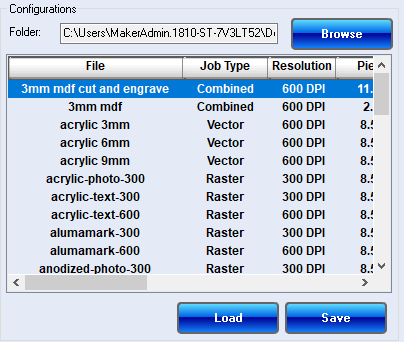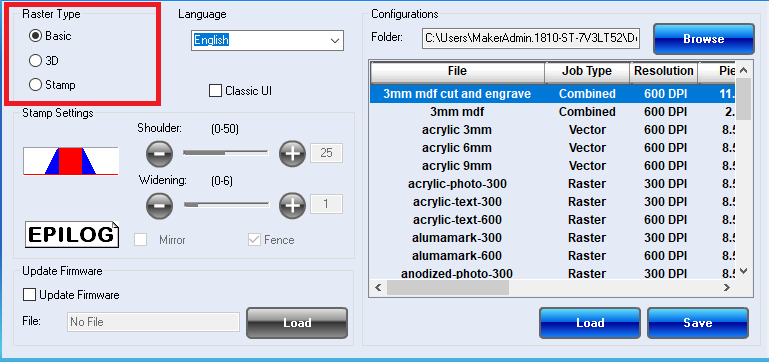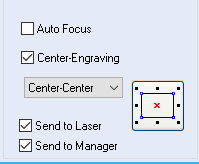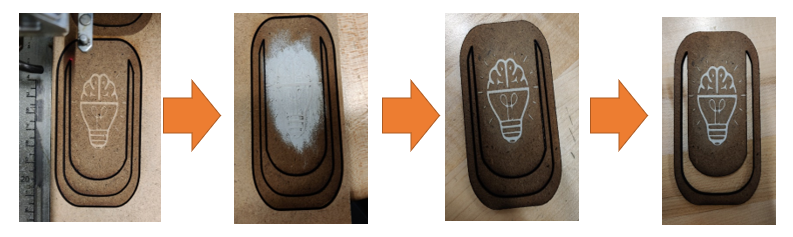Différences entre versions de « Technologies numériques/Découpe laser/Découpe laser- Intermédiaire »
| (18 versions intermédiaires par le même utilisateur non affichées) | |||
| Ligne 1 : | Ligne 1 : | ||
[[Fichier:Helix.png|alt=|droite]] | [[Fichier:Helix.png|alt=|droite]] | ||
| − | + | ||
| − | == [[Technologies numériques/Découpe laser/Découpe laser - Intermédiaire/Aperçu de la découpe en ouvrant le couvercle|Aperçu de la découpe en ouvrant le couvercle]] == | + | |
| + | |||
| + | == [[Technologies numériques/Découpe laser/Découpe laser- Intermédiaire/Aperçu de la découpe en ouvrant le couvercle|Aperçu de la découpe en ouvrant le couvercle]] == | ||
Si vous n'êtes pas sûr que votre travail au laser s'effacera de votre matériau. Vous pouvez ouvrir le couvercle du laser pour vérifier votre travail. Avec le couvercle ouvert, une tâche effectuera les mouvements sans déclencher le laser lui-même. Le laser d’une machine comme la nôtre est invisible à nos yeux, tout comme dans le spectre infrarouge. Vous pouvez voir un pointeur ; il s'agit d'un laser de faible puissance utilisé pour voir où le faisceau atterrira. Si un travail laser s'arrête de manière aléatoire, vous pouvez utiliser le couvercle pour le poursuivre là où vous l'avez laissé. En maintenant le couvercle ouvert jusqu'au point où le laser s'est arrêté, puis en le fermant, le travail continuera. | Si vous n'êtes pas sûr que votre travail au laser s'effacera de votre matériau. Vous pouvez ouvrir le couvercle du laser pour vérifier votre travail. Avec le couvercle ouvert, une tâche effectuera les mouvements sans déclencher le laser lui-même. Le laser d’une machine comme la nôtre est invisible à nos yeux, tout comme dans le spectre infrarouge. Vous pouvez voir un pointeur ; il s'agit d'un laser de faible puissance utilisé pour voir où le faisceau atterrira. Si un travail laser s'arrête de manière aléatoire, vous pouvez utiliser le couvercle pour le poursuivre là où vous l'avez laissé. En maintenant le couvercle ouvert jusqu'au point où le laser s'est arrêté, puis en le fermant, le travail continuera. | ||
| − | == Paramètre personnaliser pour matériel == | + | == [[Technologies numériques/Découpe laser/Découpe laser- Intermédiaire/Paramètre personnaliser pour matériel|Paramètre personnaliser pour matériel]] == |
[[File:Capture1.png|thumb|Material settings panel]] | [[File:Capture1.png|thumb|Material settings panel]] | ||
Lorsque vous envoyez une tâche à la découpeuse laser, vous devez personnaliser les paramètres en fonction du matériau que vous utilisez. Ces paramètres sont divisés en deux sections, celles du rastering et celles du vectoring. Bien que nous ayons suggéré des réglages pour de nombreux matériaux, un résultat différent est parfois souhaité. En modifiant ces paramètres, vous pouvez modifier radicalement les résultats de votre travail laser. Si vous souhaitez enregistrer les paramètres en tant que profil, vous pouvez accéder à l'onglet Avancé dans les propriétés de la découpeuse laser pour créer et enregistrer des profils de matériaux. | Lorsque vous envoyez une tâche à la découpeuse laser, vous devez personnaliser les paramètres en fonction du matériau que vous utilisez. Ces paramètres sont divisés en deux sections, celles du rastering et celles du vectoring. Bien que nous ayons suggéré des réglages pour de nombreux matériaux, un résultat différent est parfois souhaité. En modifiant ces paramètres, vous pouvez modifier radicalement les résultats de votre travail laser. Si vous souhaitez enregistrer les paramètres en tant que profil, vous pouvez accéder à l'onglet Avancé dans les propriétés de la découpeuse laser pour créer et enregistrer des profils de matériaux. | ||
<br><br><br><br><br><br><br><br><br> | <br><br><br><br><br><br><br><br><br> | ||
| − | == [[Technologies numériques/Découpe laser/Découpe laser - Intermédiaire/ | + | == [[Technologies numériques/Découpe laser/Découpe laser- Intermédiaire/Gravure 3D|Gravure 3D]] == |
[[Fichier : Capture2.png|thumb|Paramètres raster]] | [[Fichier : Capture2.png|thumb|Paramètres raster]] | ||
Lorsque vous raster normalement, il y a un point où le laser est allumé ou éteint. Ajouter de l'ombrage lors du raster, la machine crée un tas de points comme une bande dessinée. Plus il y a de points dans une zone, plus cette partie de l’image sera sombre. Avec le tramage 3D, la machine fait varier la puissance du laser en fonction de la couleur de l'image. Si votre image est en noir et blanc, les parties les plus sombres de l'image seront frappées par un laser plus puissant que les parties plus claires. Pour accéder à ces paramètres, allez dans l'onglet Propriétés comme d'habitude sur le laser, puis allez dans l'onglet Avancé et sélectionnez Raster 3D. Revenez ensuite à l'écran principal et définissez vos paramètres de tramage. Ceux-ci devront être beaucoup plus lents que d’habitude pour laisser à ces derniers le temps de couper suffisamment profondément dans le matériau. Par exemple, de l'acrylique de 1/8<sup>th</sup> de pouce avec une vitesse de 10 % et une puissance de 90 % a été utilisé pour prendre une photo. Puisque cette méthode détermine la luminosité d’une image, il est suggéré d’utiliser des photos en noir et blanc. Pour le configurer, vous avez besoin d'Inkscape. Faites un clic droit sur votre image et sélectionnez trace bit map. Cela ouvrira une nouvelle fenêtre dans laquelle vous pourrez sélectionner les paramètres pour tracer l'image. Pour le tramage 3D, sélectionnez le paramètre multicolore, puis sélectionnez les étapes de luminosité. Cela divisera l'image en plusieurs niveaux de lumière différents. Ici, vous pouvez choisir le nombre de ces niveaux en modifiant le nombre d'analyses. Cochez ensuite les cases « lisse » et « empilée ». Une fois que vous avez cliqué sur Appliquer, une nouvelle image apparaîtra sur l’ancienne. Vous pouvez maintenant supprimer l'ancienne image et l'exporter au format PDF pour la découpe laser. Le raster 3D est particulièrement utile pour créer des objets comme des lithophanes. Où vous avez une image découpée dans un matériau et faites briller la lumière tout en créant l'image. | Lorsque vous raster normalement, il y a un point où le laser est allumé ou éteint. Ajouter de l'ombrage lors du raster, la machine crée un tas de points comme une bande dessinée. Plus il y a de points dans une zone, plus cette partie de l’image sera sombre. Avec le tramage 3D, la machine fait varier la puissance du laser en fonction de la couleur de l'image. Si votre image est en noir et blanc, les parties les plus sombres de l'image seront frappées par un laser plus puissant que les parties plus claires. Pour accéder à ces paramètres, allez dans l'onglet Propriétés comme d'habitude sur le laser, puis allez dans l'onglet Avancé et sélectionnez Raster 3D. Revenez ensuite à l'écran principal et définissez vos paramètres de tramage. Ceux-ci devront être beaucoup plus lents que d’habitude pour laisser à ces derniers le temps de couper suffisamment profondément dans le matériau. Par exemple, de l'acrylique de 1/8<sup>th</sup> de pouce avec une vitesse de 10 % et une puissance de 90 % a été utilisé pour prendre une photo. Puisque cette méthode détermine la luminosité d’une image, il est suggéré d’utiliser des photos en noir et blanc. Pour le configurer, vous avez besoin d'Inkscape. Faites un clic droit sur votre image et sélectionnez trace bit map. Cela ouvrira une nouvelle fenêtre dans laquelle vous pourrez sélectionner les paramètres pour tracer l'image. Pour le tramage 3D, sélectionnez le paramètre multicolore, puis sélectionnez les étapes de luminosité. Cela divisera l'image en plusieurs niveaux de lumière différents. Ici, vous pouvez choisir le nombre de ces niveaux en modifiant le nombre d'analyses. Cochez ensuite les cases « lisse » et « empilée ». Une fois que vous avez cliqué sur Appliquer, une nouvelle image apparaîtra sur l’ancienne. Vous pouvez maintenant supprimer l'ancienne image et l'exporter au format PDF pour la découpe laser. Le raster 3D est particulièrement utile pour créer des objets comme des lithophanes. Où vous avez une image découpée dans un matériau et faites briller la lumière tout en créant l'image. | ||
| − | == Gravure centrale == | + | == [[Technologies numériques/Découpe laser/Découpe laser- Intermédiaire/Gravure centrale|Gravure centrale]] == |
[[File:Capture4.png|thumb|Center engraving settings]] | [[File:Capture4.png|thumb|Center engraving settings]] | ||
| − | + | Normalement, lorsque vous découpez quelque chose au laser, le laser démarre en haut à gauche de l'image. Si vous sélectionnez l'option de gravure centrale, la gravure commencera au centre de l'image. Cela peut être utile si vous avez un travail circulaire. | |
| + | <br><br><br><br><br><br><br><br> | ||
| − | == Gravure avec pinture == | + | == [[Technologies numériques/Découpe laser/Découpe laser- Intermédiaire/Gravure avec pinture|Gravure avec pinture]] == |
Comme vous l'avez sûrement vu, le makerspace propose une variété de panneaux découpés au laser qui ont incorporé de la couleur pour attirer votre attention. Ces panneaux ont été créés à l'aide des mêmes découpeuses laser que celles que vous utilisez dans l'espace pour d'autres opérations. Tout ce dont vous aurez besoin est de la peinture, un pinceau, un panneau de matériau et bien sûr le découpeur laser. Dans ce processus, vous devrez exécuter une tâche raster plusieurs fois pour supprimer une version négative du fichier souhaité. | Comme vous l'avez sûrement vu, le makerspace propose une variété de panneaux découpés au laser qui ont incorporé de la couleur pour attirer votre attention. Ces panneaux ont été créés à l'aide des mêmes découpeuses laser que celles que vous utilisez dans l'espace pour d'autres opérations. Tout ce dont vous aurez besoin est de la peinture, un pinceau, un panneau de matériau et bien sûr le découpeur laser. Dans ce processus, vous devrez exécuter une tâche raster plusieurs fois pour supprimer une version négative du fichier souhaité. | ||
=== Création du fichier === | === Création du fichier === | ||
| + | Lorsque vous créez un fichier pour le rastering de peinture, vous devez inverser les couleurs de l'image afin que la partie que vous souhaitez conserver soit en blanc et que la partie où la peinture brûlera soit noire. | ||
=== Exécuter le travail === | === Exécuter le travail === | ||
| Ligne 32 : | Ligne 36 : | ||
## Il est important de ne pas retirer le matériau du laser afin que la position d'origine ne change pas entre les passes raster. | ## Il est important de ne pas retirer le matériau du laser afin que la position d'origine ne change pas entre les passes raster. | ||
# Répétez maintenant l'étape 5 jusqu'à satisfaction (surtout avec le MDF, vous ne voudrez probablement pas l'exécuter trop de fois pour qu'il ne brûle pas le matériau et ne devienne pas trop sombre). | # Répétez maintenant l'étape 5 jusqu'à satisfaction (surtout avec le MDF, vous ne voudrez probablement pas l'exécuter trop de fois pour qu'il ne brûle pas le matériau et ne devienne pas trop sombre). | ||
| − | [[ | + | [[Fichier:Raster with paint.png|alt=|centré|vignette|793x793px|Raster avec processus de peinture]] |
| − | == Boîtes/Assemblage 3D de pièces découpées au laser == | + | == [[Technologies numériques/Découpe laser/Découpe laser- Intermédiaire/Boîtes & Assemblage 3D de pièces découpées au laser|Boîtes/Assemblage 3D de pièces découpées au laser]] == |
| + | [[Fichier:Laser-cut-box 17.jpg|vignette|Example d'un boite ]] | ||
Lors de la fabrication de boîtes avec une découpeuse laser, un design est requis. Ces conceptions peuvent être réalisées vous-même ou avec un fabricant de boîtes tel que [https://en.makercase.com/#/ MakerCase.] Celles-ci généreront les formes requises pour s'emboîter. Une fois que vous avez saisi des informations telles que l’épaisseur du matériau et les dimensions générales. Vous pouvez télécharger votre design et le préparer pour la découpe laser. Cela peut être fait dans Inkscape. Une fois vos pièces découpées vous pouvez commencer à assembler votre coffret. Pour assembler la boîte, il existe de nombreuses méthodes différentes. Si vous l'aviez déjà intégré dans votre conception, vous pouvez utiliser des boulons. Vous pouvez également coller la boîte ensemble. Cela peut être difficile car le maintenir ensemble pendant que la colle durcit n'est pas simple. Il est suggéré de le maintenir avec du ruban adhésif pendant qu'il est collé. | Lors de la fabrication de boîtes avec une découpeuse laser, un design est requis. Ces conceptions peuvent être réalisées vous-même ou avec un fabricant de boîtes tel que [https://en.makercase.com/#/ MakerCase.] Celles-ci généreront les formes requises pour s'emboîter. Une fois que vous avez saisi des informations telles que l’épaisseur du matériau et les dimensions générales. Vous pouvez télécharger votre design et le préparer pour la découpe laser. Cela peut être fait dans Inkscape. Une fois vos pièces découpées vous pouvez commencer à assembler votre coffret. Pour assembler la boîte, il existe de nombreuses méthodes différentes. Si vous l'aviez déjà intégré dans votre conception, vous pouvez utiliser des boulons. Vous pouvez également coller la boîte ensemble. Cela peut être difficile car le maintenir ensemble pendant que la colle durcit n'est pas simple. Il est suggéré de le maintenir avec du ruban adhésif pendant qu'il est collé. | ||
Version actuelle datée du 21 juin 2024 à 17:22
Aperçu de la découpe en ouvrant le couvercle
Si vous n'êtes pas sûr que votre travail au laser s'effacera de votre matériau. Vous pouvez ouvrir le couvercle du laser pour vérifier votre travail. Avec le couvercle ouvert, une tâche effectuera les mouvements sans déclencher le laser lui-même. Le laser d’une machine comme la nôtre est invisible à nos yeux, tout comme dans le spectre infrarouge. Vous pouvez voir un pointeur ; il s'agit d'un laser de faible puissance utilisé pour voir où le faisceau atterrira. Si un travail laser s'arrête de manière aléatoire, vous pouvez utiliser le couvercle pour le poursuivre là où vous l'avez laissé. En maintenant le couvercle ouvert jusqu'au point où le laser s'est arrêté, puis en le fermant, le travail continuera.
Paramètre personnaliser pour matériel
Lorsque vous envoyez une tâche à la découpeuse laser, vous devez personnaliser les paramètres en fonction du matériau que vous utilisez. Ces paramètres sont divisés en deux sections, celles du rastering et celles du vectoring. Bien que nous ayons suggéré des réglages pour de nombreux matériaux, un résultat différent est parfois souhaité. En modifiant ces paramètres, vous pouvez modifier radicalement les résultats de votre travail laser. Si vous souhaitez enregistrer les paramètres en tant que profil, vous pouvez accéder à l'onglet Avancé dans les propriétés de la découpeuse laser pour créer et enregistrer des profils de matériaux.
Gravure 3D
Lorsque vous raster normalement, il y a un point où le laser est allumé ou éteint. Ajouter de l'ombrage lors du raster, la machine crée un tas de points comme une bande dessinée. Plus il y a de points dans une zone, plus cette partie de l’image sera sombre. Avec le tramage 3D, la machine fait varier la puissance du laser en fonction de la couleur de l'image. Si votre image est en noir et blanc, les parties les plus sombres de l'image seront frappées par un laser plus puissant que les parties plus claires. Pour accéder à ces paramètres, allez dans l'onglet Propriétés comme d'habitude sur le laser, puis allez dans l'onglet Avancé et sélectionnez Raster 3D. Revenez ensuite à l'écran principal et définissez vos paramètres de tramage. Ceux-ci devront être beaucoup plus lents que d’habitude pour laisser à ces derniers le temps de couper suffisamment profondément dans le matériau. Par exemple, de l'acrylique de 1/8th de pouce avec une vitesse de 10 % et une puissance de 90 % a été utilisé pour prendre une photo. Puisque cette méthode détermine la luminosité d’une image, il est suggéré d’utiliser des photos en noir et blanc. Pour le configurer, vous avez besoin d'Inkscape. Faites un clic droit sur votre image et sélectionnez trace bit map. Cela ouvrira une nouvelle fenêtre dans laquelle vous pourrez sélectionner les paramètres pour tracer l'image. Pour le tramage 3D, sélectionnez le paramètre multicolore, puis sélectionnez les étapes de luminosité. Cela divisera l'image en plusieurs niveaux de lumière différents. Ici, vous pouvez choisir le nombre de ces niveaux en modifiant le nombre d'analyses. Cochez ensuite les cases « lisse » et « empilée ». Une fois que vous avez cliqué sur Appliquer, une nouvelle image apparaîtra sur l’ancienne. Vous pouvez maintenant supprimer l'ancienne image et l'exporter au format PDF pour la découpe laser. Le raster 3D est particulièrement utile pour créer des objets comme des lithophanes. Où vous avez une image découpée dans un matériau et faites briller la lumière tout en créant l'image.
Gravure centrale
Normalement, lorsque vous découpez quelque chose au laser, le laser démarre en haut à gauche de l'image. Si vous sélectionnez l'option de gravure centrale, la gravure commencera au centre de l'image. Cela peut être utile si vous avez un travail circulaire.
Gravure avec pinture
Comme vous l'avez sûrement vu, le makerspace propose une variété de panneaux découpés au laser qui ont incorporé de la couleur pour attirer votre attention. Ces panneaux ont été créés à l'aide des mêmes découpeuses laser que celles que vous utilisez dans l'espace pour d'autres opérations. Tout ce dont vous aurez besoin est de la peinture, un pinceau, un panneau de matériau et bien sûr le découpeur laser. Dans ce processus, vous devrez exécuter une tâche raster plusieurs fois pour supprimer une version négative du fichier souhaité.
Création du fichier
Lorsque vous créez un fichier pour le rastering de peinture, vous devez inverser les couleurs de l'image afin que la partie que vous souhaitez conserver soit en blanc et que la partie où la peinture brûlera soit noire.
Exécuter le travail
- Téléchargez le document pdf que vous souhaitez utiliser sur l'ordinateur laser et ouvrez le fichier.
- Assurez-vous que toutes les propriétés d'impression correspondent aux propriétés du matériau pour le raster.
- Paramètres recommandés pour MDF :
- S'il y a un vecteur à faire, il est recommandé de le faire à la fin, une fois le rastering terminé.
- Cliquez sur Imprimer pour le télécharger sur l'imprimante.
- Exécutez le travail téléchargé (attendez que le travail soit terminé).
- Maintenant, remplissez les formes plus claires avec la couleur souhaitée (ne vous inquiétez pas de mettre de la peinture sur les sections déjà tramées, elle brûlera lors du prochain travail, cependant, de grandes quantités de peinture pénétreront dans différents matériaux en fonction des matériaux que vous utilisez. utiliser).
- Il est important de ne pas retirer le matériau du laser afin que la position d'origine ne change pas entre les passes raster.
- Répétez maintenant l'étape 5 jusqu'à satisfaction (surtout avec le MDF, vous ne voudrez probablement pas l'exécuter trop de fois pour qu'il ne brûle pas le matériau et ne devienne pas trop sombre).
Boîtes/Assemblage 3D de pièces découpées au laser
Lors de la fabrication de boîtes avec une découpeuse laser, un design est requis. Ces conceptions peuvent être réalisées vous-même ou avec un fabricant de boîtes tel que MakerCase. Celles-ci généreront les formes requises pour s'emboîter. Une fois que vous avez saisi des informations telles que l’épaisseur du matériau et les dimensions générales. Vous pouvez télécharger votre design et le préparer pour la découpe laser. Cela peut être fait dans Inkscape. Une fois vos pièces découpées vous pouvez commencer à assembler votre coffret. Pour assembler la boîte, il existe de nombreuses méthodes différentes. Si vous l'aviez déjà intégré dans votre conception, vous pouvez utiliser des boulons. Vous pouvez également coller la boîte ensemble. Cela peut être difficile car le maintenir ensemble pendant que la colle durcit n'est pas simple. Il est suggéré de le maintenir avec du ruban adhésif pendant qu'il est collé.