« Technologies numériques/Fraiseuse de circuits imprimés » : différence entre les versions
Aucun résumé des modifications |
m Jboud030 a déplacé la page Fraiseuse de circuits imprimés vers Technologies numériques/Fraiseuse de circuits imprimés |
||
| (7 versions intermédiaires par un autre utilisateur non affichées) | |||
| Ligne 1 : | Ligne 1 : | ||
Cette page présentera un aperçu d'une Fraiseuse de circuits imprimés, y compris des informations importantes sur le fonctionnement du système et | Cette page présentera un aperçu d'une Fraiseuse de circuits imprimés, y compris des informations importantes sur le fonctionnement du système et les logiciels associés, et elle décrira également un exemple de processus de production. | ||
== Avant-Propos == | == Avant-Propos == | ||
| Ligne 12 : | Ligne 12 : | ||
<div class="center" style="width: auto; margin-left: auto; margin-right: auto;">Figure 1. Les composants d'un circuit imprimé</div> | <div class="center" style="width: auto; margin-left: auto; margin-right: auto;">Figure 1. Les composants d'un circuit imprimé</div> | ||
*<u>Substrate (FR4)</u>: Le substrat (FR4) est en fibre de verre qui donne de la rigidité à la planche et isole chaque face de l'autre. | *<u>Substrate (FR4) (Substrate FR4)</u>: Le substrat (FR4) est en fibre de verre qui donne de la rigidité à la planche et isole chaque face de l'autre. | ||
*<u>Copper(cuivre)</u>: Le cuivre est le matériau conducteur de la carte. Il peut s'agir d'un seul côté du plateau ou plus communément des deux côtés pour avoir un plateau double face. | *<u>Copper(cuivre)</u>: Le cuivre est le matériau conducteur de la carte. Il peut s'agir d'un seul côté du plateau ou plus communément des deux côtés pour avoir un plateau double face. | ||
*<u>Soldermask (Masque de soudure)</u>: La couche suivante, le masque de soudure, est placée sur le cuivre pour éviter tout contact indésirable avec d'autres éléments conducteurs. | *<u>Soldermask (Masque de soudure)</u>: La couche suivante, le masque de soudure, est placée sur le cuivre pour éviter tout contact indésirable avec d'autres éléments conducteurs. | ||
| Ligne 27 : | Ligne 27 : | ||
== Sécurité == | == Sécurité == | ||
Cette section donne un aperçu de tous les aspects de sécurité importants | Cette section donne un aperçu de tous les aspects de sécurité ,importants pour la protection des utilisateurs, et pour un fonctionnement et dépourvu de difficultet sans problème du système. | ||
Le système a été développé spécialement pour le traitement des micro-matériaux et approuvé pour les procédures de traitement et les matériaux suivants : | Le système a été développé spécialement pour le traitement des micro-matériaux et a été approuvé pour les procédures de traitement et les matériaux suivants : | ||
=== Procédures de traitement === | |||
*Traitement du matériau de base simple face et double face | *Traitement du matériau de base simple face et double face | ||
*Traitement de matériaux multicouches | *Traitement de matériaux multicouches | ||
| Ligne 112 : | Ligne 112 : | ||
3. Vous serez invité à ouvrir les fichiers de votre circuit imprimé. '''Naviguez''' jusqu'au dossier qui contient les fichiers greber (.gbr), '''sélectionnez''' tous les fichiers et '''cliquez''' sur [Open]. | 3. Vous serez invité à ouvrir les fichiers de votre circuit imprimé. '''Naviguez''' jusqu'au dossier qui contient les fichiers greber (.gbr), '''sélectionnez''' tous les fichiers et '''cliquez''' sur [Open]. | ||
4. '''Cliquez''' sur [Add file...] en bas à gauche pour accéder au dossier contenant les fichiers de | 4. '''Cliquez''' sur [Add file...] en bas à gauche pour accéder au dossier contenant les fichiers de perçage et ajouter tous les fichiers. | ||
[[Fichier:Fenêtre contextuelle- Ajouter un fichier.png|border|center|600x100px]] | [[Fichier:Fenêtre contextuelle- Ajouter un fichier.png|border|center|600x100px]] | ||
| Ligne 166 : | Ligne 166 : | ||
[[File:Conception de la face avant du circuit imprimé avec la zone de frottement dessiné .png|border|center|500x350px|Conception de la face avant du circuit imprimé avec la zone de frottement dessiné]] | [[File:Conception de la face avant du circuit imprimé avec la zone de frottement dessiné .png|border|center|500x350px|Conception de la face avant du circuit imprimé avec la zone de frottement dessiné]] | ||
<div class="center" style="width: auto; margin-left: auto; margin-right: auto;">Figure 13. Conception de la face avant du PCB avec la zone à effacer | <div class="center" style="width: auto; margin-left: auto; margin-right: auto;">Figure 13. Conception de la face avant du PCB avec la zone à effacer dessinée.</div> | ||
[[File:Conception de la face arrière du circuit imprimé avec la zone de frottement dessiné.png|border|center|500x350px|Conception de la face arrière du circuit imprimé avec la zone de frottement dessiné]] | [[File:Conception de la face arrière du circuit imprimé avec la zone de frottement dessiné.png|border|center|500x350px|Conception de la face arrière du circuit imprimé avec la zone de frottement dessiné]] | ||
<div class="center" style="width: auto; margin-left: auto; margin-right: auto;">Figure 14. Conception de la face arrière du circuit imprimé avec la zone à effacer | <div class="center" style="width: auto; margin-left: auto; margin-right: auto;">Figure 14. Conception de la face arrière du circuit imprimé avec la zone à effacer dessinée</div> | ||
| Ligne 307 : | Ligne 307 : | ||
13. '''Cliquez''' sur [OK]. | 13. '''Cliquez''' sur [OK]. | ||
14. Avec votre souris, '''déplacez''' les parcours d'outils dans la vue d'usinage(machine view) | 14. Avec votre souris, '''déplacez''' les parcours d'outils dans la vue d'usinage(machine view) et placez-les autour du coin supérieur gauche de votre matériau. | ||
15. '''Cliquez''' sur [Continue]. | 15. '''Cliquez''' sur [Continue]. | ||
| Ligne 315 : | Ligne 313 : | ||
16. Les travaux ont commencé. Si le moteur de broche n'a pas encore fonctionné, une phase de préchauffage de 2 minutes démarre. | 16. Les travaux ont commencé. Si le moteur de broche n'a pas encore fonctionné, une phase de préchauffage de 2 minutes démarre. | ||
17.Si l'on vous demande de définir la zone de la machine pour vérifier la largeur de fraisage (Figure 33), avec la souris '''cliquez''' sur une zone de votre matériau qui n'affectera pas votre conception (Figure 34) et '''cliquez ''' sur [OK]. La machine tracera une ligne (Figure 35) et utilisera la caméra pour mesurer la largeur de fraisage. | |||
[[File:1Affichage contextuel pour la définition de la zone de la machine.png|border|center|400x200px|1Affichage contextuel pour la définition de la zone de la machine]] | |||
<div class="center" style="width: auto; margin-left: auto; margin-right: auto;">Figure 33. Affichage contextuel pour la définition de la zone de la machine</div> | |||
[[File:1Définir la zone de la machine (définir la position).png|border|center|500x200px|1Définir la zone de la machine (définir la position) | |||
[[File: | |||
]] | ]] | ||
| Ligne 337 : | Ligne 327 : | ||
18.Une ligne sera tracée à cet endroit | 18.Une ligne sera tracée à cet endroit | ||
[[File: | [[File:3Définir la zone de la machine (traçage de lignes).png|border|center|500x200px|3Définir la zone de la machine (traçage de lignes)|lien=Special:FilePath/3Définir_la_zone_de_la_machine_(traçage_de_lignes).png]] | ||
<div class="center" style="width: auto; margin-left: auto; margin-right: auto;">Figure 35.Définir la zone de la machine (traçage de lignes) | <div class="center" style="width: auto; margin-left: auto; margin-right: auto;">Figure 35. Définir la zone de la machine (traçage de lignes) | ||
</div>19.Dans l'écran pop-up, ''' | </div>19.Dans l'écran pop-up, '''acceptez''' la hauteur de mise au point. | ||
20. '''Cliquez''' sur [Store correction]. | 20. '''Cliquez''' sur [Store correction]. | ||
[[ | [[Fichier:Menu Store correction.png||border|center|500x200px]] | ||
<div class="center" style="width: auto; margin-left: auto; margin-right: auto;">Figure 36.Menu Store correction</div> | <div class="center" style="width: auto; margin-left: auto; margin-right: auto;">Figure 36.Menu Store correction</div> | ||
21. Lorsqu'il est temps de retourner le matériau, '''enlevez''' le ruban adhésif''''', ''' | 21. Lorsqu'il est temps de retourner le matériau, '''enlevez''' le ruban adhésif''''', '''''soulevez le matériau, '''retournez''' le matériau le long de l'axe vertical, et fixez-le avec du ruban adhésif à nouveau. | ||
| Ligne 355 : | Ligne 347 : | ||
La vue d'usinage change (machining view). L'orientation du tracé est adaptée à l'orientation du matériel. La face du matériau à traiter est désormais la face supérieure. | La vue d'usinage change (machining view). L'orientation du tracé est adaptée à l'orientation du matériel. La face du matériau à traiter est désormais la face supérieure. | ||
23. Lorsque le travail est terminé, '''retirez''' votre PCB découpé. | 23. Lorsque le travail est terminé, '''retirez''' votre PCB découpé. | ||
Dernière version du 24 juillet 2024 à 18:22
Cette page présentera un aperçu d'une Fraiseuse de circuits imprimés, y compris des informations importantes sur le fonctionnement du système et les logiciels associés, et elle décrira également un exemple de processus de production.
Avant-Propos
Un circuit imprimé (ou PCB de l'anglais, printed circuit board) est une carte dotée de plusieurs couches connectées à des traces (lignes), qui constituent un circuit. Il permet aux composants électriques d'être connectés et d'être alimentés lorsqu'ils sont soudés à cette carte.
La soudure est un métal qui colle le composant à la carte et assure la connexion entre eux.
Un circuit imprimé est constitué de nombreuses couches de matériaux différents, comme le montre la figure 1.

- Substrate (FR4) (Substrate FR4): Le substrat (FR4) est en fibre de verre qui donne de la rigidité à la planche et isole chaque face de l'autre.
- Copper(cuivre): Le cuivre est le matériau conducteur de la carte. Il peut s'agir d'un seul côté du plateau ou plus communément des deux côtés pour avoir un plateau double face.
- Soldermask (Masque de soudure): La couche suivante, le masque de soudure, est placée sur le cuivre pour éviter tout contact indésirable avec d'autres éléments conducteurs.
- Silkscreen (Sérigraphie): La sérigraphie blanche est ensuite placée dessus pour indiquer la position des différents composants ou les éventuelles notations que vous souhaiteriez ajouter.
La figure 1 montre un panneau à 2 couches, mais davantage de couches internes peuvent être créées en prenant en sandwich plusieurs substrats à 2 couches. Si des connexions doivent être établies entre les couches, des trous doivent être percés puis plaqués à l'intérieur avec du métal pour établir la connexion entre les couches (Figure 2). Ces trous sont appelés des vias.
Nous fabriquons une carte traversante à 2 couches, ce qui signifie que nos composants auront des broches qui traverseront le circuit imprimé et seront soudées sur le côté opposé.

Les vias traversants,(Through hole) sont les plus courants et les moins chers, car il est plus facile de percer un trou à travers un morceau de matériau avec des couches déjà une sur l'autre.
Sécurité
Cette section donne un aperçu de tous les aspects de sécurité ,importants pour la protection des utilisateurs, et pour un fonctionnement et dépourvu de difficultet sans problème du système.
Le système a été développé spécialement pour le traitement des micro-matériaux et a été approuvé pour les procédures de traitement et les matériaux suivants :
Procédures de traitement
- Traitement du matériau de base simple face et double face
- Traitement de matériaux multicouches
- Traitement des pochoirs de pâte à souder CMS
- Traitement des films d'arrêt de soudure
- Gravure de panneaux ou de panneaux de boîtier (par exemple, plaques avant ou arrière)
- Perçage de matériaux plans à l'aide d'outils de perçage
Matériaux
- Matériau de base GFRP ou CFRP
- Matériau de base chargé en PTFE ou en céramique
- Similaire aux métaux non ferreux
- Aluminium selon DIN EN 573: EN AW-6012
- Laiton acc. selon DIN EN 1412: CW603N
- Polyoxyméthylène
- Copolymères ABS
- Nécuron®
Les règles de sécurité
- Ne saisissez jamais les composants mobiles lorsque le système fonctionne.
- Respecter le temps de suivi de la broche. Avant d'effectuer tout travail dans la zone d'usinage ou sur la tête d'usinage, assurez-vous qu'aucun composant ne bouge encore.
- Avant de mettre le système en marche, assurez-vous toujours qu'aucun article ni aucune pièce ne se trouve dans la zone de traitement.
- La pince doit toujours être équipée d'un outil même lorsque le système n'est pas utilisé (veille, arrêt, transport, stockage). Assurez-vous qu'un outil se trouve dans la pince ou qu'un outil se trouve dans le magasin d'outils où il peut être récupéré par la pince.
- Travaillez uniquement avec un système d'aspiration allumé et fonctionnant correctement.
- Utilisez toujours l'outil d'insertion fourni.
- Rangez toujours les outils dans la boîte à outils.
- Ne touchez jamais la tête de traitement pendant le fonctionnement.
- Les composants défectueux qui sont sous pression lors du fonctionnement du système doivent être remplacés immédiatement par du personnel suffisamment qualifié.
- Assurez-vous que le système d'extraction est allumé et fonctionne correctement.
Comment utiliser la fraiseuse de circuits imprimés?
1.Allumez la machine en appuyant sur l'interrupteur (ON/OFF) à l'arrière.

2.Allumez le compresseur d'air en tournant la manivelle bleue sur le mur, près de l'évier.

3. Initialisez le logiciel 'LPFK' en appuyant sur le raccourci du bureau ou sur [Start] → (All) [Programs] → [LPKF Laser & Electronics] → [CircuitPro PM].
La machine sera automatiquement initialisée et la boîte de dialogue suivante s'affichera.

4.Dans la boîte de dialogue affichée,vous pouvez sélectionner le modèle de votre choix.
Pour l'instant, sélectionnez le modèle ' DoubleSided_NoTHP.cbf ' dans l'onglet modèles, pour créer un circuit imprimé de double face.

La boîte de dialogue fermera, et l'interface d'utilisateur changera comme suit:

5.Chaque fois que la machine ou le logiciel n'a pas été arrêté correctement. Le dernier statut de l'outil serait inconnu. Si cela se produit, il vous sera demandé de déposer l'outil ,possiblement présent dans la pince, dans le porte-outil correspondant.

Préparation des données
1. À ce stade, vous devriez avoir un dossier qui vous a été remis au début de cet atelier. Téléchargez ce fichier et enregistrez-le sur votre ordinateur.
2. Cliquez sur [File] → [Import].

3. Vous serez invité à ouvrir les fichiers de votre circuit imprimé. Naviguez jusqu'au dossier qui contient les fichiers greber (.gbr), sélectionnez tous les fichiers et cliquez sur [Open].
4. Cliquez sur [Add file...] en bas à gauche pour accéder au dossier contenant les fichiers de perçage et ajouter tous les fichiers.

5. Assignez les fichiers importés aux couches correspondantes :
| Nom du Fichier | Couche/Modèle |
|---|---|
| copper_bottom.gbr | BottomLayer |
| copper_top.gbr | TopLayer |
| profile.gbr | BoardOutline |
| silkscreen_bottom.gbr | BottomLayer |
| silkscreen_top.gbr | TopLayer |
| drill_1_16.xln | DrillUnplated |

6. Décochez le reste des fichiers inutilisés

7. Cliquez sur [Ok]. La conception du circuit imprimé devrait devrait apparaître sur l’écran.
8. Ensuite,dessiner la zone à effacer. Cliquez surː [Insert] → [Rubout area] → [RuboutTop].
9. Dessinez un rectangle sur tous les endroits que vous souhaiteriez effacer, comme le montre la figure suivante (rectangle violet). Cliquez d'abord avec le bouton gauche et relâchez la souris, puis déplacez la souris pour placer le rectangle et cliquez à nouveau avec le bouton gauche pour confirmer.


10. Cliquez sur [Close].
11. Maintenant, nous allons créer des marques fiduciares (fiducials). Cliquez surː [Insert] → [Fiducials] → [Fiducial…]
12. Sur l'interface du FAO (Fabrication assistée par ordinateur-CAM en anglais), cliquez sur les positions où vous voulez placer les marques fiduciares (quatre cercles rouge autour du carré jaune).
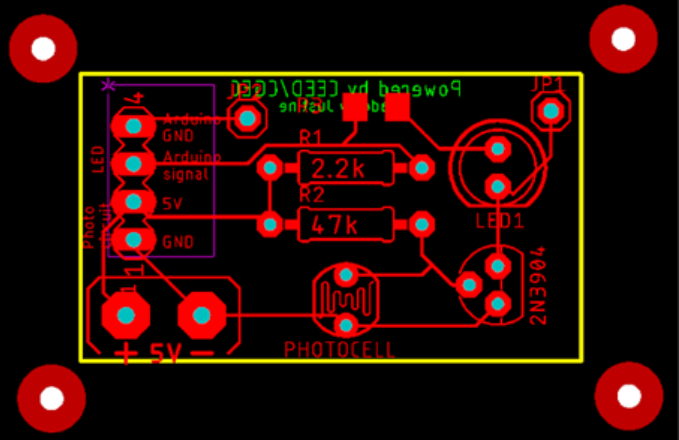
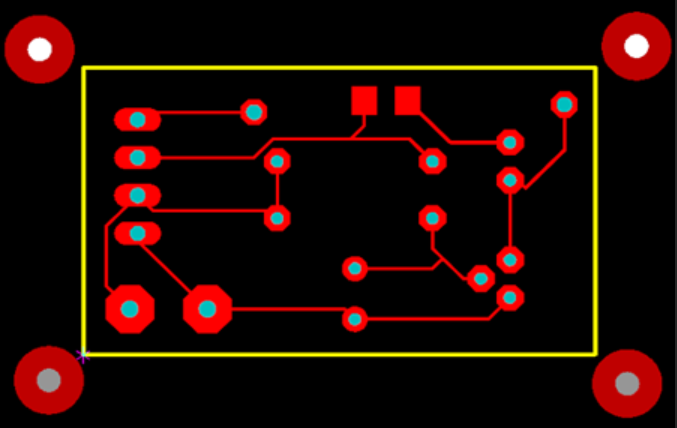
13. Cliquez sur [Close].
14. Pour générer le parcours d'outil, cliquez sur [Toolpath] → [Technology dialog…]
La boîte de dialogue suivante apparaîtra.
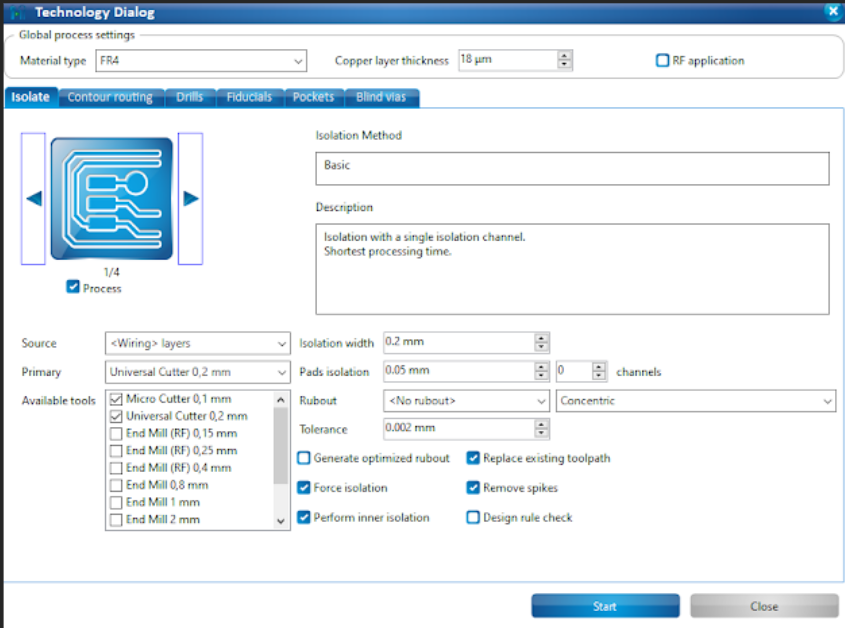
15. Cliquez sur le bouton fléché droit dans le groupe 'Isolate' jusqu'à ce que la zone à effacer 'Isolation Method Partial' y est affichée.
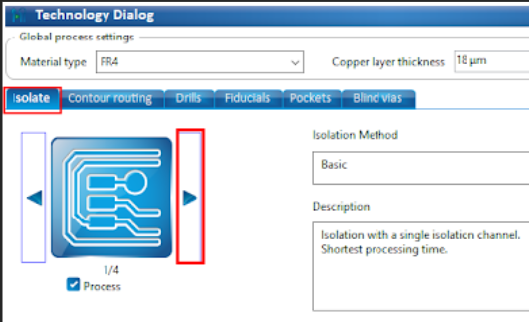
16. Désactivez la fonction 'Pockets' en cliquant sur la coche correspondante.
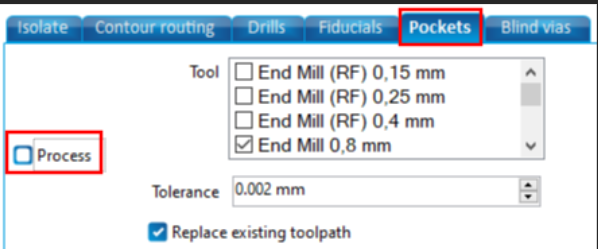
17. Cliquez sur [Start]. Les résultats des calculs et les outils nécessaires au projet sont affichés.
Vérifiez si tous les outils requis sont disponibles et placés dans la machine. Les étapes à suivre si, des outils sont manquants, sont montrés ci-dessous.
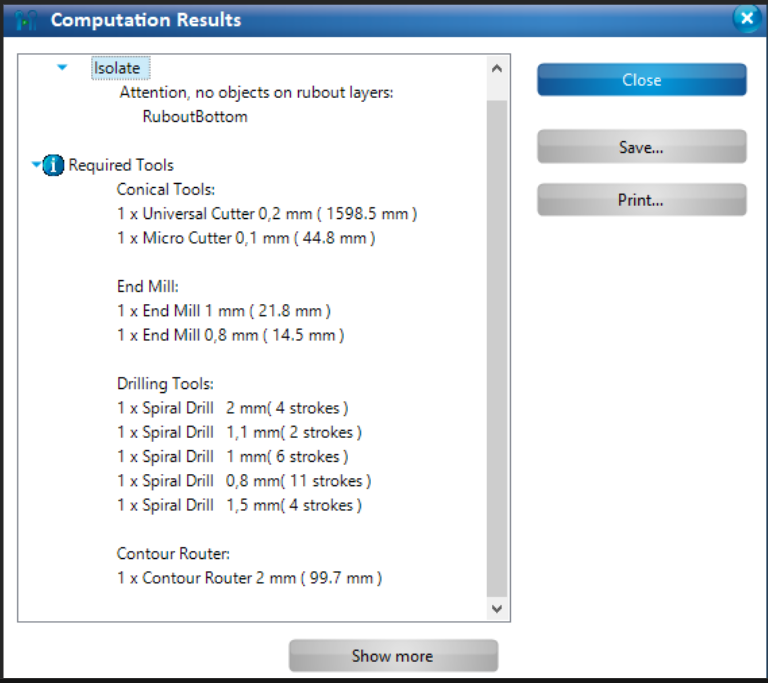
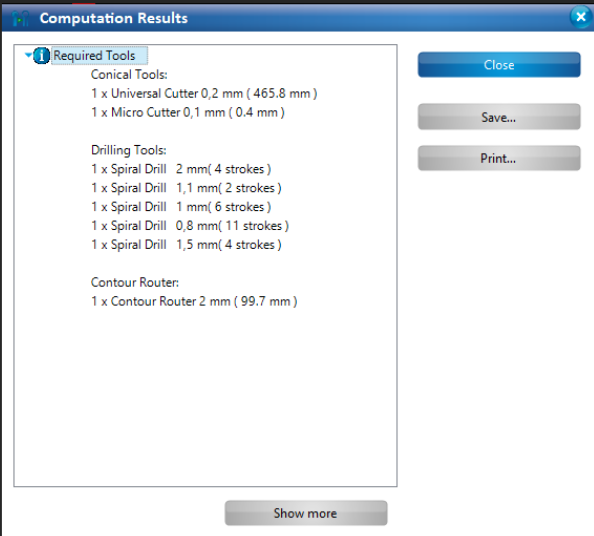
18. Cliquez sur [Close]. La boîte de dialogue avec les résultats de calculs est fermée et la perspective du FAO change comme démontrée sur la figure suivante. Les parcours d'outils ont été générés.

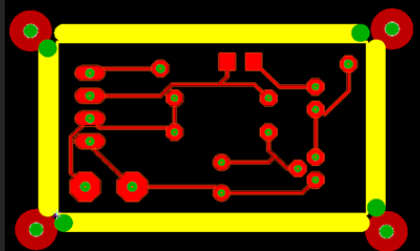
19.S'il y a des outils manquants, Cliquez sur [Edit] → [Tool magazine…]. Les outils requis pour la production d'un circuit imprimé sont affichés.Les outils manquants dans la liste d'outils sont marqués avec des croix rouge X.
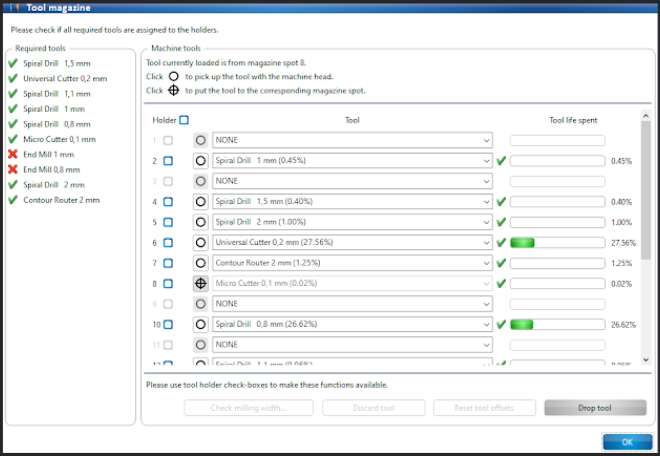
20. Dans la liste d'outils, assignez les outils requis aux positions du porte-outil:
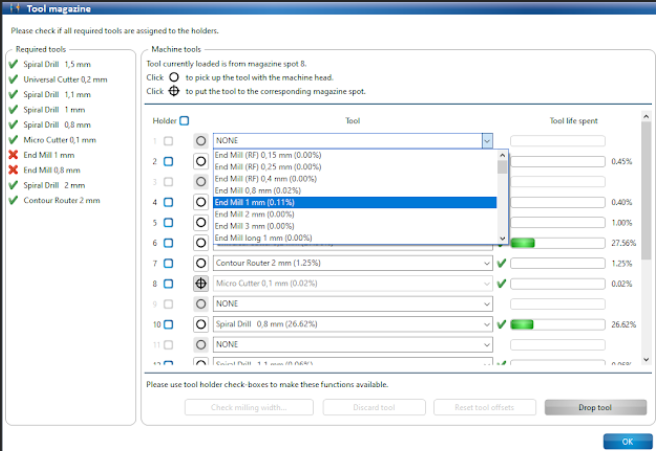
21. Une fois que tous les outils ont été assignés avec succès,ouvrez le couvercle de la machine, et insérez les outils dans les portes-outils comme démontrés sur la boîte de dialogue de la liste d'outils.
Assurez vous que les outils sont insérés dans les positions de porte-outil exactement comme vous les avez attribués dans la boîte de dialogue de la liste d'outils.


22. Cliquez sur [OK].
Traitement du matériau
1.Assurez-vous que la table de traitement est propre (Aucun débris).
2. Placez la plaque frittée fournie sur la table de traitement (rectangle blanc)
3. Placez le matériau de support (2) sur la plaque frittée (1)

4. Mettez du ruban adhésif pour immobiliser le matériau à traiter le long de ses bords sur la table de traitement

5.Cliquez sur [Machining] → [Process all].
Assurez-vous que la valeur [Process all] est sélectionné dans le groupe 'Operate' afin que toutes les phases soient traitées.
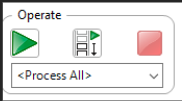
7.Mettez le matériau sur la table de traitement si ce n'est pas déjà fait. Cliquez sur [OK].
8.Entrez les valeurs correctes pour le matériau utilisé dans la boîte de dialogue:Paramètres du matériau. Dans le groupe 'Application', le matériau PCB est sélectionné par défaut. Modifiez les valeurs d'épaisseur de couche de cuivre et d'épaisseur de matériau si nécessaire (cela ne devrait pas être le cas pour cette opération).
9.Pour définir la zone de matériau, déplacez la boîte de dialogue:Paramètres de matériau sur le côté. Dans la vue Usinage(Machining view) cliquez sur la position de l'écran qui représente le coin arrière droit de votre matière
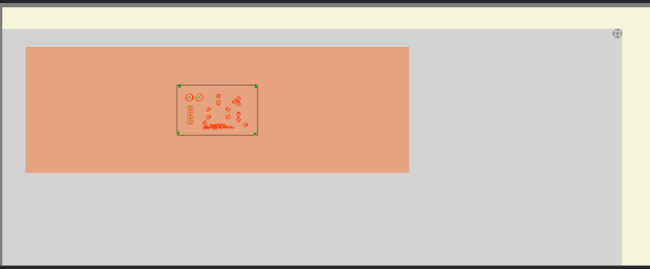
10. La tête de traitement se déplace vers le coin arrière droit. Cliquez sur [P2] dans la boîte de dialogue: Paramètres des matériaux.
11. Cliquez sur la position de l'écran qui représente le coin avant gauche de votre matériau
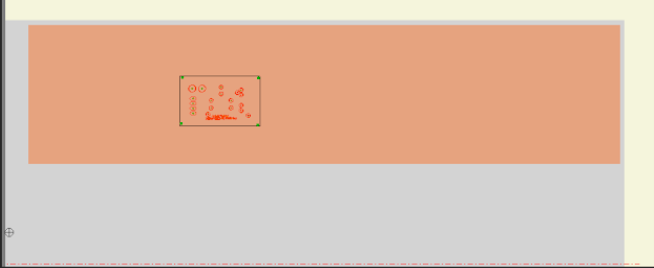
12. La tête de traitement se déplace vers le coin avant gauche. Cliquez sur [P1] dans la boîte de dialogue:Paramètres des matériaux.
13. Cliquez sur [OK].
14. Avec votre souris, déplacez les parcours d'outils dans la vue d'usinage(machine view) et placez-les autour du coin supérieur gauche de votre matériau.
15. Cliquez sur [Continue].
16. Les travaux ont commencé. Si le moteur de broche n'a pas encore fonctionné, une phase de préchauffage de 2 minutes démarre.
17.Si l'on vous demande de définir la zone de la machine pour vérifier la largeur de fraisage (Figure 33), avec la souris cliquez sur une zone de votre matériau qui n'affectera pas votre conception (Figure 34) et cliquez sur [OK]. La machine tracera une ligne (Figure 35) et utilisera la caméra pour mesurer la largeur de fraisage.
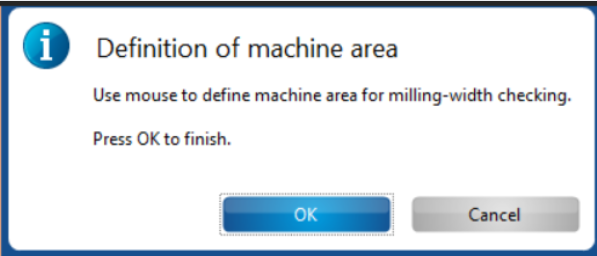
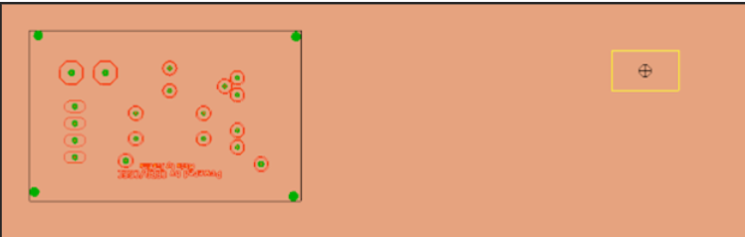
18.Une ligne sera tracée à cet endroit
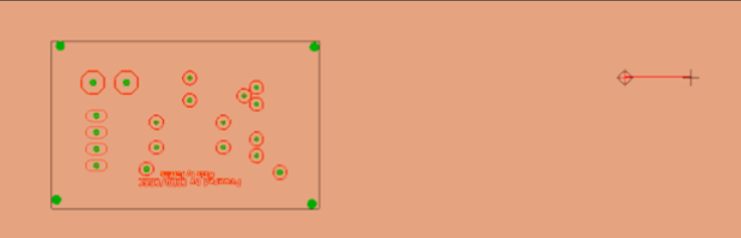
19.Dans l'écran pop-up, acceptez la hauteur de mise au point.
20. Cliquez sur [Store correction].
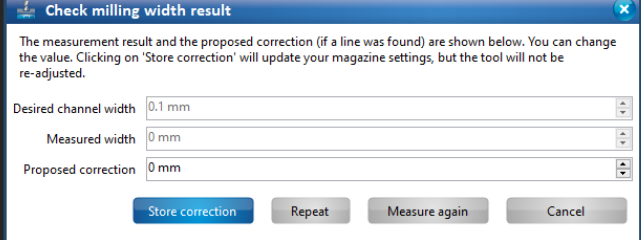
21. Lorsqu'il est temps de retourner le matériau, enlevez le ruban adhésif, soulevez le matériau, retournez le matériau le long de l'axe vertical, et fixez-le avec du ruban adhésif à nouveau.
22. Cliquez sur [OK].
La vue d'usinage change (machining view). L'orientation du tracé est adaptée à l'orientation du matériel. La face du matériau à traiter est désormais la face supérieure.
23. Lorsque le travail est terminé, retirez votre PCB découpé.