« Gravure laser rotative » : différence entre les versions
Aucun résumé des modifications |
Aucun résumé des modifications |
||
| (19 versions intermédiaires par le même utilisateur non affichées) | |||
| Ligne 1 : | Ligne 1 : | ||
Il est possible, parfois, que vous ayez envie de graver des objets qui ne sont pas plats et il n'y a pas de mal. | |||
Le graveur laser Epilog dispose d'un accessoire qui vous permet de faire de tels projets. | |||
L'outil est équipé de rouleaux motorisés qui font tourner votre pièce (par exemple: une bouteille d'eau) pour vous permettre de graver tout autour d'elle. Le Makerspace de l'Université d'Ottawa est parfaitement équipé pour réaliser ce type de gravure. Dans ce document, nous vous présenterons les étapes et les procédures à entreprendre pour vous aider à mener à bien votre projet de gravure rotative. | |||
| Ligne 7 : | Ligne 10 : | ||
Pour utiliser l'outil de gravure rotative, suivez ces étapes simples. | Pour utiliser l'outil de gravure rotative, suivez ces étapes simples. | ||
# Soulevez les règles | # Soulevez les règles | ||
# Soulevez le lit pour | # Soulevez le lit pour retirer celui-ci.Le lit n'est pas lourd mais si vous trouvez que vous avez du mal à le retirer, il y a probablement une obstruction sur la voie. Demandez de l'aide à un membre du personnel, au Makerspace, si possible. | ||
# Retirez le tiroir à miettes en ouvrant la porte magnétique en avant de la découpe au laser et en le faisant glisser vers l'extérieur. | # Retirez le tiroir à miettes en ouvrant la porte magnétique en avant de la découpe au laser, et en le faisant glisser vers l'extérieur. | ||
# Retirez la barre transversale. | # Retirez la barre transversale. | ||
# Il y a des broches au-dessous de l'outil et aussi une connexion enfichable pour connecter au laser. | # Il y a des broches au-dessous de l'outil et aussi une connexion enfichable pour connecter à la découpe au laser. | ||
# Vous devriez trouver trois trous en bas dans lesquels les broches d'outils sont insérées et la connexion enfichable devrait maintenant être exposée. | # Vous devriez trouver trois trous en bas dans lesquels les broches d'outils sont insérées et la connexion enfichable devrait maintenant être exposée. | ||
# L'outil est maintenant prêt à être inséré dans la machine. Alignez tout simplement les trous avec les broches et connectez l'outil à la machine. | # L'outil est maintenant prêt à être inséré dans la machine. Alignez, tout simplement, les trous avec les broches et connectez l'outil à la machine. | ||
# Une fois que vous avez configurer l'outil, baissez les règles afin qu'il n' y | # Une fois que vous avez configurer l'outil, baissez les règles afin qu'il n' y ait aucunes interférences avec la tête de la découpe au laser. À présent, allumez la découpe au laser Epilog et la machine se positionnera automatiquement.Si votre machine était déjà allumée, re-éteignez et rallumez. Elle ne peut reconnaître l'outil de gravure rotative qu'au démarrage. | ||
'''<u>**Vous devez aussi éteindre la découpe au laser Epilog avant de démonter l'outil de gravure rotative.</u>'''[[File: | '''<u>**Vous devez aussi éteindre la découpe au laser Epilog avant de démonter l'outil de gravure rotative.</u>''' | ||
[[File:Outil de gravure rotative.png|center|770x770px|frameless|lien=Special:FilePath/Outil_de_gravure_rotative.png]] | |||
=== | === Configuration de la pièce === | ||
Une fois que vous ayez votre outil prêt, la prochaine étape serait d'ajuster correctement l'outil pour les meilleurs résultats. | |||
==== | ==== Positionnement du rouleau ==== | ||
Le rouleau droit peut être répositionner pour s'adapter à la longueur de votre pièce. Vous devez choisir une position qui optimise une surface supérieure plate, une surface de roulement lisse et un bon équilibre. | |||
[[File: | [[File:Positionnement du rouleau.png|center|thumb|480x480px|Repositionnement du rouleau à l'aide de la vis de réglage|lien=Special:FilePath/Positionnement_du_rouleau.png]] | ||
==== | ==== Mise à niveau de la surface supérieure ==== | ||
Si vous avez une pièce conique, vous devez toujours avoir une surface supérieure plane. | |||
Pour obtenir une surface supérieure parfaitement plane, vous devez mettre à niveau le lit manuellement jusqu'au point le plus élevé de votre pièce, qui doit être le côté gauche. Ensuite, tout en gardant votre outil de mise au point allumé, vous pouvez déplacer le laser vers la droite et régler la hauteur du rouleau jusqu'à ce que la pièce touche l'outil de mise au point. | |||
Revenez sur le côté gauche pour vous assurer que votre concentration n'a pas changé et que vous devriez maintenant avoir un bon niveau. Vous pouvez répéter les étapes si vous n'êtes pas satisfait. Vous pouvez également utiliser un niveau à bulle pour vérifier si la surface supérieure a le même niveau qu'au portique. | |||
[[File: | [[File:Méthode de mettre à niveau.png|center|thumb|479x479px|Vous pouvez remarquer que le côté droit est plus bas. Vous pouvez l'élever si vous voulez, mais la différence dans les résultats seront si minimes que nous ne les verrons probablement pas à l'oeil nu.]] | ||
==== | ==== Les tubes et les pièces légères ==== | ||
Les pièces plus légères, telles que les tubes, ont tendance à glisser sur les rouleaux en raison d'une manque de friction. Si possible, ajoutez du poids à votre pièce (par exemple: ajoutez de l'eau dans une bouteille d'eau). Si l'ajout de poids n'est pas une option, vous pouvez utiliser l'accessoire pour tube. Il serrera la pièce sur les rouleaux pour minimiser le glissement. | |||
[[File: | [[File:Accessoire pour tube.png|center|thumb|746x746px|Mettez l'accessoire pour les pièces légères si vous côtoyez des problèmes de glissement.|lien=Special:FilePath/Accessoire_pour_tube.png]] | ||
==== | ==== Positionnement de la pièce ==== | ||
Assurez-vous que votre pièce repose contre le pare-chocs en plastique sur le côté gauche de l'outil. Les rouleaux sont fabriqués afin qu'ils poussent la pièce contre ce petit pare-chocs en plastique,pour réduire les mouvements latéraux. De plus, pour éviter que la pièce ne bouge pendant la gravure, il est conseillé d'effectuer une gravure 'Top-Down'. Si vous faites une gravure de bas en haut, la pièce éloignera le pare-chocs en plastique et déformera votre gravure. | |||
[[File: | [[File:Pare-chocs.png|alt=|center|thumb]] | ||
=== | === Définir le point d'origine === | ||
Lorsque vous utilisez cet outil, la découpe au laser Epilog est préprogrammé sur une coordonnée 'y' définie, la seule coordonnée que vous pouvez modifier est le point d'origine de l'axe des abscisses(x). | |||
=== | Pour définir le point d'origine, utilisez la combinaison de boutons habituelle sur le panneau de commande : X/Y Off (5) → Go (1) pour déplacer librement la tête du découpe laser, et ensuite Set Home (4.) lorsque l'emplacement souhaité est défini. Ce n'est pas grave si vous modifiez accidentellement la position 'y' lors du réglage de votre point d'origine, la découpe au laser ne prendra pas en compte le changement.[[File:Job Manager.png|thumb|353x353px|Panneau de commande Epilog]] | ||
=== Focalisation === | |||
[[File: | La mise au point du laser suit la même procédure que d'habitude. | ||
<u>N'utilisez pas la fonction Auto Focus</u> sur la découpe au laser Epilog dans le Makerspace. Cela entraînerait l’écrasement du lit contre la tête du découpe au laser. Utilisez la mise au point manuelle en appuyant sur le bouton Focus (7) du panneau de commande, puis ajoutez l'outil de mise au point à la tête de la découpe au laser et utilisez les flèches haut et bas (8) pour que la pointe de l'outil de mise au point touche à peine votre pièce. | |||
[[File:Focalisation.png|left|thumb|557x557px|L'outil de focalisation ne doit pas reposer sur la pièce, il doit seulement la toucher légèrement|lien=Special:FilePath/Focalisation.png]] | |||
<br><br><br><br><br><br><br><br><br><br><br><br> | <br><br><br><br><br><br><br><br><br><br><br><br> | ||
=== | === Paramètres de gravure === | ||
Vous devez vous baser sur les paramètres recommandés de votre découpe au laser selon le manuel d'utilisation pour des matériaux spécifiques. Vous pouvez utiliser une puissance hausse ou basse pour ajuster la profondeur de la gravure ou effectuer plusieurs passes. | |||
Bien qu'il soit possible de découper avec l'accessoire de gravure rotative, ce n'est pas aussi simple. Vous devrez trouver les réglages parfaits pour votre matériau afin d'éviter que le laser ne traverse le haut et ne brûle le côté inférieur de la pièce tout en continuant à découper. Lorsque le laser, non-focalisé, frappe la section inférieure, de grandes flammes peuvent se produire et brûler votre matériau. En cas de flammes, soulevez la vitre supérieure qui arrêtera la découpe au laser Epilog. | |||
=== Configuration de votre fichier === | |||
La configuration de votre fichier sera la même que celle des projets de gravure habituels. Les seules considérations à prendre en compte seront l’orientation et la taille. La découpe au laser n’adaptera pas automatiquement votre conception à la pièce. Par exemple, un motif de 20 cm de hauteur, sur une pièce d'une circonférence de 10 cm, sera gravé deux fois. | |||
Votre dessin devrait être orienté de la même manière sur la machine que sur votre écran. Puisque votre pièce est installée latéralement, la hauteur de votre pièce devient la largeur de votre dessin et la largeur de votre pièce (la circonférence) devient la hauteur de votre dessin. | |||
Pour un travail de gravure à 360°, vous devrez mesurer la circonférence de votre pièce et la mettre comme hauteur de votre fichier. | |||
Le point d'origine est toujours le coin supérieur gauche de votre fichier. C'est quelque chose à considérer lors de la configuration du point d'origine sur la découpe au laser, car il ira de gauche à droite à moins que vous ne modifiez les paramètres. | |||
[[File:Positionnement du fichier.png|center|thumb|814x814px|Conception de l'orientation pour positionner correctement sur la pièce|lien=Special:FilePath/Positionnement_du_fichier.png]] | |||
Epilog | === Référence au didacticiel externe === | ||
Vous pouvez regarder cette [https://www.youtube.com/watch?v=36kdUQXmaA0 vidéo] très instructive [https://www.epiloglaser.com/en-ca/ d'Epilog] pour une démonstration visuelle sur comment configurer et graver avec l'accessoire rotatif.Epilog propose également [https://www.epiloglaser.com/downloads/pdf/fusion_rotary_attachment.pdf un manuel d'instructions PDF] détaillé si vous avez des questions. | |||
N'hésitez pas à poser des questions à notre équipe au Makerspace! | |||
Dernière version du 30 août 2024 à 13:37
Il est possible, parfois, que vous ayez envie de graver des objets qui ne sont pas plats et il n'y a pas de mal.
Le graveur laser Epilog dispose d'un accessoire qui vous permet de faire de tels projets.
L'outil est équipé de rouleaux motorisés qui font tourner votre pièce (par exemple: une bouteille d'eau) pour vous permettre de graver tout autour d'elle. Le Makerspace de l'Université d'Ottawa est parfaitement équipé pour réaliser ce type de gravure. Dans ce document, nous vous présenterons les étapes et les procédures à entreprendre pour vous aider à mener à bien votre projet de gravure rotative.
Configuration de l'outil
Pour utiliser l'outil de gravure rotative, suivez ces étapes simples.
- Soulevez les règles
- Soulevez le lit pour retirer celui-ci.Le lit n'est pas lourd mais si vous trouvez que vous avez du mal à le retirer, il y a probablement une obstruction sur la voie. Demandez de l'aide à un membre du personnel, au Makerspace, si possible.
- Retirez le tiroir à miettes en ouvrant la porte magnétique en avant de la découpe au laser, et en le faisant glisser vers l'extérieur.
- Retirez la barre transversale.
- Il y a des broches au-dessous de l'outil et aussi une connexion enfichable pour connecter à la découpe au laser.
- Vous devriez trouver trois trous en bas dans lesquels les broches d'outils sont insérées et la connexion enfichable devrait maintenant être exposée.
- L'outil est maintenant prêt à être inséré dans la machine. Alignez, tout simplement, les trous avec les broches et connectez l'outil à la machine.
- Une fois que vous avez configurer l'outil, baissez les règles afin qu'il n' y ait aucunes interférences avec la tête de la découpe au laser. À présent, allumez la découpe au laser Epilog et la machine se positionnera automatiquement.Si votre machine était déjà allumée, re-éteignez et rallumez. Elle ne peut reconnaître l'outil de gravure rotative qu'au démarrage.
**Vous devez aussi éteindre la découpe au laser Epilog avant de démonter l'outil de gravure rotative.

Configuration de la pièce
Une fois que vous ayez votre outil prêt, la prochaine étape serait d'ajuster correctement l'outil pour les meilleurs résultats.
Positionnement du rouleau
Le rouleau droit peut être répositionner pour s'adapter à la longueur de votre pièce. Vous devez choisir une position qui optimise une surface supérieure plate, une surface de roulement lisse et un bon équilibre.

Mise à niveau de la surface supérieure
Si vous avez une pièce conique, vous devez toujours avoir une surface supérieure plane.
Pour obtenir une surface supérieure parfaitement plane, vous devez mettre à niveau le lit manuellement jusqu'au point le plus élevé de votre pièce, qui doit être le côté gauche. Ensuite, tout en gardant votre outil de mise au point allumé, vous pouvez déplacer le laser vers la droite et régler la hauteur du rouleau jusqu'à ce que la pièce touche l'outil de mise au point.
Revenez sur le côté gauche pour vous assurer que votre concentration n'a pas changé et que vous devriez maintenant avoir un bon niveau. Vous pouvez répéter les étapes si vous n'êtes pas satisfait. Vous pouvez également utiliser un niveau à bulle pour vérifier si la surface supérieure a le même niveau qu'au portique.

Les tubes et les pièces légères
Les pièces plus légères, telles que les tubes, ont tendance à glisser sur les rouleaux en raison d'une manque de friction. Si possible, ajoutez du poids à votre pièce (par exemple: ajoutez de l'eau dans une bouteille d'eau). Si l'ajout de poids n'est pas une option, vous pouvez utiliser l'accessoire pour tube. Il serrera la pièce sur les rouleaux pour minimiser le glissement.
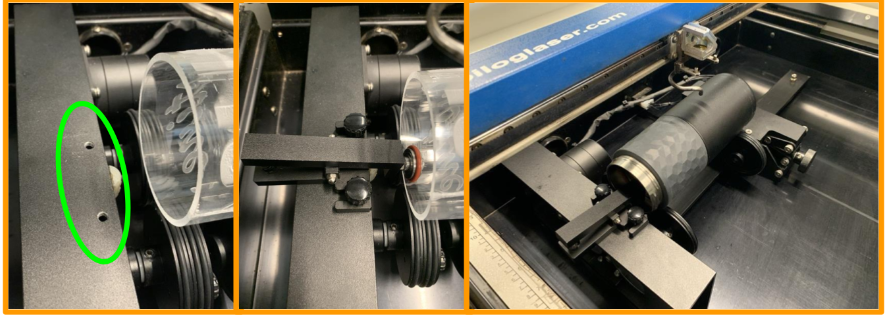
Positionnement de la pièce
Assurez-vous que votre pièce repose contre le pare-chocs en plastique sur le côté gauche de l'outil. Les rouleaux sont fabriqués afin qu'ils poussent la pièce contre ce petit pare-chocs en plastique,pour réduire les mouvements latéraux. De plus, pour éviter que la pièce ne bouge pendant la gravure, il est conseillé d'effectuer une gravure 'Top-Down'. Si vous faites une gravure de bas en haut, la pièce éloignera le pare-chocs en plastique et déformera votre gravure.

Définir le point d'origine
Lorsque vous utilisez cet outil, la découpe au laser Epilog est préprogrammé sur une coordonnée 'y' définie, la seule coordonnée que vous pouvez modifier est le point d'origine de l'axe des abscisses(x).
Pour définir le point d'origine, utilisez la combinaison de boutons habituelle sur le panneau de commande : X/Y Off (5) → Go (1) pour déplacer librement la tête du découpe laser, et ensuite Set Home (4.) lorsque l'emplacement souhaité est défini. Ce n'est pas grave si vous modifiez accidentellement la position 'y' lors du réglage de votre point d'origine, la découpe au laser ne prendra pas en compte le changement.
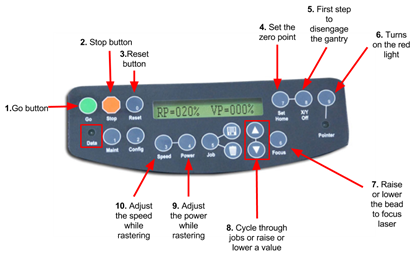
Focalisation
La mise au point du laser suit la même procédure que d'habitude.
N'utilisez pas la fonction Auto Focus sur la découpe au laser Epilog dans le Makerspace. Cela entraînerait l’écrasement du lit contre la tête du découpe au laser. Utilisez la mise au point manuelle en appuyant sur le bouton Focus (7) du panneau de commande, puis ajoutez l'outil de mise au point à la tête de la découpe au laser et utilisez les flèches haut et bas (8) pour que la pointe de l'outil de mise au point touche à peine votre pièce.
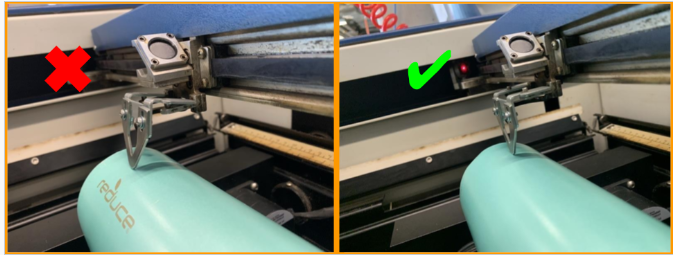
Paramètres de gravure
Vous devez vous baser sur les paramètres recommandés de votre découpe au laser selon le manuel d'utilisation pour des matériaux spécifiques. Vous pouvez utiliser une puissance hausse ou basse pour ajuster la profondeur de la gravure ou effectuer plusieurs passes.
Bien qu'il soit possible de découper avec l'accessoire de gravure rotative, ce n'est pas aussi simple. Vous devrez trouver les réglages parfaits pour votre matériau afin d'éviter que le laser ne traverse le haut et ne brûle le côté inférieur de la pièce tout en continuant à découper. Lorsque le laser, non-focalisé, frappe la section inférieure, de grandes flammes peuvent se produire et brûler votre matériau. En cas de flammes, soulevez la vitre supérieure qui arrêtera la découpe au laser Epilog.
Configuration de votre fichier
La configuration de votre fichier sera la même que celle des projets de gravure habituels. Les seules considérations à prendre en compte seront l’orientation et la taille. La découpe au laser n’adaptera pas automatiquement votre conception à la pièce. Par exemple, un motif de 20 cm de hauteur, sur une pièce d'une circonférence de 10 cm, sera gravé deux fois.
Votre dessin devrait être orienté de la même manière sur la machine que sur votre écran. Puisque votre pièce est installée latéralement, la hauteur de votre pièce devient la largeur de votre dessin et la largeur de votre pièce (la circonférence) devient la hauteur de votre dessin.
Pour un travail de gravure à 360°, vous devrez mesurer la circonférence de votre pièce et la mettre comme hauteur de votre fichier.
Le point d'origine est toujours le coin supérieur gauche de votre fichier. C'est quelque chose à considérer lors de la configuration du point d'origine sur la découpe au laser, car il ira de gauche à droite à moins que vous ne modifiez les paramètres.
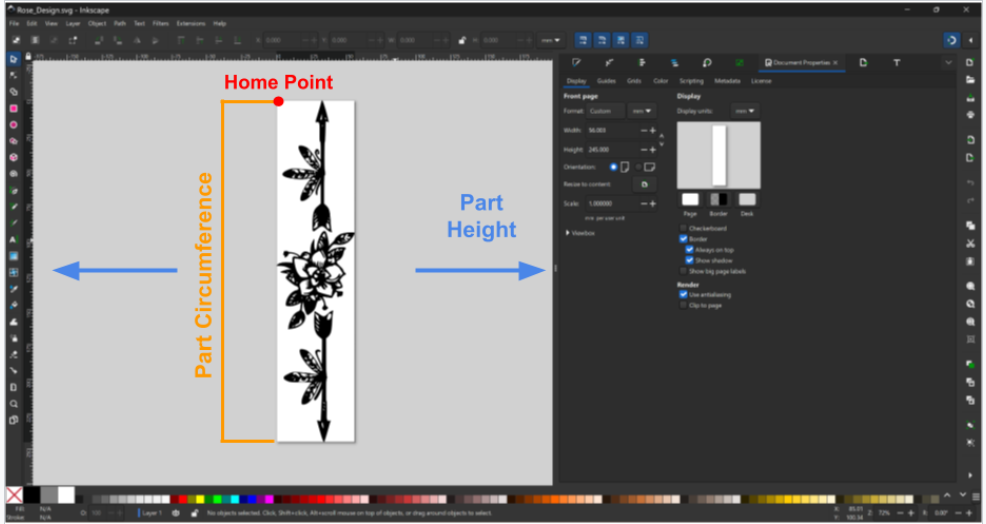
Référence au didacticiel externe
Vous pouvez regarder cette vidéo très instructive d'Epilog pour une démonstration visuelle sur comment configurer et graver avec l'accessoire rotatif.Epilog propose également un manuel d'instructions PDF détaillé si vous avez des questions.
N'hésitez pas à poser des questions à notre équipe au Makerspace!