« Développement professionnel/Gestion de projet/Guide MS Project » : différence entre les versions
Aucun résumé des modifications |
Aucun résumé des modifications |
||
| (Une version intermédiaire par le même utilisateur non affichée) | |||
| Ligne 9 : | Ligne 9 : | ||
#Allez à https://portal.azure.com/ | #Allez à https://portal.azure.com/ | ||
#Cliquez sur <u>Education</u> dans la liste de services. | #Cliquez sur <u>Education</u> dans la liste de services. | ||
# | #Dans l'onglet aperçu cliquez le bouton bleu 'Sign up now' en haut de la page et enregistrez-vous pour le programme Azure pour étudiants (inscrivez- vous avec votre courriel étudiant uOttawa).[[Fichier:Inscription d'Azure pour étudiants.png|alt=Capture d'écran de l'inscription d'Azure pour étudiants|néant|vignette|Inscription d'Azure pour étudiants]] | ||
#Revenez à la page de <u>logiciels</u> si vous n'êtes pas redirigés (https://portal.azure.com/?Microsoft_Azure_Education_correlationId=6cb9980f-cd02-447e-b21e-2b1cb5904430#view/Microsoft_Azure_Education/EducationMenuBlade/~/software) et vous devriez voir une plus grosse liste de logiciels disponibles que si vous n'êtes pas enregistrés avec Azure pour étudiants.[[Fichier:Azure software.png|néant|vignette|Menu education d'Azure]] | |||
#Revenez à la page de logiciels si vous n'êtes pas redirigés (https://portal.azure.com/?Microsoft_Azure_Education_correlationId=6cb9980f-cd02-447e-b21e-2b1cb5904430#view/Microsoft_Azure_Education/EducationMenuBlade/~/software) et vous devriez voir une plus grosse liste de logiciels disponibles. | |||
#Tappez 'project' dans la barre de recherche et sélectionnez 'Project Professional 2019'.[[Fichier:Azure search.png|néant|vignette|Résultat de recherche dans les logiciels d'Azure]] | #Tappez 'project' dans la barre de recherche et sélectionnez 'Project Professional 2019'.[[Fichier:Azure search.png|néant|vignette|Résultat de recherche dans les logiciels d'Azure]] | ||
#Téléchargez le logiciel (vous devrez peut-être être connecté à eduroam s'il ne fonctionne pas depuis chez vous). Une fois le téléchargement terminé, installez le logiciel. | #Téléchargez le logiciel (vous devrez peut-être être connecté à eduroam s'il ne fonctionne pas depuis chez vous). Une fois le téléchargement terminé, installez le logiciel. | ||
##Vous devrez peut-être réinstaller Microsoft Office sur votre ordinateur pour que l'installation fonctionne. | ##Vous devrez peut-être réinstaller Microsoft Office sur votre ordinateur pour que l'installation fonctionne. | ||
##Dans l'installation il va falloir la Clé de la page Azure donc ne partez pas de la page. | |||
==Apprendre à utiliser le logiciel== | ==Apprendre à utiliser le logiciel== | ||
Voici quelques tutoriels MS Project qui peuvent être utiles pour apprendre son fonctionnement : | Voici quelques tutoriels MS Project qui peuvent être utiles pour apprendre son fonctionnement : | ||
Dernière version du 17 septembre 2024 à 18:12
Obtenir le logiciel
Ordinateurs de lab
Tous les ordinateurs de laboratoire en génie disposent du logiciel Microsoft (MS) Project 2016 accessible via le menu Démarrer.
Ordinateurs de lab: https://www.uottawa.ca/faculte-genie/services-ti
Ordinateurs personnels
Il peut également être téléchargé gratuitement sur les ordinateurs Windows depuis le portail Azure :
- Allez à https://portal.azure.com/
- Cliquez sur Education dans la liste de services.
- Dans l'onglet aperçu cliquez le bouton bleu 'Sign up now' en haut de la page et enregistrez-vous pour le programme Azure pour étudiants (inscrivez- vous avec votre courriel étudiant uOttawa).
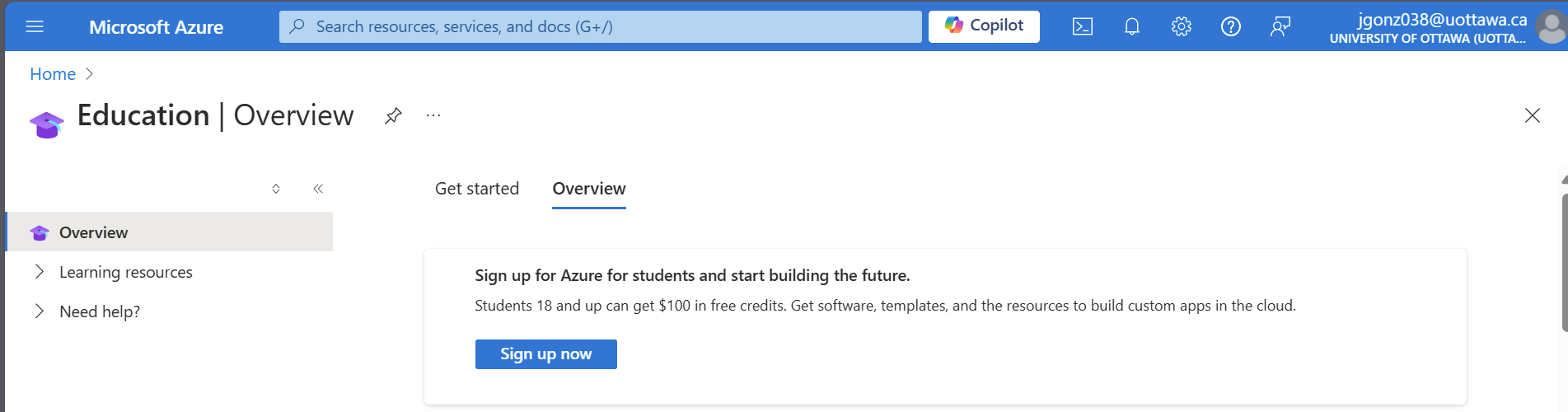
Inscription d'Azure pour étudiants - Revenez à la page de logiciels si vous n'êtes pas redirigés (https://portal.azure.com/?Microsoft_Azure_Education_correlationId=6cb9980f-cd02-447e-b21e-2b1cb5904430#view/Microsoft_Azure_Education/EducationMenuBlade/~/software) et vous devriez voir une plus grosse liste de logiciels disponibles que si vous n'êtes pas enregistrés avec Azure pour étudiants.
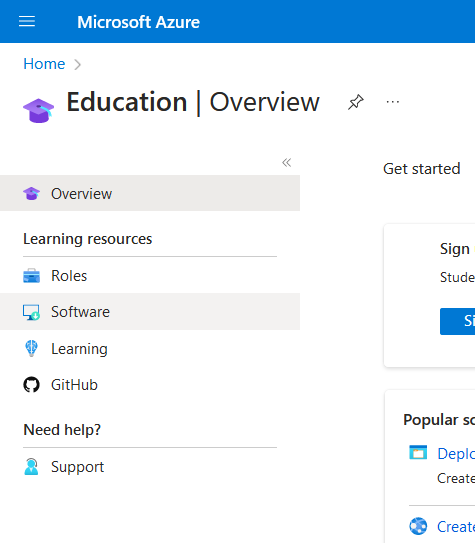
Menu education d'Azure - Tappez 'project' dans la barre de recherche et sélectionnez 'Project Professional 2019'.
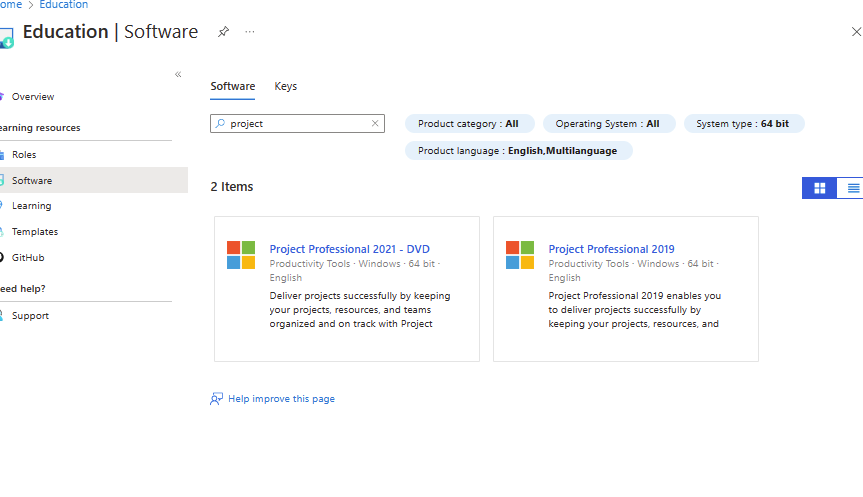
Résultat de recherche dans les logiciels d'Azure - Téléchargez le logiciel (vous devrez peut-être être connecté à eduroam s'il ne fonctionne pas depuis chez vous). Une fois le téléchargement terminé, installez le logiciel.
- Vous devrez peut-être réinstaller Microsoft Office sur votre ordinateur pour que l'installation fonctionne.
- Dans l'installation il va falloir la Clé de la page Azure donc ne partez pas de la page.
Apprendre à utiliser le logiciel
Voici quelques tutoriels MS Project qui peuvent être utiles pour apprendre son fonctionnement :
Importer dans MS Project
Vous disposez peut-être d'un autre logiciel de gestion de projet à partir duquel vous souhaitez migrer des informations.
Suivez ces étapes pour importer un fichier Excel : https://support.microsoft.com/fr-fr/office/importer-des-donn%C3%A9es-d-excel-dans-project-cb3fb91a-ad05-4506-b0af-8aa8b2247119
Partager un ficher de MS Project
Pour collaborer sur un plan de projet avec d'autres personnes, le fichier .mpp peut être téléversé sur OneDrive, ensuite partagé avec d'autres personnes. Chacun peut l'ouvrir à partir de OneDrive et il se fera sauvegardé à cet endroit aussi.