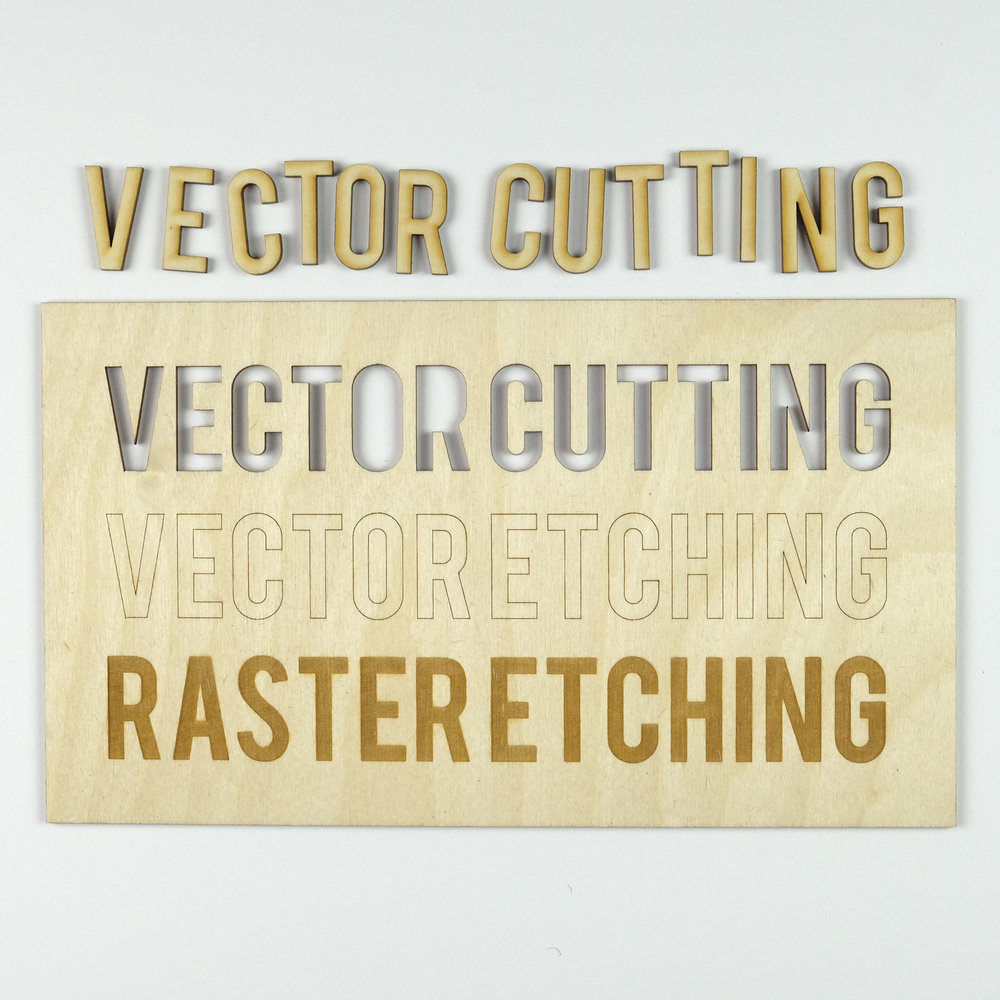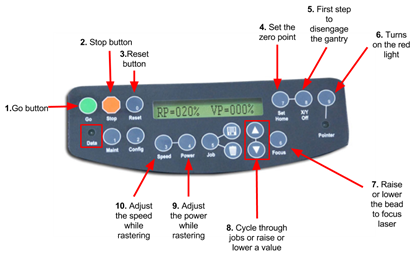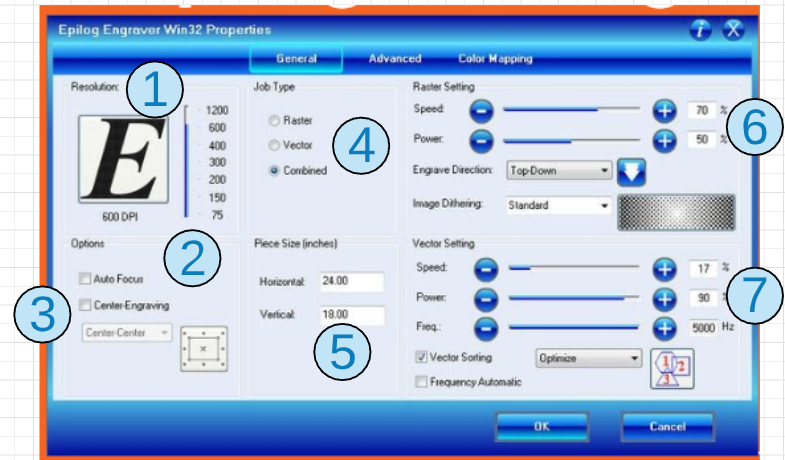Différences entre versions de « Technologies numériques/Découpe laser/Découpe laser- Débutant »
| Ligne 23 : | Ligne 23 : | ||
La coupure consiste à suivre les lignes vectorielles spécifiées dans votre programme. La coupure est le plus souvent utilisée pour couper à travers un matériau. Cependant, à des réglages inférieurs, il peut également être utilisé pour graver. Au lieu d'aller et venir, le laser suit un « vecteur ». Un vecteur est une ligne avec une direction et une amplitude spécifiées. En d'autres termes, une ligne qui relie deux points. Notre laser a un point de 0,001 pouce (0,0254 mm) de diamètre. Pour qu'une ligne soit reconnue comme un vecteur, la largeur de la ligne doit être la taille du point. Nous expliquerons comment procéder plus loin dans ce document. | La coupure consiste à suivre les lignes vectorielles spécifiées dans votre programme. La coupure est le plus souvent utilisée pour couper à travers un matériau. Cependant, à des réglages inférieurs, il peut également être utilisé pour graver. Au lieu d'aller et venir, le laser suit un « vecteur ». Un vecteur est une ligne avec une direction et une amplitude spécifiées. En d'autres termes, une ligne qui relie deux points. Notre laser a un point de 0,001 pouce (0,0254 mm) de diamètre. Pour qu'une ligne soit reconnue comme un vecteur, la largeur de la ligne doit être la taille du point. Nous expliquerons comment procéder plus loin dans ce document. | ||
==Sécurité du laser== | ==Sécurité du laser== | ||
| − | <youtube> | + | <youtube>5DWcWOsFMDw</youtube> |
* Durant le fonctionnement, il y a un pointeur à diode laser (pointeur à point rouge), il est similaire à un stylo laser, mais il ne doit jamais être dirigé vers les yeux de qui que ce soit. Le vrai faisceau laser qui découpera est invisible, ne modifiez donc jamais le boîtier. | * Durant le fonctionnement, il y a un pointeur à diode laser (pointeur à point rouge), il est similaire à un stylo laser, mais il ne doit jamais être dirigé vers les yeux de qui que ce soit. Le vrai faisceau laser qui découpera est invisible, ne modifiez donc jamais le boîtier. | ||
*Le filtre doit toujours être alumé lors d'une coupe, le découpeur laser ne doit pas être utilisé sans le filtre, cela garantit que l'air de la pièce est sans danger pour les utilisateurs et limite les débris potentiellement dangereux | *Le filtre doit toujours être alumé lors d'une coupe, le découpeur laser ne doit pas être utilisé sans le filtre, cela garantit que l'air de la pièce est sans danger pour les utilisateurs et limite les débris potentiellement dangereux | ||
| Ligne 193 : | Ligne 193 : | ||
#Nettoyer | #Nettoyer | ||
| − | <youtube> | + | <youtube>xCoAij6LNHc</youtube> |
===Préparez votre fichier et sélectionnez votre matériel=== | ===Préparez votre fichier et sélectionnez votre matériel=== | ||
| Ligne 226 : | Ligne 226 : | ||
===Cliquez sur imprimer et sélectionnez les paramètres=== | ===Cliquez sur imprimer et sélectionnez les paramètres=== | ||
| + | <youtube>raJOWLVtdg8</youtube> | ||
Sur l'ordinateur, cliquez sur imprimer. La fenêtre de configuration de l'impression apparaît. | Sur l'ordinateur, cliquez sur imprimer. La fenêtre de configuration de l'impression apparaît. | ||
Version du 17 juillet 2022 à 22:11
Cette vidéo présente un bref aperçu du processus de découpe laser avec un laser Epilog :
La découpe au laser est une technologie qui utilise l'amplification de la lumière par stimulation du rayonnement émis, ou, un laser, pour couper ou engraver le matériau de base. L'enlèvement de matière nécessaire à l'obtention d'une coupe ou d'une gravure est obtenu par un procédé appelé séparation thermique. Dans l'industrie, et selon les matériaux concernés, les lasers utilisés dans le processus de découpe laser varient considérablement en puissance. Au Makerspace de l'Université d'Ottawa, selon la machine, les lasers peuvent émettre 50 ou 60 watts de lumière ultraviolette, qui peut être utilisée pour couper à travers de nombreux bois, plastiques et autres matériaux de moindre densité. Le principe est assez simple : le laser généré par la machine est réfléchi vers une tête de focalisation, qui à son tour focalise la puissance contenue dans le faisceau ultraviolet en un petit point de la pâte, induisant la séparation thermique souhaitée. La puissance du laser ainsi que la trajectoire de la tête de focalisation sont ensuite ajustées par logiciel pour obtenir l'un des deux modes de coupe : gravure et coupure.
Comment fonctionne la découpe laser?
Il est important de comprendre que le laser d'un découpeur laser ne coupe pas directement le matériau et qu'il fonctionne en tirant parti des concepts de flexion et de focalisation optiques pour orienter et concentrer la puissance du laser sur un seul point dans ou sur le matériau de base. La distance focale de la lentille dans l'assemblage de la tête de focalisation de la machine est donc une variable importante à prendre en considération pour le laser, et en tant qu'opérateur, la distance de la lentille de focalisation au matériau de base doit être prise en compte si vous souhaitez obtenir un bon résultat. Rappelez-vous toujours de focaliser votre laser. Heureusement, les machines de découpe laser sont généralement livrées avec une sorte d'outil de mise au point pour aider les opérateurs à configurer le lit d'un laser.
Il est important de se rappeler qu'une tête de focalisation de découpe laser ne peut se déplacer que le long du plan X-Y. Bien que cela puisse apparaître comme une limitation au premier abord, les mouvements de la tête de mise au point sont très précis et permettent la fabrication de pièces contenant des caractéristiques d'assemblage spéciales, qui à leur tour s'emboîtent facilement pour donner des structures tridimensionnelles complexes. Un bon exemple d'une telle fonctionnalité est celle qui peut être vue dans les images qui vont suivre. Cette partie tient ensemble en utilisant ce qu'on appelle les articulations des doigts. Gardez à l'esprit que la fabrication de cette pièce sur une découpeuse laser au lieu d'une imprimante 3D ou d'une fraiseuse manuelle peut réduire considérablement le temps et les coûts de fabrication.
Gravure
La gravure consiste à retirer superficiellement du matériau, ce qui donne un élément en relief. La gravure est appliquée à un composant d'une manière similaire à celle d'une imprimante à jet d'encre, où une tête d'impression se déplace rapidement d'avant en arrière en imprimant une ligne fine à la fois. C'est un type de gravure, où les couches supérieures du matériau sont supprimées pour créer une dépression dans le matériau. Vous saurez que le laser est gravé car il se déplace d'avant en arrière comme une imprimante 2D ordinaire. Notre laser a un réglage intégré qui distribue les réglages de puissance sur différentes nuances. Cela signifie qu'une nuance plus foncée paraîtra plus foncée parce qu'elle a reçu plus de puissance lorsqu'elle est gravée. Pensez-y comme une imprimante noir et blanc.
Coupure
La coupure consiste à suivre les lignes vectorielles spécifiées dans votre programme. La coupure est le plus souvent utilisée pour couper à travers un matériau. Cependant, à des réglages inférieurs, il peut également être utilisé pour graver. Au lieu d'aller et venir, le laser suit un « vecteur ». Un vecteur est une ligne avec une direction et une amplitude spécifiées. En d'autres termes, une ligne qui relie deux points. Notre laser a un point de 0,001 pouce (0,0254 mm) de diamètre. Pour qu'une ligne soit reconnue comme un vecteur, la largeur de la ligne doit être la taille du point. Nous expliquerons comment procéder plus loin dans ce document.
Sécurité du laser
- Durant le fonctionnement, il y a un pointeur à diode laser (pointeur à point rouge), il est similaire à un stylo laser, mais il ne doit jamais être dirigé vers les yeux de qui que ce soit. Le vrai faisceau laser qui découpera est invisible, ne modifiez donc jamais le boîtier.
- Le filtre doit toujours être alumé lors d'une coupe, le découpeur laser ne doit pas être utilisé sans le filtre, cela garantit que l'air de la pièce est sans danger pour les utilisateurs et limite les débris potentiellement dangereux
- Le laser peut couper de nombreux matériaux, mais certains matériaux peuvent être dangereux ou dangereux à couper (par exemple, les petites particules de poussière de MDF sont cancérigènes).
- Ne laissez jamais le laser fonctionner sans surveillance.
- Utilisez toujours le compresseur d'air (situé sous la table ou sur le mur) pour fournir un débit d'air suffisant pour la coupe.
- Une coupe vectorielle se déplace beaucoup plus lentement qu'une gravure, donc beaucoup de chaleur est appliquée au matériau pendant plus longtemps, ce qui peut provoquer sa combustion.
- Assurez-vous de savoir où se trouve l'extincteur (sur le mur rouge) et la sortie de secours la plus proche.
- Retirez toujours les débris du bac à miettes après l'utilisation de la machine pour éviter les incendies.
- Ne démontez jamais la machine et ne retirez jamais les capots de protection. N'ouvrez jamais les panneaux d'accès des machines lorsque l'appareil est branché. L'entrée CA de l'Epilog Laser est potentiellement mortelle et entièrement contenue dans le laser.
Conseils : il y a quelques caractéristiques de sécurité importantes incorporées dans le découpeur laser. Placé sur le couvercle en verre se trouve un interrupteur magnétique. Si le couvercle est ouvert alors que le laser est en marche, le mécanisme de la lentille continuera de bouger, mais le laser arrêtera de tirer. Cela signifie qu'il est très difficile (voire impossible) de se brûler avec le laser. Un mécanisme similaire est intégré à la porte du laser.
Composants de découpe laser
Il y a 4 parties dans la configuration du découpe laser :
- Découpe laser: Machine qui va découper le matériau
- L'ordinateur: L'ordinateur est utilisé pour télécharger le dessin qui doit être découpé au laser. Il est également utilisé pour configurer tous les réglages nécessaires du laser.
- Filtre à air: Le filtre doit toujours être fixé lors d'une coupe, le découpeur laser ne doit pas être utilisé sans le filtre, cela garantit que l'air de la pièce est sans danger pour les utilisateurs et limite les débris potentiellement dangereux
- Compresseur d'air (air comprimé): Un flux d'air constant pour évacuer la fumée et les résidus de coupe du trajet du faisceau et de l'optique d'un découpeur laser. C'est simple, mais essentiel; sans cela, la fumée peut obscurcir et refléter le faisceau laser, encrasser les lentilles et les miroirs et dégrader considérablement la qualité de coupe.
Panneau de commande
Une façon pour l'utilisateur d'interagir avec le laser est d'utiliser le panneau de commande. La liste ci-dessous décrit les propriétés de chaque bouton trouvé dans le panneau de commande du découpeur laser.
- Go: Démarrer ou arrêter une tâche ou un processus
- Stop: Arrêter un processus. Lors d'engravure, il s'arrêtera immédiatement. Lors de la vectorisation, il ne s'arrêtera qu'une fois qu'il aura terminé son chemin en cours
- Réinitialiser: Déplace la tête vers son emplacement initial
- Set Home: Définit le point zéro ou le point de départ du laser
- X/Y Off: Appuyez sur ce bouton, puis sur Go pour désengager les moteurs et déplacez manuellement la tête du laser.
- Pointeur: Allume le pointeur lumineux rouge
- Focus: Appuyer sur ce bouton puis sur le bouton haut ou bas pour relever ou abaisser le lit. En utilisant ce processus avec l'outil de focalisation, vous pouvez focaliser le laser.
- ∆/∇: faire défiler les tâches ou augmenter ou réduire la puissance, la vitesse ou la hauteur du lit
- Puissance: Pendant l'engravure, vous pouvez régler la puissance en appuyant sur ce bouton à l'aide des touches fléchées
- Vitesse: Pendant l'engravure, vous pouvez régler la vitesse en appuyant sur ce bouton à l'aide des touches fléchées
Propriétés
L'autre façon pour l'utilisateur d'interagir avec le découpeur laser consiste à configurer les propriétés du laser pour une découpe.
- Resolution: la résolution d'impression peut être définie de 75 à 1200 points par pouce (DPI). Plus le DPI est élevé, plus la découpe laser met de temps à terminer le travail.
- Auto Focus : dans le Makerspace, nous utilisons une mise au point manuelle au lieu de la mise au point automatique. S'il vous plaît, ne cochez JAMAIS la case, cela fera s'écraser le lit dans la tête du laser
- Centre Engraving : permet de définir le centre du travail.
- Job type
- Raster: utilisée pour engraver le matériau. Les lignes vectorielles qui doivent être engravées doivent être réglées sur 0,006" (0,152 mm) ou une épaisseur de ligne supérieure.
- Sélectionnez uniquement lors de l'exécution de coupure de ligne. Les lignes vectorielles qui doivent être coupées doivent être définies sur 0,001" (0,0254 mm), sinon elles ne seront pas reconnues comme ligne à couper.
- Combined: Sélectionnez lors de la découpe et de l'engravure.
- Piece size: Saisissez la taille du document de la tâche.
- Raster Settings:
- Speed: détermine la vitesse de déplacement du laser. Elle peut être augmentée par incréments de 1 %. Plus la vitesse est faible, plus la coupe est profonde. Chaque matériau a sa valeur spécifique et peut se trouver dans les « Paramètres de matériau suggérés » qui se trouvent à côté de la découpe laser dans le Makerspace.
- Power: détermine la quantité d'énergie que le laser fournie à la pièce à découper/graver et est réglable par incréments de 1 %. Chaque matériau a sa valeur spécifique et peut se trouver dans les « Paramètres de matériau suggérés » qui se trouvent à côté de la découpe laser dans le Makerspace.
- Vector Settings:
- Speed: détermine la vitesse de déplacement du laser. Elle peut être augmentée par incréments de 1 %. Plus la vitesse est faible, plus la coupe est profonde. Chaque matériau a sa propre valeur spécifique et peut se trouver dans les « Paramètres de matériau suggérés » qui se trouvent à côté de la découpe laser dans le Makerspace.
- Power: détermine la quantité d'énergie laser fournie à la pièce à découper/graver et est réglable par incréments de 1 %. Chaque matériau a sa valeur spécifique et peut se trouver dans les « Paramètres de matériau suggérés » qui se trouvent à côté de la découpe laser dans le Makerspace.
- Frequency: détermine le nombre d'impulsions du laser par pouce de coupe. Plus bas est la fréquence, moins de chaleur est appliquée au matériau. La fréquence peut aller de 1 à 5000. Chaque matériau a sa propre valeur spécifique et peut être dans les « Paramètres de matériau suggérés » qui se trouvent à côté de la découpe laser dans le Makerspace.
Paramètres de matériau
Matériaux non autorisés dans le laser CO2
Certains matériaux ne doivent jamais être utilisés dans le laser car ils peuvent provoquer des fumées toxiques. D'autres facteurs, tels que les risques d'incendie et une fonte excessive, peuvent également rendre un matériau indésirable pour la coupe. Veuillez consulter la liste ci-dessous pour savoir si vos matériaux sont autorisés sur la machine. Si un matériau n'est pas répertorié dans le tableau ci-dessous et dans la liste des matériaux autorisés, veuillez consulter un employé de Makerspace pour plus d'informations.
| Materiau | DANGER! | Cause/Conséquence |
|---|---|---|
| PVC (polychlorure de vinyle)/vinyle/cuir/cuir artificiel | Émet du chlore gazeux lorsqu'il est coupé ! | Ne coupez jamais ce matériau car cela endommagerait l'optique, provoquerait la corrosion du métal de la machine lorsque du chlore est libéré et endommagerait le système de contrôle de mouvement. |
| Épais (>1mm) Polycarbonate/Lexan | Coupe très mal, se décolore, prend feu | Le polycarbonate se trouve souvent sous forme de matériau en feuille plat. La fenêtre de la découpe laser est en polycarbonate car le polycarbonate absorbe fortement le rayonnement infrarouge ! C'est la fréquence de la lumière que la découpe laser utilise pour couper les matériaux, elle est donc très inefficace pour couper le polycarbonate. Le polycarbonate est un mauvais choix pour la découpe laser. Cela crée de longs nuages de suie filandreux qui flottent, ruinent l'optique et gâchent la machine. |
| ABS | Fond / Cyanure | L'ABS ne coupe pas bien dans une découpe laser. Il a tendance à fondre plutôt qu'à se vaporiser, et a plus de chances de prendre feu et de laisser des dépôts gluants fondus sur la grille de découpe vectorielle. Il ne grave pas bien non plus (encore une fois, a tendance à fondre). La coupe du plastique ABS émet du cyanure d'hydrogène, ce qui est dangereux à n'importe quelle concentration. |
| Plastique HDPE/bouteille de lait | Prend feu et fond | Ça fond. Ça devient gluant. Il prend feu. Ne l'utilisez pas. |
| Mousse de polystyrène | Prend feu | Il s'enflamme rapidement, brûle rapidement, il fond et seuls des morceaux minces sont coupés. C'est le matériau n°1 qui provoque des incendies d'un laser!!! |
| Mousse de polypropylène | Prend feu | Comme le polystyrène, il fond, prend feu et les gouttes fondues continuent de brûler et se transforment en gouttes et en cailloux durs. |
| Époxy | brûle / produit de la fumée | L'époxy est une résine aliphatique, à chaînes carbonées fortement réticulées. Un laser CO2 ne peut pas le couper, et le désordre brûlé qui en résulte crée des fumées toxiques (comme le cyanure !). Les articles revêtus d'époxy ou de résines époxy coulées ne doivent pas être utilisés dans la découpe laser. (voir fibre de verre) |
| Fibre de verre | Émet des fumées | C'est un mélange de deux matériaux qui ne peuvent pas être coupés. Verre (gravure, pas de coupe) et résine époxy (fumées) |
| Fibre de carbone enduite | Émet des fumées nocives | Un mélange de deux matières. Le tapis en fibre de carbone mince peut être coupé, avec un peu d'effilochage - mais pas lorsqu'il est enduit. |
| Toute denrée alimentaire (comme la viande, les feuilles d'algues 'nori', la pâte à biscuits, le pain, les tortillas...) | Le laser n'est pas conçu pour couper les aliments, et les gens coupent des choses qui créent des substances toxiques/nocives telles que la fumée de bois et la fumée acrylique. | Si vous souhaitez découper des aliments, envisagez de parrainer une découpe laser réservé aux aliments pour l'espace qui est maintenu aussi propre qu'une cuisine commerciale l'exigerait. |
| Matériau avec support de colle collante | Enduit le verre, craque le verre | Il existe de nombreux articles qui peuvent normalement être utiliser avec le laser tels que des stratifiés de bois minces que vous pouvez acheter et qui deviennent indécoupables lorsque le fabricant ajoute une couche de colle pelable sur le fond pour les fixer aux surfaces. Les exemples incluent les carreaux de liège, le stratifié en bois mince, les carreaux acryliques et les autocollants en papier. Ne coupez jamais ces matériaux dans la découpe laser s'ils ont ce support. La colle se vaporisera en formant un revêtement sur la lentille qui la recouvrira, la troublera, la chauffera, puis éventuellement fissurera la lentille. Les résidus de colle sont pires que la résine, et ne peuvent être enlevés sans risquer d'endommager la lentille... nécessitant un remplacement de la lentille. |
Matériaux autorisés et réglages recommandés
Epilog (l'entreprise qui fabrique le laser) a une liste étendue de matériaux que vous pouvez couper avec leurs lasers. Consultez simplement l'annexe B dans Manuel d'utilisation de Mini / Helix (p.143) pour accéder à cette liste. Assurez-vous d'utiliser les paramètres du laser que vous envisagez d'utiliser (50 watts vs 60 watts). Voici quelques matériaux supplémentaires non répertoriés, mais ont été fonctionnent avec ces paramètres:
| Materiau | Paramètres de coupe (Puissance|Vitesse) | Paramètres d'engravure, 600DPI (Puissance|Vitesse) | Frequence | Commentaires |
|---|---|---|---|---|
| Feuille de feutre avec support adhésif
(Réf. McMaster-Carr : 87415K51) |
11% | 3% | 10% | 8% | 400 | Laisse un peu d'odeur. Les bords peuvent devenir un peu brûlés. |
| Néoprène avec support adhésif
(Réf. McMaster-Carr : 8445K72) |
100% | 20% | N/A | 175 | Salit pas mal la machine lors de la coupe de ce matériau (génère de grandes quantités de suie). Veuillez limiter l'utilisation. Bien que ce caoutchouc contienne une certaine quantité de chlore, la quantité de chlore gazeux libérée est mineure lorsque le matériau est coupé. Notez que ce matériau génère une flamme assez importante. |
Quelles découpeuses laser avons-nous?
Les images ci-dessous montrent les découpeuses laser disponibles pour une utilisation au Makerspace. La plus grande différence entre les deux lasers est le volume de fabrication. L'Epilog Helix peut couper des matériaux d'une taille maximale de 24 x 18 pouces tandis que l'Epilog mini peut couper d'une taille maximale de 24 x 12.
| Type d'énergie | [50W, CO2] |
|---|---|
| Volume de construction (mm) | 610 × 305 × 140 mm |
| Volume de construction (in) | 24 × 12 × 5.5 in |
| Matériaux compatibles | voir les tables ci-dessous |
| Resolution maximale | 1200 dpi |
| Type d'énergie | [60W, CO2] |
|---|---|
| Volume de construction (mm) | 610 × 457 × 216 mm |
| Volume de construction (in) | 24 × 18 × 8.5 in |
| Matériaux compatibles | voir les tables ci-dessous |
| Resolution maximale | 1200 dpi |
Comment découper au laser dans le Makerspace
Pour pouvoir découper au laser dans l'espace de fabrication, nous vous demandons soit :
- Assister à un atelier de découpe laser
- Assister à une séance de formation sans rendez-vous
- Sont sous la supervision directe d'une personne ayant reçu une formation
Avant d'utiliser la découpe laser, veuillez lire la page sur Sécurité laser. Toutes les informations contenues dans ce document sont également disponibles dans le MANUEL D'UTILISATION POUR EPILOG MINI/HELIX.
Le processus de découpe laser est le suivant :
- Préparez votre fichier et sélectionnez votre matériel
- Déplacez votre fichier vers l'ordinateur de découpe laser
- Activer la configuration de la découpe laser
- Préparer la découpe laser
- Cliquez sur Imprimer et sélectionnez les paramètres d'impression
- Commencer la coupe
- Désactiver la configuration de la découpe laser
- Nettoyer
Préparez votre fichier et sélectionnez votre matériel
Avant de commencer la découpe au laser, vous devez effectuer quelques travaux de préparation. Vous devez d'abord créer ou sélectionner votre fichier. Si vous engravez une image, vous pouvez sélectionner ou créer une image dans n'importe quel programme ou utiliser une image existante.
Si vous souhaitez ajouter des coupes vectorielles, vous devez utiliser un programme capable de créer des vecteurs. Nous utilisons un programme gratuit appelé [1]. Un guide sur la façon d'utiliser le programme peut être trouvé ici. Malheureusement, vous ne pouvez pas imprimer directement depuis inkscape, vous devez simplement enregistrer votre fichier au format .pdf.
Déplacer le fichier vers l'ordinateur de la découpe laser
Une fois que vous avez enregistré votre fichier au format .pdf, déplacez-le sur une clé USB et transférez-le sur l'ordinateur de la découpe laser. Ouvrez votre fichier sur l'ordinateur.
Allumez la découpe laser
Il y a trois éléments à activer :
- La découpe laser : Interrupteur sur le côté gauche à l'arrière. Lorsque vous allumez la découpe laser, laissez la tête se déplacer librement. Évitez de toucher à d'autres boutons jusqu'à ce qu'il ait terminé ce processus.
- Filtre à air : Bouton d'alimentation en bas à l'avant.
- Compresseur d'air :Interrupteur situé en haut à gauche
Préparer la découpe laser
La découpe laser doit être adapté au matériau et à l'image que vous allez découper. Cela se fait en changeant la hauteur et le point de départ du laser. La hauteur affecte la mise au point du laser et le point de départ est liée à l'engravure centrale. Vous trouverez plus d'informations à ce sujet sur la page des paramètres laser.
- Réglage du point de départ: Ceci définit l'origine du laser. Si vous n'avez pas sélectionnez l'engravure centrale. Ce sera le coin supérieur gauche de la pièce. Pour plus d'informations, consultez la page de réglage du laser.
- Assurez-vous que la découpe laser est allumée.
- Appuyez sur le bouton du pointeur. Vous devriez voir un point rouge sous la tête du laser. C'est l'emplacement actuel du laser.
- Appuyez sur X/Y pour désactiver.
- Appuyez sur OK. Vous devez pouvoir déplacer librement la tête de la découpe laser.
- Déplacez la tête du laser de façon à ce que le point rouge soit à l'origine souhaitée.
- Appuyez sur définir le point de départ(set home). Vous ne devriez plus pouvoir déplacer la tête du laser et votre point de départ est réglée.
- Mise en place du laser: Nous n'utilisont pas la mise en place automatique du laser (S'il vous plaît, NE JAMAIS cochez la case Auto-Focus, cela détruira le laser), vous devez donc manuellement mettre en place le laser avant votre coupe.
- Assurez-vous que le laser est allumé.
- Placez le matériau sur le lit du laser. Vous voulez vous assurer que la zone que vous découpez est parallèle au lit du laser et à la piste sur laquelle la tête du laser se déplace. S'il y a une variation de hauteur, vous verrez une variation des propriétés de l'engravure et de la vectorisation effectués par le laser
- Placez l'outil de mise au point manuelle sur la tête de la découpe laser. L'outil est attaché avec des aimants.
- Appuyez sur le bouton Focus sur le panneau de commande de la découpe laser. La tête du laser se déplacera légèrement, assurez-vous que le matériau est toujours sous la mise en place manuelle.
- À l'aide des flèches haut et bas, abaissez ou soulevez le lit jusqu'à ce que l'outil de mise au point manuelle repose sur le matériau sans être soulevé de la base.
Cliquez sur imprimer et sélectionnez les paramètres
Sur l'ordinateur, cliquez sur imprimer. La fenêtre de configuration de l'impression apparaît.
- Remplacez l'imprimante par défaut par la découpe laser que vous allez utiliser.
- Allez à la page des propriétés. Cela fera apparaître une page sur les paramètres de la découpe laser. Consultez le manuel de la découpe laser pour connaître les paramètres de vitesse et de vecteur appropriés. Vous trouverez plus d'informations sur les paramètres sur la page Paramètres laser. Lorsque vous avez terminé de sélectionner tous vos paramètres, cliquez sur ok. Cela vous ramènera à la page d'impression.
- Assurez-vous que l'image est définie sur Taille réelle. S'il est réglé pour s'adapter, les lignes vectorielles ne fonctionneront probablement pas.
- Sélectionnez l'orientation, soit auto, portrait ou paysage. La plupart du temps, cela sera réglé sur portrait/paysage automatique. Cela signifie que le laser examinera la taille de l'image que vous essayez de couper et la taille que vous avez ajoutée dans la page de propriétés. Il tentera de placer l'image de la manière qui lui convient le mieux. Si vous voulez que votre image soit dans une direction spécifique, sélectionnez portrait ou paysage.
Lorsque tous les paramètres sont choisis, cliquez sur imprimer. Si vous regardez la découpe laser, le nom du fichier doit apparaître sur le panneau de commande. Attendez que le voyant de données ne clignote plus.
Commencer la coupe
- Assurez-vous que le couvercle en verre est abaissé et que vous avez préparé le laser. Vérifiez que votre document est activé et affiché sur la découpe laser.
- Appuyez sur le go vert.
- Pendant que la découpe laser coupe, ne la laissez pas sans surveillance. Si de petites flammes apparaissent, ne paniquez pas. Tant que votre pièce ne brûle pas activement, tout va bien. Si, à un moment donné, vous n'êtes pas sûr, mettez votre coupe en pause et trouvez le coordinateur Makerspace en service. Vous pouvez mettre en pause votre coupe en appuyant sur le bouton d'arrêt rouge, cela finira toujours la ligne qui coupe avant qu'elle ne se termine. S'il doit être arrêté pour des raisons de sécurité et qu'il ne s'arrête pas avec le bouton rouge, utilisez l'interrupteur marche/arrêt sur le côté gauche du laser, laissez le couvercle fermé. Pour reprendre, appuyez sur le bouton vert aller.
Désactiver la configuration du découpeur laser
Lorsque vous avez terminé toutes vos coupes, éteignez le découpeur laser, le compresseur d'air et le filtre à air.
Nettoyage
Pour que notre laser reste opérationnel, il est important que nous procédions à un nettoyage après chaque découpe. Nettoyez tous les débris qui peuvent être trouvés sur le lit de la découpe laser. À l'aide des poignées situées à l'avant de la découpe laser, ouvrez l'avant du laser. Videz le bac à déchets et remettez-le en place.
Problèmes avec la découpe laser et comment les résoudre
- Fichier non envoyé à la découpeuse laser
- Essayez de débrancher le câble USB-B du laser et de le rebrancher, les fichiers devraient maintenant être disponibles sur l'écran laser
- Assurez-vous de choisir l'imprimante qui a un "(USB)" à la fin du nom de l'imprimante dans Adobe Acrobat Reader
- Essayez d'éteindre et d'allumer le laser
- Vecteur ne fonctionne pas : Lors de l'envoi d'un fichier vectoriel, si la découpe laser émet un son et ne démarre pas, cela signifie probablement que quelque chose ne va pas avec le fichier.
- Assurez-vous que l'épaisseur de la ligne est réellement de 0,001 pouce
- Assurez-vous que l'opacité est à exactement 100 %
- Assurez-vous que le paramètre Vector ou Combiné dans le pilote Epilog est sélectionné
- Essayez de rouvrir le fichier dans inkscape ou votre logiciel vectoriel utilisé et assurez-vous que les lignes sont de couleur unie
- Le laser commence à se déplacer sur le côté
- Arrêtez l'impression et assurez-vous que la taille ne dépasse pas la taille du lit du laser (Helix : 18x24" et Mini : 12x24")
- Demandez au personnel de vérifier le laser, mais ce problème signifie probablement que le laser doit être hors service pour la maintenance
- Seule une partie du fichier est imprimée
- Vérifiez que la taille de votre toile est la taille réelle ou plus grande que tout ce qui est dans ce document
- Assurez-vous que dans Epilog Driver, la "Taille de la pièce" est plus grande que la taille de votre document
Ressources de conception
Certains programmes existent pour simplifier le flux de travail de la découpe laser. Quelques outils sont listés ci-dessous.
Makerbox
Makerbox est un générateur de boîtiers pour la découpe laser basé sur le Web. Il permet la création de boîtes avec des charnières dynamiques dans les coins. Malheureusement, il ne sort que les formats de fichier .DXF ou .DWG et ne prend pas en charge l'exportation de modèles CAO 3D pour les modifications dans un logiciel de CAO 3D.
Slicer for Fusion 360
Slicer for Fusion 360 est un module complémentaire de Fusion 360 qui permet la conversion de modèles 3D en conceptions de type puzzle pouvant être découpées au laser. Ce module complémentaire peut être extrêmement utile pour créer un squelette interne de grandes structures.
Simulation de découpe laser
Un simulateur qui montre toutes les étapes d'utilisation de la découpe laser dans le Makerspace