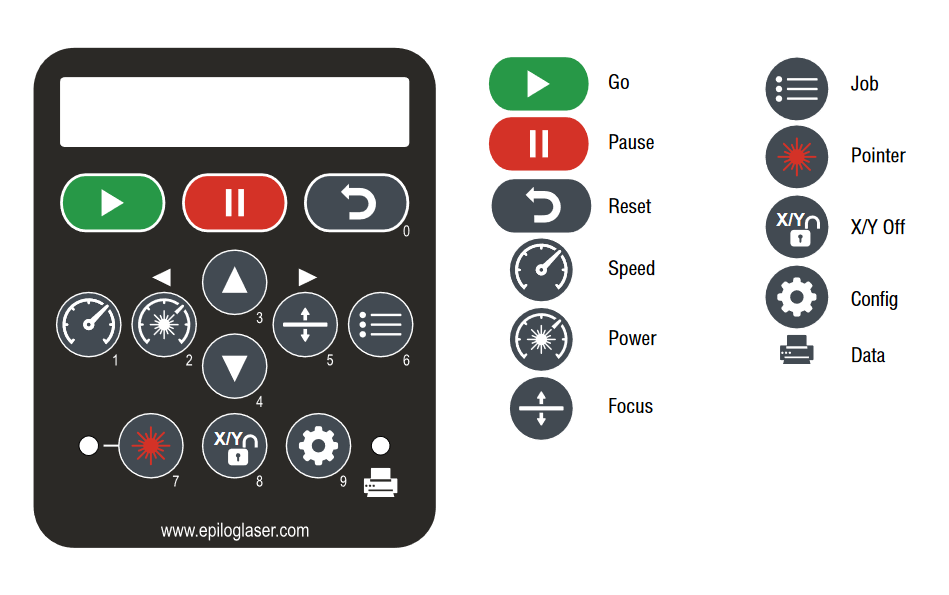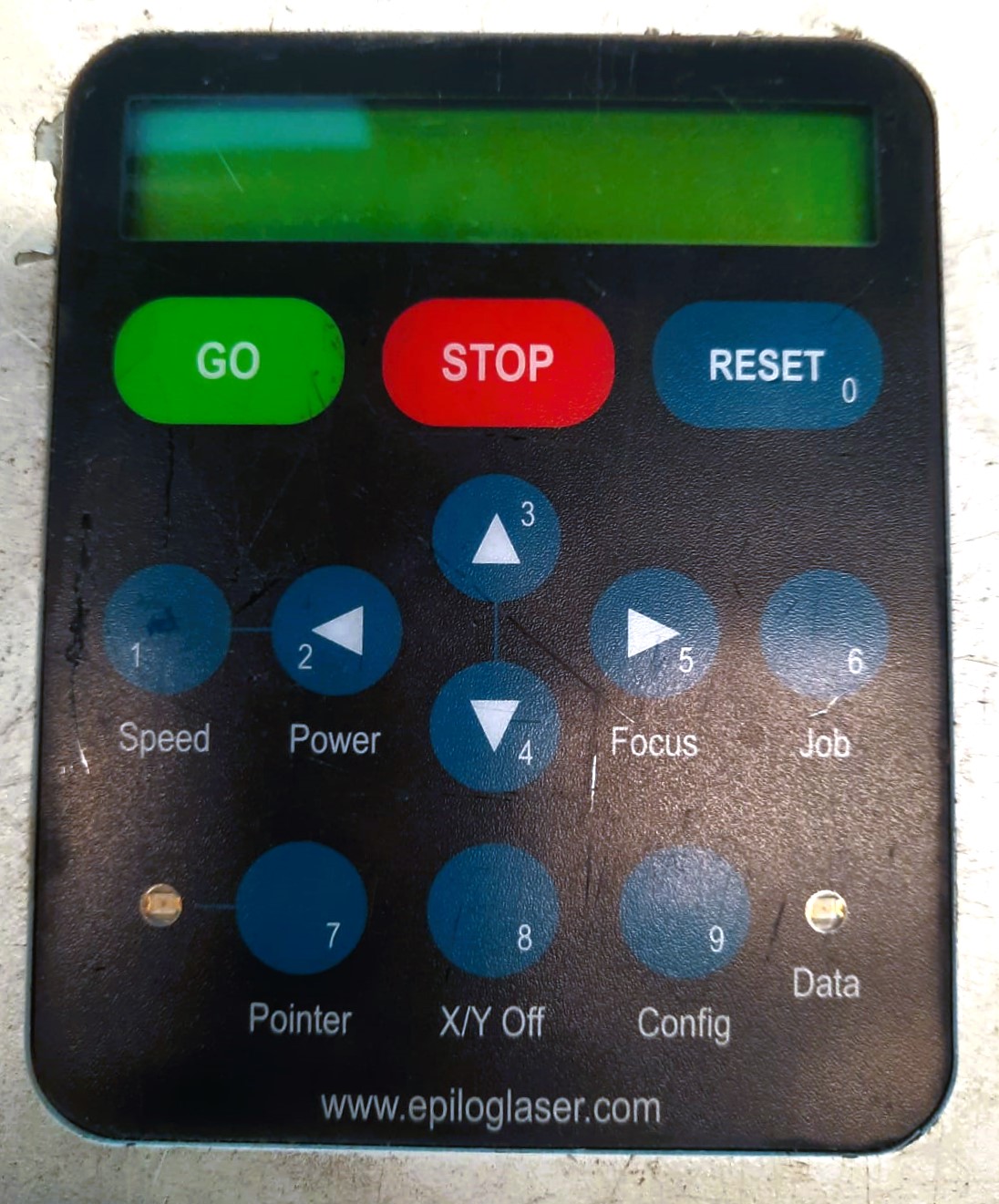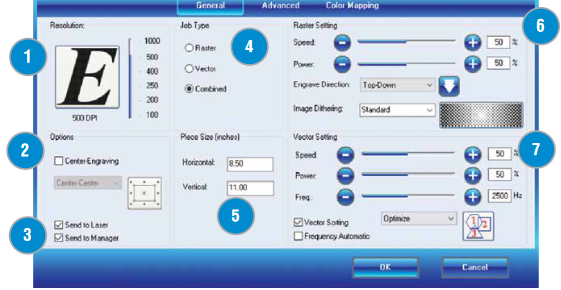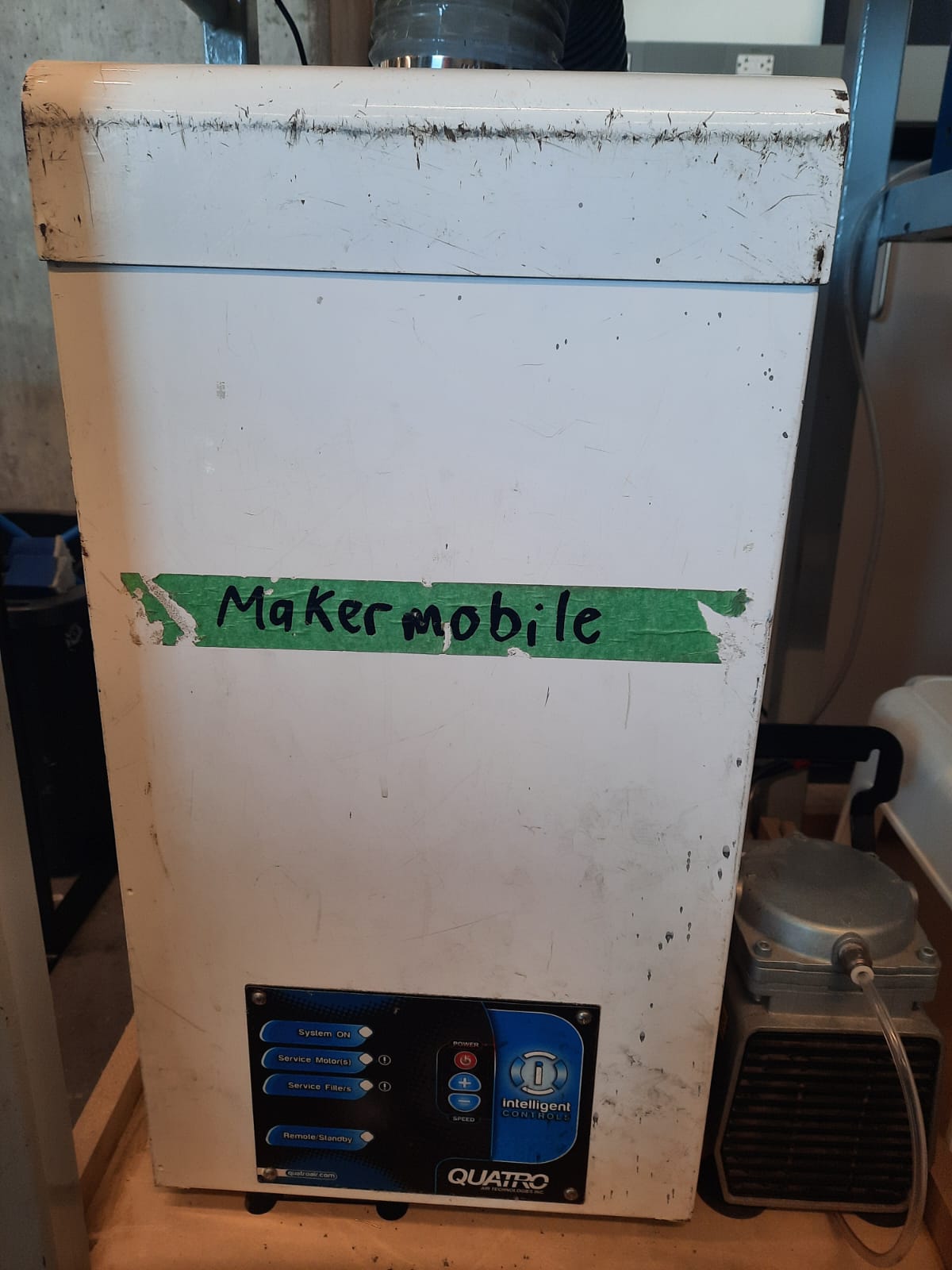Différences entre versions de « Technologies numériques/Découpe laser/Découpe laser- Débutant/Comment découper au laser dans le Makerspace/Zing »
| Ligne 130 : | Ligne 130 : | ||
===Nettoyage=== | ===Nettoyage=== | ||
Pour que notre laser reste opérationnel, il est important que nous procédions à un nettoyage après chaque découpe. | Pour que notre laser reste opérationnel, il est important que nous procédions à un nettoyage après chaque découpe. | ||
| − | + | [[File: Grille Vectorielle.png|thumb|Grille Vectorielle]] | |
* Retirez la grille vectorielle de la découpeuse laser. | * Retirez la grille vectorielle de la découpeuse laser. | ||
* Desserrez les pouces verts pour retirer la plaque avant. | * Desserrez les pouces verts pour retirer la plaque avant. | ||
Version du 13 juin 2024 à 19:29
L'Epilog Zing[1]
L'Epilog Zing est un laser de CO2 de 40 W, capable de découper une variété de matériaux tels que le 'MDF' (panneau de fibres de densité moyenne) et l'acrylique qui sont couramment utilisés lors des projets de découpe laser au Makerspace. Bien que la procédure d'utilisation d'un Epilog Zing reste essentiellement similaire aux étapes suivies pour faire fonctionner l'Epilog Mini et l'Epilog Helix, il existe certaines différences qui doivent être prises en compte lors de l'utilisation de l'Epilog Zing. Par exemple, l'Epilog Zing peut être transporté dans le Maker Mobile et se trouve dans le Maker Lab.
| Type d'énergie | [40W, CO2] |
|---|---|
| Volume de construction (mm) | 730 × 562 × 298 mm |
| Volume de construction (in) | 28.75 × 22.125 × 11.75 in |
| Matériaux compatibles | Voir les tableaux ci-dessous |
| Resolution maximale | 1000 dpi |
Le 'Maker Mobile'
Le Maker Mobile est le 'Makerspace' sur roues. La plupart des équipements que l'on peut trouver dans un makerspace peuvent être transportés directement dans les écoles, les bibliothèques et même lors des fêtes d'anniversaire. L'Epilog Zing est l'un des équipements embarqués sur le Maker Mobile, ce qui en fait une machine portable. Outre la découpeuse laser elle-même, d'autres composants sont nécessaires à son bon fonctionnement. Les éléments sont montrés dans l'image.
Composants du découpe laser
Il y a 4 parties dans la configuration du découpe laser:
- Découpe laser: Machine qui va découper le matériau
- L'ordinateur: L'ordinateur est utilisé pour télécharger le dessin qui doit être découpé au laser. Il est également utilisé pour configurer tous les réglages nécessaires du laser.Notez que le système d'exploitation exécuté sur l'ordinateur portable est Windows 7.
- Filtre à air: Le filtre doit toujours être fixé lors d'une coupe, le découpeur laser ne doit pas être utilisé sans le filtre, cela garantit que l'air de la pièce est sans danger pour les utilisateurs et limite les débris potentiellement dangereux
- Compresseur d'air (air comprimé): Un flux d'air constant pour évacuer la fumée et les résidus de coupe du trajet du faisceau et de l'optique d'un découpeur laser. C'est simple, mais essentiel; sans cela, la fumée peut obscurcir et refléter le faisceau laser, encrasser les lentilles et les miroirs et dégrader considérablement la qualité de coupe.
Panneau de commande[2]
Une façon pour l'utilisateur d'interagir avec le laser est d'utiliser le panneau de commande. La liste ci-dessous décrit les propriétés de chaque bouton trouvé dans le panneau de commande du découpeur laser.
- Go: Démarrer ou arrêter une tâche ou un processus
- Stop: Arrêter un processus. Lors d'engravure, il s'arrêtera immédiatement. Lors de la vectorisation, il ne s'arrêtera qu'une fois qu'il aura terminé son chemin en cours
- Réinitialiser(0): Déplace la tête vers son emplacement initial
- Vitesse(1): Pendant l'engravure, vous pouvez régler la vitesse en appuyant sur ce bouton à l'aide des touches fléchées
- Puissance(2): Pendant l'engravure, vous pouvez régler la puissance en appuyant sur ce bouton à l'aide des touches fléchées
- Focus(5): Appuyer sur ce bouton puis sur le bouton haut ou bas pour relever ou abaisser le lit. En utilisant ce processus avec l'outil de focalisation, vous pouvez focaliser le laser.Notez que l'outil de focalisation de l'Epilog Zing est différent des autres découpeuses laser, il est fixé à l'intérieur de la machine elle-même et peut se déplacer d'avant en arrière, indiquant ainsi la distance entre lui et le matériau à couper.
- Job(6):Appuyez sur ce bouton pour afficher le nom de fichier du dernier travail envoyé à la découpeuse. Les flèches peuvent également être utilisées pour parcourir toutes les tâches enregistrées.
- Pointeur(7): Allume le pointeur lumineux rouge
- X/Y Off(8): Appuyez sur ce bouton pour désengager les moteurs et déplacez manuellement la tête du laser.
- Config(9):Accès aux paramètres d'étalonnage.
- Data: La lumière s'illumine quand des données sont envoyés au laser, utile quand vous vérifiez si votre ordinateur est connecté au laser.
- ∆/∇(3 et 4): Faire défiler les tâches ,ou augmenter ou réduire la puissance, la vitesse ou la hauteur du lit
Propriétés
L'autre façon pour l'utilisateur d'interagir avec le découpeur laser consiste à configurer les propriétés du laser pour une découpe.
- Resolution: la résolution d'impression peut être définie de 100 à 1000 points par pouce (DPI). Plus le DPI est élevé, plus la découpe laser met de temps à terminer le travail.Normalement, la résolution d'impression sur lordinateur est définie sur 500 DPI.
- Centre Engraving : Permet de définir le centre du travail.
- Job Manager Features[2]:Vous pouvez choisir d'imprimer soit sur l'imprimante (votre laser), soit sur le 'laser manager', soit sur les deux. Cela vous permet d'envoyer votre travail au 'Job Manager' sans l'envoyer au laser afin que vous puissiez ensuite imprimer le travail directement à partir du 'Job Manager' plus tard, sans accéder à votre logiciel graphique. Vous pouvez laisser les deux cases cochées.
- Job type
- Raster: Utilisée pour engraver le matériau. Les lignes vectorielles qui doivent être engravées doivent être réglées sur 0,006" (0,152 mm) ou plus.
- Vector:Sélectionnez uniquement lors de l'exécution de coupure de ligne. Les lignes vectorielles qui doivent être coupées doivent être définies sur 0,001" (0,0254 mm), sinon elles ne seront pas reconnues comme ligne à couper.
- Combined: Sélectionnez lors de la découpe et de l'engravure.
- Piece size: Écrivez la taille du document de la tâche.
- Raster Settings:
- Speed: Détermine la vitesse de déplacement du laser. Elle peut être augmentée par incréments de 1 %. Plus la vitesse est faible, plus la coupe est profonde. Chaque matériau a sa valeur spécifique et peut se trouver dans les « Paramètres de matériau suggérés » qui se trouvent sur la table, à côté de la découpe laser.
- Power: Détermine la quantité d'énergie que le laser fournisse à la pièce, à découper/graver, et est réglable par incréments de 1 %. Chaque matériau a sa valeur spécifique et peut se trouver dans les « Paramètres de matériau suggérés » qui se trouvent sur la table, à côté de la découpe laser.
- Vector Settings:
- Speed: Détermine la vitesse de déplacement du laser. Elle peut être augmentée par incréments de 1 %. Plus la vitesse est faible, plus la coupe est profonde. Chaque matériau a sa propre valeur spécifique et peut se trouver dans les « Paramètres de matériau suggérés » qui se trouvent sur la table, à côté de la découpe laser.
- Power: Détermine la quantité d'énergie laser fournie à la pièce à découper/graver et est réglable par incréments de 1 %. Chaque matériau a sa valeur spécifique et peut se trouver dans les « Paramètres de matériau suggérés » qui se trouvent sur la table, à côté de la découpe laser.
- Frequency: Détermine le nombre d'impulsions du laser par pouce de coupe. Plus bas est la fréquence, moins de chaleur est appliquée au matériau. La fréquence peut aller de 1 à 5000. Chaque matériau a sa propre valeur spécifique et peut être dans les « Paramètres de matériau suggérés » qui se trouvent sur la table, à côté de la découpe laser.
Comment découper au laser?
Le processus de découpe laser est le suivant :
- Préparez votre fichier et sélectionnez votre matériel
- Déplacez votre fichier vers l'ordinateur de découpe laser
- Activer la configuration de la découpe laser
- Préparer la découpe laser
- Cliquez sur Imprimer et sélectionnez les paramètres d'impression
- Commencer la coupe
- Désactiver la configuration de la découpe laser
- Nettoyer
Préparez votre fichier et sélectionnez votre matériel
Avant de commencer la découpe au laser, vous devez effectuer quelques travaux de préparation. Vous devez d'abord créer ou sélectionner votre fichier. Si vous engravez une image, vous pouvez sélectionner ou créer une image dans n'importe quel programme ou utiliser une image existante.
Si vous souhaitez ajouter des coupes vectorielles, vous devez utiliser un programme capable de créer des vecteurs. Nous utilisons un programme gratuit appelé 'Inkscape'. Un guide sur la façon d'utiliser le programme peut être trouvé ici. Malheureusement, vous ne pouvez pas imprimer directement depuis 'Inkscape', vous devez simplement enregistrer votre fichier au format .pdf.
Déplacer le fichier vers l'ordinateur de la découpe laser
Une fois que vous avez enregistré votre fichier au format .pdf, déplacez-le sur une clé USB et transférez-le sur l'ordinateur de la découpe laser. Ouvrez votre fichier sur l'ordinateur.
Allumez la découpe laser
Il y a trois éléments à activer :
- La découpe laser: Interrupteur sur le côté droite à l'arrière. Lorsque vous allumez la découpe laser, laissez la tête se déplacer librement. Évitez de toucher à d'autres boutons jusqu'à ce qu'il ait terminé ce processus.
- Filtre à air: Bouton d'alimentation en bas à l'avant.
- Compresseur d'air :Interrupteur situé sur le côté droit en haut sur le profil droit de la machine.
Préparer la découpe laser
La découpe laser doit être adapté au matériau et à l'image que vous allez découper. Cela se fait en changeant la hauteur et le point de départ du laser. La hauteur affecte la mise au point du laser et le point de départ est liée à l'engravure centrale. Vous trouverez plus d'informations à ce sujet sur la page des paramètres laser.
- Réglage du point de départ: Ceci définit l'origine du laser. Si vous n'avez pas sélectionnez l'engravure centrale. Ce sera le coin supérieur gauche de la pièce. Pour plus d'informations, consultez la page de réglage du laser.
- Assurez-vous que la découpe laser est allumée.
- Appuyez sur le bouton du pointeur. Vous devriez voir un point rouge sous la tête du laser. C'est l'emplacement actuel du laser.
- Appuyez sur X/Y pour désactiver.Vous devez pouvoir déplacer librement la tête de la découpe laser.
- Déplacez la tête du laser de façon à ce que le point rouge soit à l'origine souhaitée.
- Appuyez sur la touche 'Go',vous ne devriez plus pouvoir déplacer la tête du laser et votre point de départ est réglée.
- Mise en place du laser
- Assurez-vous que le laser est allumé.
- Placez le matériau sur le lit du laser. Vous voulez vous assurer que la zone que vous découpez est parallèle au lit du laser et à la piste sur laquelle la tête du laser se déplace. S'il y a une variation de hauteur, vous verrez une variation des propriétés de l'engravure et de la vectorisation effectués par le laser
- Utilisez l'outil de mise au point fixé à l'intérieur de la machine.
- Appuyez sur le bouton 'Focus' sur le panneau de commande de la découpe laser. La tête du laser se déplacera légèrement, assurez-vous que le matériau est toujours sous la mise en place manuelle.
- À l'aide des flèches haut et bas, abaissez ou soulevez le lit jusqu'à ce que l'outil de mise au point manuelle repose sur le matériau sans être soulevé de la base.
Sur l'ordinateur, cliquez sur imprimer. La fenêtre de configuration de l'impression apparaîtra.
- Remplacez l'imprimante par défaut par la découpe laser que vous allez utiliser.
- Allez à la page des propriétés. Cela fera apparaître une page sur les paramètres de la découpe laser. Consultez le manuel de la découpe laser pour connaître les paramètres de vitesse et de vecteur appropriés. Vous trouverez plus d'informations sur les paramètres sur la page Paramètres laser. Lorsque vous avez terminé de sélectionner tous vos paramètres, cliquez sur ok. Cela vous ramènera à la page d'impression.
- Assurez-vous que l'image est définie sur Taille réelle. S'il est réglé pour s'adapter, les lignes vectorielles ne fonctionneront probablement pas.
- Sélectionnez l'orientation, soit auto, portrait ou paysage. La plupart du temps, cela sera réglé sur portrait/paysage automatique. Cela signifie que le laser examinera la taille de l'image que vous essayez de couper et la taille que vous avez ajoutée dans la page de propriétés. Il tentera de placer l'image de la manière qui lui convient le mieux. Si vous voulez que votre image soit dans une direction spécifique, sélectionnez portrait ou paysage.
Lorsque tous les paramètres sont choisis, cliquez sur imprimer. Si vous regardez la découpe laser, le nom du fichier doit apparaître sur le panneau de commande. Attendez que le voyant de données ne clignote plus.
Commencer la coupe
- Assurez-vous que le couvercle en verre est abaissé et que vous avez préparé le laser. Vérifiez que votre document est activé et affiché sur la découpe laser.
- Appuyez sur la touche 'Go' en vert.
- Pendant que la découpe laser coupe, ne la laissez pas sans surveillance. Si de petites flammes apparaissent, ne paniquez pas. Tant que votre pièce ne brûle pas activement, tout va bien. Si, à un moment donné, vous n'êtes pas sûr, mettez votre coupe en pause et trouvez le coordinateur Makerspace en service. Vous pouvez mettre en pause votre coupe en appuyant sur le bouton d'arrêt,'Stop' en rouge, cela finira toujours la ligne qui coupe avant qu'elle ne se termine. S'il doit être arrêté pour des raisons de sécurité et qu'il ne s'arrête pas avec le bouton rouge, utilisez l'interrupteur marche/arrêt sur le côté gauche du laser, laissez le couvercle fermé. Pour reprendre, appuyez sur le bouton vert 'Go' .
Désactiver la configuration du découpeur laser
Lorsque vous avez terminé toutes vos coupes, éteignez le découpeur laser, le compresseur d'air et le filtre à air.
Nettoyage
Pour que notre laser reste opérationnel, il est important que nous procédions à un nettoyage après chaque découpe.
- Retirez la grille vectorielle de la découpeuse laser.
- Desserrez les pouces verts pour retirer la plaque avant.
- Retirez les débris.
- Remettez la plaque avant sur la grille vectorielle.
- Remettez la grille vectorielle dans la découpeuse laser, en alignant soigneusement les trois cercles de la grille vectorielle sur les cercles vectoriels de la découpeuse laser.
Sécurité du laser
Problèmes avec la découpe laser et comment les résoudre
- Fichier non-envoyé à la découpeuse laser
- Essayez de débrancher le câble USB du laser et de le rebrancher, les fichiers devraient maintenant être disponibles sur l'écran laser.
- Assurez-vous de choisir l'imprimante qui a un "USB" à la fin du nom de l'imprimante dans Adobe Acrobat Reader.
- Essayez d'éteindre et de rallumer le laser
- Le vecteur ne fonctionne pas: Lors de l'envoi d'un fichier vectoriel, si la découpe laser émet un son et ne démarre pas, cela signifie probablement que quelque chose ne va pas avec le fichier.
- Assurez-vous que l'épaisseur de la ligne est réellement de 0,001 pouce.
- Assurez-vous que l'opacité est à exactement 100 %.
- Assurez-vous que le paramètre Vector ou Combiné dans le pilote Epilog est sélectionné.
- Essayez de rouvrir le fichier dans 'Inkscape' ou votre logiciel vectoriel utilisé et assurez-vous que les lignes sont de couleur unie.
- Le laser commence à se déplacer sur le côté
- Arrêtez l'impression et assurez-vous que la taille ne dépasse pas la taille du lit du laser (Zing 16" x 12")
- Demandez au personnel de vérifier le laser, mais ce problème signifie probablement que le laser doit être 'hors service' pour la maintenance.
- Seule une partie du fichier est imprimée
- Vérifiez que la taille de votre toile est la taille réelle ou plus grande que tout ce qui sur votre document.
- Assurez-vous que dans Epilog Driver, la "Taille de la pièce" est plus grande que la taille de votre document.
Ressources de Conception
Certains programmes existent pour simplifier le flux de travail de la découpe laser. Quelques outils sont listés ci-dessous.
Makerbox est un générateur de boîtiers pour la découpe laser basé sur le Web. Il permet la création de boîtes avec des charnières dynamiques dans les coins. Malheureusement, il ne sort que les formats de fichier .DXF ou .DWG et ne prend pas en charge l'exportation de modèles CAO 3D pour les modifications dans un logiciel de CAO 3D.
- Manuel du Epilog Zing(En anglais)