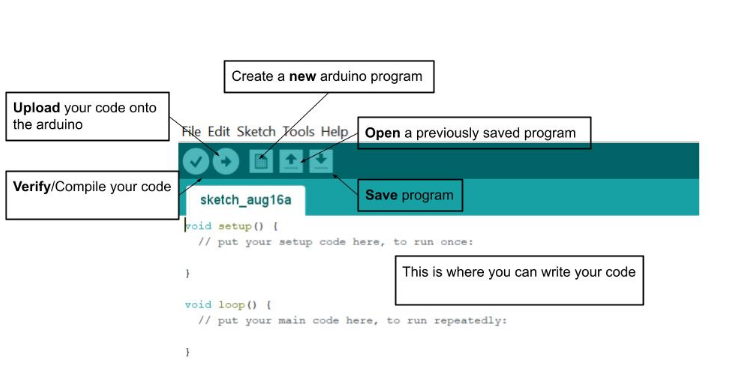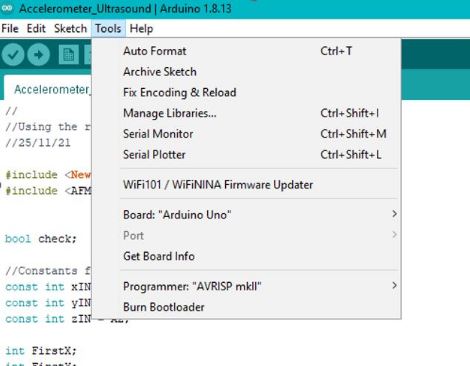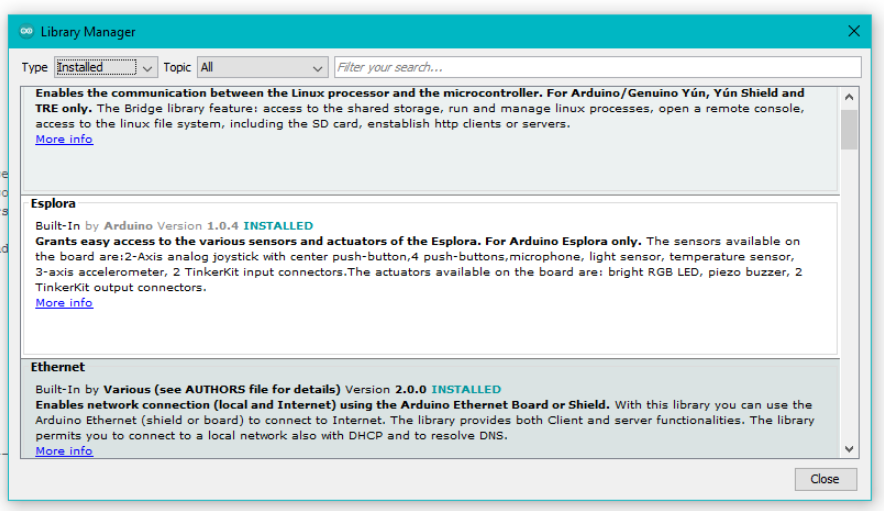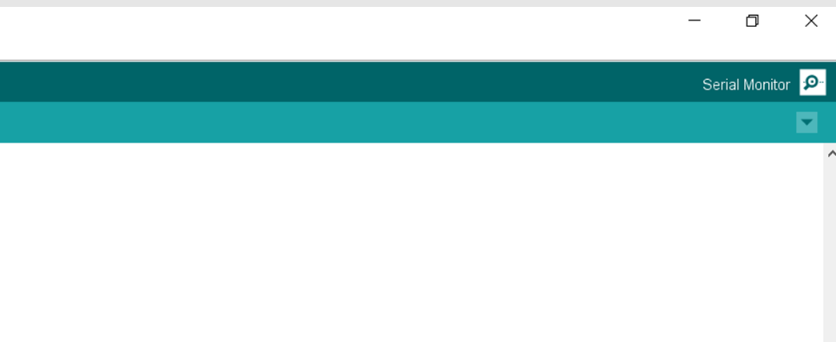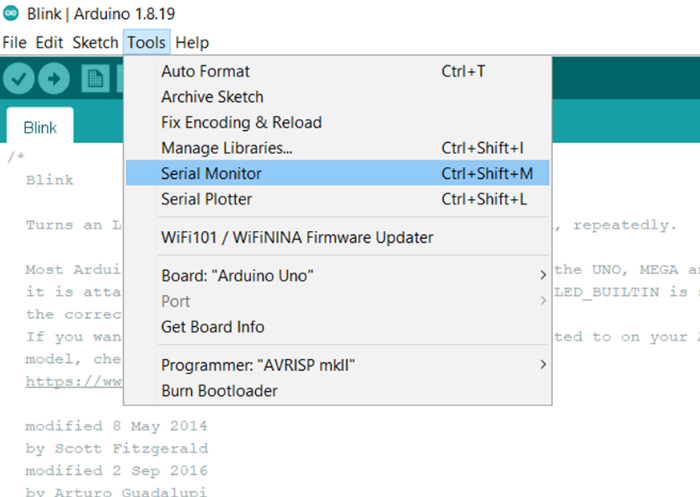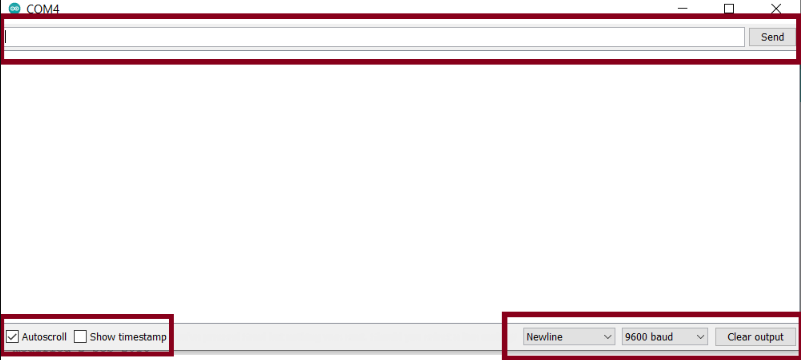Différences entre versions de « Technologies numériques/Arduino/Arduino- Débutant/IDE et outils Arduino »
(Page créée avec « ===Arduino IDE: === Le processus de programmation comprend la conception et l'exécution du code dans un environnement de développement intégré, également appelé IDE.… ») |
(Contenu remplacé par « {{#lsth:Technologies numériques/Arduino/Arduino- Débutant|IDE et outils Arduino}} ») Balise : Contenu remplacé |
||
| (Une version intermédiaire par le même utilisateur non affichée) | |||
| Ligne 1 : | Ligne 1 : | ||
| − | + | {{#lsth:Technologies numériques/Arduino/Arduino- Débutant|[[Technologies numériques/Arduino/Arduino- Débutant/IDE et outils Arduino|IDE et outils Arduino]]}} | |
| − | |||
| − | |||
| − | |||
| − | |||
| − | [[ | ||
| − | |||
| − | |||
| − | |||
| − | |||
| − | |||
| − | |||
| − | |||
| − | |||
| − | |||
| − | |||
| − | |||
| − | |||
| − | |||
| − | |||
| − | |||
| − | |||
| − | |||
| − | |||
| − | |||
| − | |||
| − | |||
| − | |||
| − | |||
| − | |||
| − | |||
| − | |||
| − | |||
| − | |||
| − | |||
| − | |||
| − | |||
| − | |||
| − | |||
| − | |||
| − | |||
| − | |||
| − | |||
| − | |||
| − | |||
| − | |||
| − | |||
| − | |||
| − | |||
| − | |||
| − | |||
| − | |||
| − | |||
| − | |||
| − | |||
| − | |||
| − | |||
| − | |||
| − | |||
| − | |||
| − | |||
Version actuelle datée du 24 août 2022 à 16:11
Arduino IDE:
Le processus de programmation comprend la conception et l'exécution du code dans un environnement de développement intégré, également appelé IDE. De nombreux IDE différents existent et sont adoptés pour différents usages, et permettent aux programmes d'éditer, de déboguer et d'exécuter (ou de compiler) leur code. Pour programmer un Arduino (quel que soit le type de microcontrôleur utilisé), il faut avoir téléchargé l'IDE Arduino (voir Connexion d'un Arduino).
Lorsque l'on commence à apprendre à coder, il est important de connaître l'environnement de développement intégré, ou IDE, que le codeur utilisera pour modifier et compiler les programmes écrits. La figure suivante guide les utilisateurs sur les options de base disponibles dans l'IDE :
Bibliothèques internes
Qu'est-ce qu'une bibliothèque ?
Une bibliothèque est un fichier qui contient du code pré-écrit auquel on peut se référer pour utiliser certains capteurs et fonctions. Souvent, pour accomplir une tâche comme se connecter à un serveur pour faire tourner un moteur, de nombreuses lignes de code doivent être écrites et exécutées. Les bibliothèques sont des morceaux de code auxquels les utilisateurs peuvent se référer pour accomplir ces tâches sans avoir à taper chaque ligne de code, ce qui simplifie le processus de programmation et nous permet d'accomplir des tâches relativement complexes avec facilité.
Dans les sujets pour débutants, nous n'utiliserons pas de bibliothèques complexes ou externes ! Mais gardez cela à l'esprit pour les suivants car cela sera nécessaire par la suite.
Bibliothèques intégrées
Les bibliothèques intégrées sont celles qui sont préinstallées dans l'IDE Arduino, vous n'avez pas besoin d'importer la bibliothèque dans l'IDE. Un exemple de ce type de bibliothèque est la bibliothèque math.h, qui est utilisée pour la plupart des opérations mathématiques de base.
Où les trouver?
Vous pouvez effectuer une recherche rapide dans différents forums Arduino en ligne, ou la méthode la plus simple consiste à consulter le gestionnaire de bibliothèques dans l'IDE Arduino. Cette fenêtre affiche les bibliothèques qui sont déjà installées et vous avez également la possibilité d'installer de nouvelles bibliothèques si vous le souhaitez.
Comme indiqué ci-dessous, dans la barre de menu en haut de la fenêtre, cliquez sur Outils > Gérer les bibliothèques....
Dans le gestionnaire, comme indiqué ci-dessous, vous pouvez sélectionner le type de bibliothèque que vous recherchez, par exemple, installée, etc.
Lorsque l'on souhaite utiliser une bibliothèque, il faut la déclarer en haut de son code afin que son IDE sache que l'on fait référence à ce fichier, la syntaxe est la suivante :
#include<math.h>
Moniteurs en série
Le moniteur série est une fonction de l'IDE Arduino qui vous permet d'interagir avec votre Arduino. Grâce à lui, vous êtes en mesure d'envoyer des informations et de recevoir un retour ou la sortie du système, ce qui facilite le débogage et l'interaction avec le programme.
Le moniteur série est accessible à deux endroits : l'icône dans la barre en haut de l'IDE, comme le montre la figure ci-dessous.
Et dans le menu déroulant suivant, comme indiqué ci-dessous :
Quelques caractéristiques à noter sont le débit en bauds et la fonctionnalité de défilement automatique. Le débit en bauds doit correspondre à celui dicté par le programme. Cette valeur détermine le débit auquel l'Arduino et l'IDE communiquent entre eux.
Lorsque vous utilisez le moniteur série, il doit être initialisé dans le code pour un débit en bauds spécifique comme suit:
Void Setup {
Serial.begin(9600); //ceci initialise le moniteur à un taux de baud de 9600 }
Il existe plusieurs façons de transmettre des valeurs au moniteur série. Par exemple, si vous souhaitez transmettre la valeur d'une variable, vous pouvez utiliser la syntaxe suivante :
Serial.print(nom_de_la_variable):
Serial.println(nom_de_la_variable); //pour sortir chaque valeur sur une nouvelle ligne
Si l'on veut produire une chaîne de caractères ou une phrase, on peut aussi utiliser la syntaxe suivante :
Serial.print("INSÉRER UNE PHRASE");
Serial.println("INSÉRER UNE PHRASE"); //pour sortir chaque valeur sur une nouvelle ligne