« Technologies numériques/Réalité virtuel/Réalité virtuel- Débutant » : différence entre les versions
Aucun résumé des modifications |
Aucun résumé des modifications |
||
| (35 versions intermédiaires par le même utilisateur non affichées) | |||
| Ligne 1 : | Ligne 1 : | ||
'''La Réalité Virtuelle''' '''(RV)''' est un système disponible au Richard L'Abbé Makerspace qui plonge les utilisateurs dans des environnements virtuels. Ces environnements peuvent prendre la forme | '''La Réalité Virtuelle''' '''(RV)''' est un système disponible au Richard L'Abbé Makerspace qui plonge les utilisateurs dans des environnements virtuels. Ces environnements peuvent prendre la forme des vidéos 360˚, des projets d'application 3D (réalisés dans Unity ou Unreal), ou de la '''Réalité Augmentée (RA)'''. | ||
Le Makerspace possède actuellement trois systèmes majeurs de RV: l'Oculus Rift DK2, le Meta Quest 2 et le HTC Vive. Les autres systèmes de RV et RA disponibles incluent Google Cardboard et Xbox Kinect. | Le Makerspace possède actuellement trois systèmes majeurs de RV: l'Oculus Rift DK2, le Meta Quest 2 et le HTC Vive. Les autres systèmes de RV et RA disponibles incluent le 'Google Cardboard' et l' 'Xbox Kinect'. | ||
==Qu'est-ce que la Réalité Virtuelle(RV)?<ref>https://fr.wikipedia.org/wiki/R%C3%A9alit%C3%A9_virtuelle</ref> == | ==Qu'est-ce que la Réalité Virtuelle(RV)?<ref>https://fr.wikipedia.org/wiki/R%C3%A9alit%C3%A9_virtuelle</ref> == | ||
La réalité virtuelle est une simulation tridimensionelle, générée par ordinateur, d'un jeu vidéo ou d'un environnement ,avec laquelle il est possible d'interagir à l'aide des équipements spéciaux.Il s'agit d'un monde virtuel avec des éléments, des sons et des événements réalistes comparables au monde réel. La simulation est généralement exécutée sur un appareil tel qu'un ordinateur, une console de jeu ou un smartphone, et les informations sont ensuite envoyées à un casque VR. | La réalité virtuelle est une simulation tridimensionelle, générée par ordinateur, d'un jeu vidéo ou d'un environnement ,avec laquelle il est possible d'interagir à l'aide des équipements spéciaux. | ||
Il s'agit d'un monde virtuel avec des éléments, des sons et des événements réalistes , comparables au monde réel. La simulation est généralement exécutée sur un appareil tel qu'un ordinateur, une console de jeu ou un smartphone, et les informations sont ensuite envoyées à un casque VR. | |||
En portant le casque, l'utilisateur sera immergé dans le monde virtuel avec la possibilité de se déplacer, d'interagir avec les personnages présents et d'explorer le vaste monde virtuel. De nos jours, à part la création de jeux, la réalité virtuelle est appliquée à d'autres secteurs tels que la santé, l'automobile et le tourisme. | En portant le casque, l'utilisateur sera immergé dans le monde virtuel avec la possibilité de se déplacer, d'interagir avec les personnages présents et d'explorer le vaste monde virtuel. De nos jours, à part la création de jeux, la réalité virtuelle est appliquée à d'autres secteurs tels que la santé, l'automobile et le tourisme. | ||
La réalité virtuelle n'est qu'une seule type des technologies qui implique la modification de la réalité et la création d'un environnement virtuel. Il existe d'autres variétés de technologies telles que la [https://fr.wikipedia.org/wiki/R%C3%A9alit%C3%A9_augment%C3%A9e réalité augmentée (RA)] et la [https://fr.wikipedia.org/wiki/R%C3%A9alit%C3%A9_mixte réalité mixte (MR)]. | La réalité virtuelle n'est qu'une seule type des diverses technologies qui implique la modification de la réalité et la création d'un environnement virtuel. Il existe d'autres variétés de technologies telles que la [https://fr.wikipedia.org/wiki/R%C3%A9alit%C3%A9_augment%C3%A9e réalité augmentée (RA)] et la [https://fr.wikipedia.org/wiki/R%C3%A9alit%C3%A9_mixte réalité mixte (MR)]. | ||
[[File:frgoogleAR.png|thumb|Google Ar<ref>https://www.youtube.com/watch?v=4F0gFpzsYLM</ref>]] | |||
La Réalité Augmentée est la superposition d'entités, crées par un ordinateur, sur le monde physique. Certaines applications de la RA seraient 'AR doodle', 'AR emoji camera' ou même 'Google AR'. La réalité augmentée est une combinaison du monde réel et virtuel, mais il n’y en a aucune interaction entre eux. C'est la principale différence entre la RA et la RM. L'équipement requis quand on utilise la RA peut être plus accessible puisqu'un téléphone mobile peut être employé, pour superposer des entités numériques sur le monde réel. Cependant, pour des tâches plus complexes, des casques ou des lunettes intelligentes, par exemple le '[https://en.wikipedia.org/wiki/Ray-Ban_Stories Ray-ban Meta]' peuvent être utilisés. | |||
[[File:Réalité Mixte Intéraction.png|thumb|Réalité Mixte Intéraction<ref>https://learn.microsoft.com/en-us/windows/mixed-reality/design/color-light-and-materials</ref>]] | |||
La réalité mixte fusionne un environnement réel avec un environnement virtuel, c'est-à-dire, un environnement généré par ordinateur. En plus, les deux mondes peuvent interagir l'un avec l'autre. Similairement à la réalité virtuelle, la réalité mixte nécessite un casque, tel que le '[https://fr.wikipedia.org/wiki/Microsoft_HoloLens Microsoft Hololens 2]', pour permettre l'échange entre le monde numérique et le monde réel. | |||
[ | Toutes ces technologies réunies sont connues sous le nom de [https://fr.wikipedia.org/wiki/R%C3%A9alit%C3%A9_%C3%A9tendue réalité étendue (XR)], un terme générale pour les définir et elles sont de plus en plus utilisées dans de nombreux domaines. | ||
==Système disponible == | ==Système disponible au Makerspace == | ||
===Oculus Rift DevKit2=== | ===Oculus Rift DevKit2=== | ||
Le système Oculus Rift est un système de visiocasque VR (HMD) appartenant à Facebook Inc. Le Devkit2 a été introduit en 2014 et a permis aux développeurs de commencer à créer des applications avant la sortie officielle du système Oculus Rift. Le DevKit2 ne prend en charge que le suivi de position sous forme de mouvement de la tête dans un petit rayon et ne fournit pas de contrôleurs ou de télécommandes pour permettre aux utilisateurs d'interagir avec leurs environnements. | [[File:OculusRiftDevKit2.png|thumb|OculusRiftDevKit2]] | ||
Le système 'Oculus Rift' est un système de visiocasque VR (HMD) appartenant à Facebook Inc. Le 'Devkit2' a été introduit en 2014 et a permis aux développeurs de commencer à créer des applications avant la sortie officielle du système 'Oculus Rift'. Le 'DevKit2' ne prend en charge que le suivi de position sous forme de mouvement de la tête, dans un petit rayon et ne fournit pas de contrôleurs ou de télécommandes pour permettre aux utilisateurs d'interagir avec leurs environnements. | |||
Le casque a une résolution de 980x1080 (par œil), fournie par un Samsung Galaxy Note 3 modifié faisant office d'écran. | Le casque a une résolution de 980x1080 (par œil), fournie par un 'Samsung Galaxy Note 3' modifié faisant office d'écran. | ||
===HTC Vive=== | ===HTC Vive=== | ||
Le HTC Vive est un système de RV complet de suivi de pièce qui comprend un | [[File:HTCVive.png|thumb|HTC Vive]] | ||
Le 'HTC Vive' est un système de RV complet de suivi de pièce qui comprend un visiocasque, deux contrôleurs portables et deux (ou plus) de stations de base de phare, pour suivre les données de position de l'utilisateur. Le système est sorti en 2016 et est devenu un système très populaire en raison de sa robustesse et de son expérience immersive. Le système a été développé par 'HTC' et 'Valve Corporation', et alors un package de développement a été publié par Valve appellé "SteamVR" pour permettre aux développeurs de créer des applications sur le casque, à l'aide du moteur de jeu 'Unity'. | |||
Le casque a une résolution de 1080x1200 (par œil), un taux de rafraîchissement de 90 Hz et un champ de vision nominal de 110 degrés. Le casque prend également en charge les utilisateurs portant des lunettes non volumineuses | Le casque a une résolution de 1080x1200 (par œil), un taux de rafraîchissement de 90 Hz et un champ de vision nominal de 110 degrés. Le casque prend également en charge les utilisateurs portant des lunettes, non volumineuses, car on peut ajuster le serre-tête, la distance focale et la distance entre les yeux. | ||
====Réglage du casque pour l'utilisation==== | ====Réglage du casque pour l'utilisation==== | ||
Si vous souhaitez régler le casque pour votre confort personnel, plusieurs étapes peuvent être suivies pour obtenir la meilleure expérience possible. Remarque : | Si vous souhaitez régler le casque pour votre confort personnel, plusieurs étapes peuvent être suivies pour obtenir la meilleure expérience possible. | ||
Remarque:Un ajustement serré est impératif pour voir des images claires. | |||
#Pour ajuster la taille de la tête, il faut défaire le velcro sur les côtés gauche et droit du casque. Une fois que vous avez mis le casque, tirez sur les deux sangles avec une force égale jusqu'à ce que l'ajustement soit serré, puis attachez à nouveau le velcro. | |||
#Pour ajuster la taille de la tête par le haut, pour les utilisateurs avec des couvre-chefs ou des cheveux attachés,il faut défaire le velcro sur le dessus du casque. Une fois que vous avez mis le casque, tirez sur la sangle jusqu'à ce qu'elle s'adapte à la taille de votre tête et qu'il ne glisse pas. | |||
#Pour régler la distance focale entre les lentilles et l'écran, localisez les deux points de montage de chaque côté du casque (là où les sangles rencontrent le corps de l'écran) et tirez les deux cadrans gris vers l'extérieur. Une fois que vous avez terminé, tournez les deux molettes simultanément vers l'avant ou vers l'arrière jusqu'à ce que l'image apparaisse clairement. | |||
#Pour régler la distance entre les yeux, localisez la petite molette de réglage sur le côté inférieur droit de l'écran du casque. Avec le casque sur la tête, tournez la molette dans un sens ou dans l'autre ,pour régler la distance entre les yeux. La distance exacte modifiée sera affichée sur l'écran du visiocasque lorsque le système est allumé. Ajustez jusqu'à ce que l'image soit claire. | |||
=== Meta Quest 2 === | |||
[[File:Meta Quest 2.png|thumb|Meta Quest 2]] | |||
Le Meta Quest 2<ref>https://en.wikipedia.org/wiki/Quest_2 | |||
</ref> est un casque VR développé par Reality Labs (Meta Platforms) accompagné de deux manettes. Autrefois connu sous le nom d'Oculus Quest 2, il a récemment été rebaptisé Meta Quest 2 suite au changement de nom de Facebook Inc. sous le nom de Meta. Comme son prédécesseur, le Quest 2 peut fonctionner soit comme un casque autonome avec un système d'exploitation interne , basé sur Android,ou même avec un logiciel de RV compatible l' 'Oculus Rift', fonctionnant sur un ordinateur. | |||
Les spécifications<ref>https://www.wevolver.com/specs/meta-quest-2</ref> du Meta Quest 2 comprennent une résolution d'affichage de 1832 x 1932 (par œil), un taux de rafraîchissement de 72 Hz et 90 Hz, et aussi un taux de rafraîchissement de 120 Hz avec des versions toujours expérimentales. Sa connectivité à un ordinateur portable est possible grâce à un câble USB-C ou une prise casque de 3,5 mm. C’est également possible sans fil via 'Bluetooth' ou 'WIFI'. Il est plus léger que le Quest de la première génération et pèse 503 grammes. Il est livré avec deux options de stockage, à savoir 128 Go et 256 Go. | |||
==== Réglage du casque pour l'utilisation ==== | |||
Ces mesures peuvent être prises pour ajuster le Meta Quest 2 afin de garantir le confort et un écran visible de haute qualité, garantissant ainsi une expérience inoubliable dans l'environnement virtuel. | |||
# <ref>https://www.meta.com/help/quest/articles/headsets-and-accessories/product-care-and-best-practices/adjust-and-clean-straps/</ref>Pour régler les lentilles optiques, déplacez-les doucement vers la gauche puis vers la droite jusqu'à que vous atteignez une position qui vous permet d'avoir la meilleure vue de l'écran. | |||
# Après cela, vous devez ajuster les sangles latérales. Pour rendre le casque plus lâche, les curseurs doivent être déplacés vers la sangle de tête et pour le serrer, les curseurs doivent être éloignés de la sangle de tête. | |||
# Après avoir déplacé les curseurs, la sangle de tête doit être centrée entre les curseurs de manière à ce que les deux côtés soient égaux, et il faut que la sangle de tête soit centrée sur la tête lorsque le casque est porté. | |||
# Pour les porteurs de lunettes, [https://www.meta.com/help/quest/articles/getting-started/getting-started-with-quest-2/wear-glasses-with-quest-2/ l'entretoise de lunettes] (En anglais) doit être insérée, d'avant en arrière, dans le casque. | |||
# Pour tout autre réglage à faire, il faudra retirer le casque afin de réarranger les sangles latérales avec les curseurs. | |||
# Une fois les sangles latérales fixées, le casque doit être porté pour ajuster la sangle de tête, en séparant le velcro et en le rattachant, en s'assurant que le casque repose légèrement sur le visage et que l'image soit clairement visible. | |||
# Vous pouvez affiner l'ajustement et la visibilité de votre casque en déplaçant les bras fermes sur les côtés du casque de haut en bas pour ajuster l'angle de l'équipement par rapport à votre visage. | |||
La vidéo YouTube suivante explique comment procéder pour ajuster le Meta Quest 2 afin de garantir une expérience confortable et positive tout en étant immergé dans l'environnement virtuel. | |||
<youtube>i57c33q667Q</youtube> | |||
===Google Cardboard=== | ===Google Cardboard=== | ||
Le Google Carboard est un écran d'objectif pour la plupart des smartphones modernes dotés de gyroscopes intégrés. En insérant votre téléphone dans le casque et en activant le mode RV, le | [[File:Google Carboard.png|thumb|Google Carboard]] | ||
Le Google Carboard est un écran d'objectif pour la plupart des smartphones modernes ,dotés de gyroscopes intégrés. En insérant votre téléphone dans le casque et en activant le mode RV, le visiocasque devient une visionneuse à 360 degrés , avec suivi non positionnel qui permet la visualisation de vidéos ou de scénarios à 360 degrés. | |||
====Configuration du smartphone pour | ====Configuration du smartphone pour vidéos 360˚ YouTube==== | ||
Pour visionner des vidéos à 360 degrés sur l'application YouTube officielle, suivez les étapes décrites ci-dessous : | Pour visionner des vidéos à 360 degrés sur l'application YouTube officielle, suivez les étapes décrites ci-dessous : | ||
| Ligne 43 : | Ligne 80 : | ||
#Dans le coin inférieur droit du lecteur vidéo, appuyez sur l'icône Google Cardboard. Une barre blanche devrait maintenant apparaître entre la vidéo. | #Dans le coin inférieur droit du lecteur vidéo, appuyez sur l'icône Google Cardboard. Une barre blanche devrait maintenant apparaître entre la vidéo. | ||
#Placez le téléphone dans le carton et alignez le centre du casque avec la ligne blanche sur la vidéo. | #Placez le téléphone dans le carton et alignez le centre du casque avec la ligne blanche sur la vidéo. | ||
#Appuyez sur play et attachez le velcro. | #Appuyez sur la touche 'play' et attachez le velcro de votre casque. | ||
== Équipements et systèmes == | |||
=== Qu'est ce que c'est un casque VR? === | |||
Un casque VR est un appareil entièrement immersif porté sur votre tête, utilisant des affichages 3D à proximité des yeux et un suivi de position offrant un environnement de réalité virtuelle à l'utilisateur. Il contient également plusieurs capteurs tels que le gyroscope pour aider à calibrer le mouvement dans la simulation avec votre mouvement réel. Les casques VR sont principalement utilisés avec les jeux vidéo de RV, mais sont aujourd’hui de plus en plus utilisés dans d’autres domaines. Il existe différents types de casques VR notamment : | |||
==== Casque VR autonome ==== | |||
Les casques autonomes sont capables de fonctionner indépendamment d'un périphérique externe tel qu'un PC ou une console de jeu. Ils disposent de leur propre système capable d’alimenter et d’exécuter la simulation. | |||
==== Casque VR connecté ==== | |||
Les casques connectés sont utilisés en collaboration avec un autre appareil tel qu'un PC ou une console de jeu. Ces casques font office d'écrans et de capteurs pour la simulation, mais le véritable procédé de l'image s'effectue au sein du périphérique externe. Vous pouvez également vous procurer des casques VR très basiques qui peuvent être utilisés avec l'écran de votre smartphone pour créer un environnement virtuel. | |||
=== Autres appareils VR === | |||
[[File:gun.png|thumb|Manette en forme d'un arme]] | |||
[[File:Gilet.png|thumb|Gilet]] | |||
Au fil du temps, de nombreux autres dispositifs ont été créés vous permettant d'interagir avec une simulation VR. Par exemple, il existe des manettes en forme d'armes qui interagissent avec des jeux de combat. Il existe également des gilets qui simulent les sensations se produisant dans l'environnement virtuel par des vibrations ou des changements de température. | |||
=== Utilisation de Réalité Virtuelle === | |||
[[File:Utilisation de la réalité virtuel dans le domaine de la médecine.png|thumb|Utilisation de la réalité virtuel dans le domaine de la médecine<ref>https://www.nanalyze.com/2023/11/surgical-science-stock-medical-vr/ | |||
</ref>]] | |||
La RV devient de plus en plus utile pour l’éducation et la formation. Les formations de RV en médecine permettent aux étudiants d’interagir et d’expérimenter divers scénarios leur permettant de mieux comprendre un sujet. De plus, des simulations de RV seront utilisées pour expliquer des procédures et des traitements complexes aux patients afin de soulager leur anxiété et d'approfondir leurs connaissances de leur état.<ref>E. Delzell, “Virtual reality: How is it used in medicine?,” ''WebMD''. [Online]. Available: <nowiki>https://www.webmd.com/a-to-z-guides/features/virtual-reality-medicine#:~:text=Therapeutic%20virtual%20reality%20(VR)%2C,complex%20medical%20procedure%20or%20condition</nowiki>. [Accessed: 23-Aug-2022].</ref> De plus, au fil du temps, de plus en plus d'entreprises ont commencé à utiliser la réalité virtuelle pour démontrer leurs produits afin de permettre à leurs consommateurs de mieux les comprendre. La RV est également utilisée dans les entraînements militaire, l’architecture, le tourisme et même l’industrie cinématographique.D'ailleurs Les gens peuvent même utiliser la réalité augmentée(RA) pour aménager l’intérieur de leur propre maison. La réalité virtuelle est si polyvalente que ses utilisations dans différentes sphères de la vie sont désormais réalisables. | |||
=== Qu'est ce que c'est Steam?' === | |||
[https://store.steampowered.com/ Steam] est une bibliothèque de jeux en ligne vous permettant d'accéder et d'acheter divers jeux vidéos.De nombreux jeux gratuits et payants peuvent être trouvés sur la plateforme pour les utilisateurs.Comme l'utilisation d'un casque VR nécessite que le système transmette la vidéo aux casques d'une manière spécifique, [https://store.steampowered.com/app/250820/SteamVR/ SteamVR] est utilisé pour jouer aux jeux VR sur votre PC. L'application est compatible avec le 'HTC Vive' et l' 'Oculus Rift' entre autre. | |||
Il existe d'autres logiciels qui peuvent être utilisés avec le casque VR, tels que 'Littlestar', 'VRWorks' ou même le 'G2 Deals'.Le logiciel que vous utiliserez dépend de quelques critères, par exemple,le type d'expérience que vous souhaitez de la réalité virtuelle et si vous voudriez utiliser ou créer du contenu. | |||
== Comment configurer les systèmes? == | |||
=== Oculus Rift DevKit2 === | |||
# Allez à '[https://developer.oculus.com/downloads/ developer.oculusvr.com]'(En anglais) | |||
# Cliquez sur SDK PC | |||
# Téléchargez et installez ensuite le 'runtime' et le fichier SDK pour votre système d'exploitation approprié. | |||
# Branchez le HDMI et l'USB sur votre ordinateur et l'autre extrémité sur le casque. | |||
# Branchez ensuite l’alimentation électrique dans la brique, puis dans le mur. | |||
# Branchez ensuite l’extrémité incurvée du câble de synchronisation dans la prise supérieure de la caméra et l’autre extrémité dans la brique. | |||
# Branchez enfin l’extrémité incurvée du micro-USB sur l’appareil photo et l’autre extrémité sur l’ordinateur. | |||
==== Comment configurer ==== | |||
# Accédez à l'icône en forme d'œil dans la barre des tâches et double-cliquez dessus pour ouvrir l'utilitaire de configuration. | |||
# Assurez-vous que l'appareil est allumé, et ici vous pouvez ajuster les différents paramètres pour calibrer l'écran et vous pouvez également créer des profils pour chaque personne afin de faciliter la permutation entre différentes configurations. | |||
# Vous pouvez également modifier le mode d'affichage à partir de la fenêtre Mode d'affichage située sous Outils. | |||
# De plus, vous pouvez utiliser la scène de démonstration pour tester le VR et vous assurer que tout fonctionne comme prévu. | |||
<youtube>c-IrEnRLDaE</youtube> | |||
=== HTC Vive === | |||
# Aménagez votre aire de jeu en plaçant les caméras dans les coins opposés de l'aire de jeu (distance maximale de 5 mètres) | |||
# Allez sur https://www.vive.com/ca/setup/ (En anglais) et téléchargez le logiciel Vive, vous aurez également besoin de Steam. | |||
# Montez ensuite les stations de base, puis fixez les caméras et branchez les câbles d'alimentation. Si les caméras ne peuvent pas se voir, utilisez le câble de synchronisation. | |||
# Pour câbler le casque, branchez l'adaptateur secteur dans le boîtier de liaison, puis dans le mur. | |||
# Puis, vous connecterez le boîtier de liaison et le PC via le câble USB et HDMI. | |||
# Ensuite, vous connecterez les fils du casque au côté orange du boîtier de liaison. | |||
# Pour configurer les contrôleurs, allumez-les. | |||
# Enfin, vous configurerez votre espace de jeu en cliquant sur lancer 'Steam VR', puis en suivant les instructions sur l'écran. | |||
<youtube>7LpG8jtnip0</youtube> | |||
=== Meta Quest 2 === | |||
[[File:Logiciel Oculus.png|thumb|Logiciel Meta Quest|lien=Special:FilePath/Logiciel_Oculus.png]] | |||
# Assurez vous d'aménager votre aire de jeu dans un endroit sûr. | |||
# Allez sur https://www.meta.com/ca/quest/setup/ et téléchargez le logiciel Meta Quest 2. Notez que le logiciel est déjà téléchargé sur les ordinateurs portables du 'Makerspace'. | |||
# Après vous être assuré que votre casque est bien chargé, accédez au logiciel et connectez votre ordinateur portable à votre casque. Pour configurer les contrôleurs, allumez-les. | |||
# Finalement, vous configurerez votre espace de jeu en cliquant sur lancer VR, puis en suivant les instructions à l'écran. | |||
La vidéo YouTube suivante vous donnera également une démonstration claire sur la façon de configurer votre environnement réel, votre casque et le logiciel requis pour permettre à votre expérience immersive de se produire. | |||
<youtube>VZydMRa4RZE&t=94s</youtube> | |||
== Développement de jeux et d'applications de réalité virtuelle (RV) == | |||
Il existe de nombreux outils et de plateformes différentes que vous pouvez utiliser pour développer des jeux et des applications VR. Il y a quelques éléments à prendre en compte lorsque vous décidez quel logiciel utiliser pour votre application. Par exemple: | |||
* Quel équipement utiliserez-vous ? Oculus, HTC VIVE, PlayStation, etc. | |||
* Quel est le but du logiciel ? Allez-vous créer un jeu, une animation, une application? | |||
'''Quelques exemples de logiciels:''' | |||
* [https://unity.com/ Unity](En anglais):Possibilité de créer des jeux, des applications et propose de nombreux tutoriels en ligne. Il est possible de créer des programmes compatibles avec de nombreux types de casques différents. Cliquez [https://www.youtube.com/watch?v=rfcX07uiQmA&list=PLnaniYoE3lPtwmwlRRKUtxT9fF7I3UJfO ici] pour plus d'informations sur la façon de développer en utilisant Unity avec le HTC Vive. | |||
* [https://aws.amazon.com/sumerian/ Amazon Sumerian] (En anglais): Cette application est vraiment idéale pour créer des simulations de formation et ne nécessite aucune connaissance préalable en programmation pour l'utiliser. | |||
* [https://developers.google.com/vr Google VR for everyone] (En anglais): Ce logiciel dispose de plusieurs outils différents qui peuvent être utilisés sur plusieurs platesformes telles que Unity, Unreal, Android, etc... | |||
* [https://www.unrealengine.com/en-US Unreal Engine 4] (En anglais): Cette plateforme vous permet de créer différentes applications et vous permet également d'accéder au C++ et au python de l'application. | |||
* [https://www.cryengine.com/ CryEngine] (En anglais): Possibilité de créer diverses applications pouvant être utilisées avec l'Oculus, la PlayStation, etc. | |||
* [https://www.blender.org/ Blender] (En anglais): Cette application est idéale pour créer des personnages et des vidéos 3D pour un environnement RV, une personne expérimenté en RV serait capable de manipuler davantage l'application en utilisant des scripts Python<ref>A. Davies, “10 great tools for VR Development I DevTeam.space,” ''DevTeam.Space'', 29-Jun-2022. [Online]. Available: <nowiki>https://www.devteam.space/blog/10-great-tools-for-vr-development/</nowiki>. [Accessed: 23-Aug-2022].</ref>. | |||
==Tutoriels sur le développement de réalité virtuelle RV== | |||
* Création d'applications de réalité virtuelle | |||
* Installer Unity | |||
* Création d'actifs Unity avec SOLIDWORKS | |||
==Autres Ressources== | |||
* Grand générateur de terrain 3D | |||
Grand générateur de terrain 3D | |||
Moteur de jeu Unity | * Moteur de jeu Unity | ||
* Ressources pour des projets d'Unity | |||
== Références == | ==Références== | ||
<references /> | <references /> | ||
Dernière version du 3 juillet 2024 à 17:40
La Réalité Virtuelle (RV) est un système disponible au Richard L'Abbé Makerspace qui plonge les utilisateurs dans des environnements virtuels. Ces environnements peuvent prendre la forme des vidéos 360˚, des projets d'application 3D (réalisés dans Unity ou Unreal), ou de la Réalité Augmentée (RA).
Le Makerspace possède actuellement trois systèmes majeurs de RV: l'Oculus Rift DK2, le Meta Quest 2 et le HTC Vive. Les autres systèmes de RV et RA disponibles incluent le 'Google Cardboard' et l' 'Xbox Kinect'.
Qu'est-ce que la Réalité Virtuelle(RV)?[1]
La réalité virtuelle est une simulation tridimensionelle, générée par ordinateur, d'un jeu vidéo ou d'un environnement ,avec laquelle il est possible d'interagir à l'aide des équipements spéciaux.
Il s'agit d'un monde virtuel avec des éléments, des sons et des événements réalistes , comparables au monde réel. La simulation est généralement exécutée sur un appareil tel qu'un ordinateur, une console de jeu ou un smartphone, et les informations sont ensuite envoyées à un casque VR.
En portant le casque, l'utilisateur sera immergé dans le monde virtuel avec la possibilité de se déplacer, d'interagir avec les personnages présents et d'explorer le vaste monde virtuel. De nos jours, à part la création de jeux, la réalité virtuelle est appliquée à d'autres secteurs tels que la santé, l'automobile et le tourisme.
La réalité virtuelle n'est qu'une seule type des diverses technologies qui implique la modification de la réalité et la création d'un environnement virtuel. Il existe d'autres variétés de technologies telles que la réalité augmentée (RA) et la réalité mixte (MR).
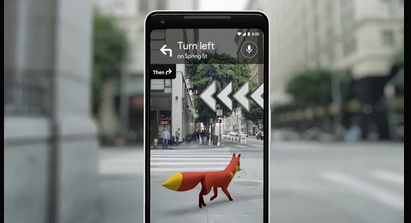
La Réalité Augmentée est la superposition d'entités, crées par un ordinateur, sur le monde physique. Certaines applications de la RA seraient 'AR doodle', 'AR emoji camera' ou même 'Google AR'. La réalité augmentée est une combinaison du monde réel et virtuel, mais il n’y en a aucune interaction entre eux. C'est la principale différence entre la RA et la RM. L'équipement requis quand on utilise la RA peut être plus accessible puisqu'un téléphone mobile peut être employé, pour superposer des entités numériques sur le monde réel. Cependant, pour des tâches plus complexes, des casques ou des lunettes intelligentes, par exemple le 'Ray-ban Meta' peuvent être utilisés.

La réalité mixte fusionne un environnement réel avec un environnement virtuel, c'est-à-dire, un environnement généré par ordinateur. En plus, les deux mondes peuvent interagir l'un avec l'autre. Similairement à la réalité virtuelle, la réalité mixte nécessite un casque, tel que le 'Microsoft Hololens 2', pour permettre l'échange entre le monde numérique et le monde réel.
Toutes ces technologies réunies sont connues sous le nom de réalité étendue (XR), un terme générale pour les définir et elles sont de plus en plus utilisées dans de nombreux domaines.
Système disponible au Makerspace
Oculus Rift DevKit2

Le système 'Oculus Rift' est un système de visiocasque VR (HMD) appartenant à Facebook Inc. Le 'Devkit2' a été introduit en 2014 et a permis aux développeurs de commencer à créer des applications avant la sortie officielle du système 'Oculus Rift'. Le 'DevKit2' ne prend en charge que le suivi de position sous forme de mouvement de la tête, dans un petit rayon et ne fournit pas de contrôleurs ou de télécommandes pour permettre aux utilisateurs d'interagir avec leurs environnements.
Le casque a une résolution de 980x1080 (par œil), fournie par un 'Samsung Galaxy Note 3' modifié faisant office d'écran.
HTC Vive

Le 'HTC Vive' est un système de RV complet de suivi de pièce qui comprend un visiocasque, deux contrôleurs portables et deux (ou plus) de stations de base de phare, pour suivre les données de position de l'utilisateur. Le système est sorti en 2016 et est devenu un système très populaire en raison de sa robustesse et de son expérience immersive. Le système a été développé par 'HTC' et 'Valve Corporation', et alors un package de développement a été publié par Valve appellé "SteamVR" pour permettre aux développeurs de créer des applications sur le casque, à l'aide du moteur de jeu 'Unity'.
Le casque a une résolution de 1080x1200 (par œil), un taux de rafraîchissement de 90 Hz et un champ de vision nominal de 110 degrés. Le casque prend également en charge les utilisateurs portant des lunettes, non volumineuses, car on peut ajuster le serre-tête, la distance focale et la distance entre les yeux.
Réglage du casque pour l'utilisation
Si vous souhaitez régler le casque pour votre confort personnel, plusieurs étapes peuvent être suivies pour obtenir la meilleure expérience possible.
Remarque:Un ajustement serré est impératif pour voir des images claires.
- Pour ajuster la taille de la tête, il faut défaire le velcro sur les côtés gauche et droit du casque. Une fois que vous avez mis le casque, tirez sur les deux sangles avec une force égale jusqu'à ce que l'ajustement soit serré, puis attachez à nouveau le velcro.
- Pour ajuster la taille de la tête par le haut, pour les utilisateurs avec des couvre-chefs ou des cheveux attachés,il faut défaire le velcro sur le dessus du casque. Une fois que vous avez mis le casque, tirez sur la sangle jusqu'à ce qu'elle s'adapte à la taille de votre tête et qu'il ne glisse pas.
- Pour régler la distance focale entre les lentilles et l'écran, localisez les deux points de montage de chaque côté du casque (là où les sangles rencontrent le corps de l'écran) et tirez les deux cadrans gris vers l'extérieur. Une fois que vous avez terminé, tournez les deux molettes simultanément vers l'avant ou vers l'arrière jusqu'à ce que l'image apparaisse clairement.
- Pour régler la distance entre les yeux, localisez la petite molette de réglage sur le côté inférieur droit de l'écran du casque. Avec le casque sur la tête, tournez la molette dans un sens ou dans l'autre ,pour régler la distance entre les yeux. La distance exacte modifiée sera affichée sur l'écran du visiocasque lorsque le système est allumé. Ajustez jusqu'à ce que l'image soit claire.
Meta Quest 2

Le Meta Quest 2[4] est un casque VR développé par Reality Labs (Meta Platforms) accompagné de deux manettes. Autrefois connu sous le nom d'Oculus Quest 2, il a récemment été rebaptisé Meta Quest 2 suite au changement de nom de Facebook Inc. sous le nom de Meta. Comme son prédécesseur, le Quest 2 peut fonctionner soit comme un casque autonome avec un système d'exploitation interne , basé sur Android,ou même avec un logiciel de RV compatible l' 'Oculus Rift', fonctionnant sur un ordinateur.
Les spécifications[5] du Meta Quest 2 comprennent une résolution d'affichage de 1832 x 1932 (par œil), un taux de rafraîchissement de 72 Hz et 90 Hz, et aussi un taux de rafraîchissement de 120 Hz avec des versions toujours expérimentales. Sa connectivité à un ordinateur portable est possible grâce à un câble USB-C ou une prise casque de 3,5 mm. C’est également possible sans fil via 'Bluetooth' ou 'WIFI'. Il est plus léger que le Quest de la première génération et pèse 503 grammes. Il est livré avec deux options de stockage, à savoir 128 Go et 256 Go.
Réglage du casque pour l'utilisation
Ces mesures peuvent être prises pour ajuster le Meta Quest 2 afin de garantir le confort et un écran visible de haute qualité, garantissant ainsi une expérience inoubliable dans l'environnement virtuel.
- [6]Pour régler les lentilles optiques, déplacez-les doucement vers la gauche puis vers la droite jusqu'à que vous atteignez une position qui vous permet d'avoir la meilleure vue de l'écran.
- Après cela, vous devez ajuster les sangles latérales. Pour rendre le casque plus lâche, les curseurs doivent être déplacés vers la sangle de tête et pour le serrer, les curseurs doivent être éloignés de la sangle de tête.
- Après avoir déplacé les curseurs, la sangle de tête doit être centrée entre les curseurs de manière à ce que les deux côtés soient égaux, et il faut que la sangle de tête soit centrée sur la tête lorsque le casque est porté.
- Pour les porteurs de lunettes, l'entretoise de lunettes (En anglais) doit être insérée, d'avant en arrière, dans le casque.
- Pour tout autre réglage à faire, il faudra retirer le casque afin de réarranger les sangles latérales avec les curseurs.
- Une fois les sangles latérales fixées, le casque doit être porté pour ajuster la sangle de tête, en séparant le velcro et en le rattachant, en s'assurant que le casque repose légèrement sur le visage et que l'image soit clairement visible.
- Vous pouvez affiner l'ajustement et la visibilité de votre casque en déplaçant les bras fermes sur les côtés du casque de haut en bas pour ajuster l'angle de l'équipement par rapport à votre visage.
La vidéo YouTube suivante explique comment procéder pour ajuster le Meta Quest 2 afin de garantir une expérience confortable et positive tout en étant immergé dans l'environnement virtuel.
Google Cardboard

Le Google Carboard est un écran d'objectif pour la plupart des smartphones modernes ,dotés de gyroscopes intégrés. En insérant votre téléphone dans le casque et en activant le mode RV, le visiocasque devient une visionneuse à 360 degrés , avec suivi non positionnel qui permet la visualisation de vidéos ou de scénarios à 360 degrés.
Configuration du smartphone pour vidéos 360˚ YouTube
Pour visionner des vidéos à 360 degrés sur l'application YouTube officielle, suivez les étapes décrites ci-dessous :
- Téléchargez l'application YouTube officielle depuis l'Appstore (IOS), le Play Store (Android) ou le marché d'applications personnelles de votre smartphone.
- Ouvrez l'application et trouvez une vidéo à 360 degrés.
- Dans le coin inférieur droit du lecteur vidéo, appuyez sur l'icône Google Cardboard. Une barre blanche devrait maintenant apparaître entre la vidéo.
- Placez le téléphone dans le carton et alignez le centre du casque avec la ligne blanche sur la vidéo.
- Appuyez sur la touche 'play' et attachez le velcro de votre casque.
Équipements et systèmes
Qu'est ce que c'est un casque VR?
Un casque VR est un appareil entièrement immersif porté sur votre tête, utilisant des affichages 3D à proximité des yeux et un suivi de position offrant un environnement de réalité virtuelle à l'utilisateur. Il contient également plusieurs capteurs tels que le gyroscope pour aider à calibrer le mouvement dans la simulation avec votre mouvement réel. Les casques VR sont principalement utilisés avec les jeux vidéo de RV, mais sont aujourd’hui de plus en plus utilisés dans d’autres domaines. Il existe différents types de casques VR notamment :
Casque VR autonome
Les casques autonomes sont capables de fonctionner indépendamment d'un périphérique externe tel qu'un PC ou une console de jeu. Ils disposent de leur propre système capable d’alimenter et d’exécuter la simulation.
Casque VR connecté
Les casques connectés sont utilisés en collaboration avec un autre appareil tel qu'un PC ou une console de jeu. Ces casques font office d'écrans et de capteurs pour la simulation, mais le véritable procédé de l'image s'effectue au sein du périphérique externe. Vous pouvez également vous procurer des casques VR très basiques qui peuvent être utilisés avec l'écran de votre smartphone pour créer un environnement virtuel.
Autres appareils VR

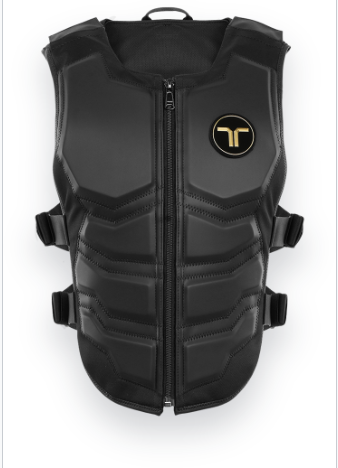
Au fil du temps, de nombreux autres dispositifs ont été créés vous permettant d'interagir avec une simulation VR. Par exemple, il existe des manettes en forme d'armes qui interagissent avec des jeux de combat. Il existe également des gilets qui simulent les sensations se produisant dans l'environnement virtuel par des vibrations ou des changements de température.
Utilisation de Réalité Virtuelle

La RV devient de plus en plus utile pour l’éducation et la formation. Les formations de RV en médecine permettent aux étudiants d’interagir et d’expérimenter divers scénarios leur permettant de mieux comprendre un sujet. De plus, des simulations de RV seront utilisées pour expliquer des procédures et des traitements complexes aux patients afin de soulager leur anxiété et d'approfondir leurs connaissances de leur état.[8] De plus, au fil du temps, de plus en plus d'entreprises ont commencé à utiliser la réalité virtuelle pour démontrer leurs produits afin de permettre à leurs consommateurs de mieux les comprendre. La RV est également utilisée dans les entraînements militaire, l’architecture, le tourisme et même l’industrie cinématographique.D'ailleurs Les gens peuvent même utiliser la réalité augmentée(RA) pour aménager l’intérieur de leur propre maison. La réalité virtuelle est si polyvalente que ses utilisations dans différentes sphères de la vie sont désormais réalisables.
Qu'est ce que c'est Steam?'
Steam est une bibliothèque de jeux en ligne vous permettant d'accéder et d'acheter divers jeux vidéos.De nombreux jeux gratuits et payants peuvent être trouvés sur la plateforme pour les utilisateurs.Comme l'utilisation d'un casque VR nécessite que le système transmette la vidéo aux casques d'une manière spécifique, SteamVR est utilisé pour jouer aux jeux VR sur votre PC. L'application est compatible avec le 'HTC Vive' et l' 'Oculus Rift' entre autre.
Il existe d'autres logiciels qui peuvent être utilisés avec le casque VR, tels que 'Littlestar', 'VRWorks' ou même le 'G2 Deals'.Le logiciel que vous utiliserez dépend de quelques critères, par exemple,le type d'expérience que vous souhaitez de la réalité virtuelle et si vous voudriez utiliser ou créer du contenu.
Comment configurer les systèmes?
Oculus Rift DevKit2
- Allez à 'developer.oculusvr.com'(En anglais)
- Cliquez sur SDK PC
- Téléchargez et installez ensuite le 'runtime' et le fichier SDK pour votre système d'exploitation approprié.
- Branchez le HDMI et l'USB sur votre ordinateur et l'autre extrémité sur le casque.
- Branchez ensuite l’alimentation électrique dans la brique, puis dans le mur.
- Branchez ensuite l’extrémité incurvée du câble de synchronisation dans la prise supérieure de la caméra et l’autre extrémité dans la brique.
- Branchez enfin l’extrémité incurvée du micro-USB sur l’appareil photo et l’autre extrémité sur l’ordinateur.
Comment configurer
- Accédez à l'icône en forme d'œil dans la barre des tâches et double-cliquez dessus pour ouvrir l'utilitaire de configuration.
- Assurez-vous que l'appareil est allumé, et ici vous pouvez ajuster les différents paramètres pour calibrer l'écran et vous pouvez également créer des profils pour chaque personne afin de faciliter la permutation entre différentes configurations.
- Vous pouvez également modifier le mode d'affichage à partir de la fenêtre Mode d'affichage située sous Outils.
- De plus, vous pouvez utiliser la scène de démonstration pour tester le VR et vous assurer que tout fonctionne comme prévu.
HTC Vive
- Aménagez votre aire de jeu en plaçant les caméras dans les coins opposés de l'aire de jeu (distance maximale de 5 mètres)
- Allez sur https://www.vive.com/ca/setup/ (En anglais) et téléchargez le logiciel Vive, vous aurez également besoin de Steam.
- Montez ensuite les stations de base, puis fixez les caméras et branchez les câbles d'alimentation. Si les caméras ne peuvent pas se voir, utilisez le câble de synchronisation.
- Pour câbler le casque, branchez l'adaptateur secteur dans le boîtier de liaison, puis dans le mur.
- Puis, vous connecterez le boîtier de liaison et le PC via le câble USB et HDMI.
- Ensuite, vous connecterez les fils du casque au côté orange du boîtier de liaison.
- Pour configurer les contrôleurs, allumez-les.
- Enfin, vous configurerez votre espace de jeu en cliquant sur lancer 'Steam VR', puis en suivant les instructions sur l'écran.
Meta Quest 2
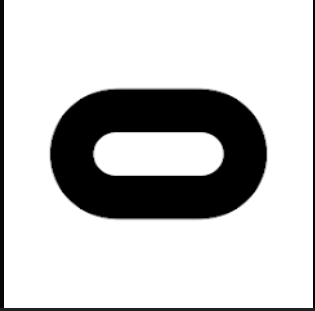
- Assurez vous d'aménager votre aire de jeu dans un endroit sûr.
- Allez sur https://www.meta.com/ca/quest/setup/ et téléchargez le logiciel Meta Quest 2. Notez que le logiciel est déjà téléchargé sur les ordinateurs portables du 'Makerspace'.
- Après vous être assuré que votre casque est bien chargé, accédez au logiciel et connectez votre ordinateur portable à votre casque. Pour configurer les contrôleurs, allumez-les.
- Finalement, vous configurerez votre espace de jeu en cliquant sur lancer VR, puis en suivant les instructions à l'écran.
La vidéo YouTube suivante vous donnera également une démonstration claire sur la façon de configurer votre environnement réel, votre casque et le logiciel requis pour permettre à votre expérience immersive de se produire.
Développement de jeux et d'applications de réalité virtuelle (RV)
Il existe de nombreux outils et de plateformes différentes que vous pouvez utiliser pour développer des jeux et des applications VR. Il y a quelques éléments à prendre en compte lorsque vous décidez quel logiciel utiliser pour votre application. Par exemple:
- Quel équipement utiliserez-vous ? Oculus, HTC VIVE, PlayStation, etc.
- Quel est le but du logiciel ? Allez-vous créer un jeu, une animation, une application?
Quelques exemples de logiciels:
- Unity(En anglais):Possibilité de créer des jeux, des applications et propose de nombreux tutoriels en ligne. Il est possible de créer des programmes compatibles avec de nombreux types de casques différents. Cliquez ici pour plus d'informations sur la façon de développer en utilisant Unity avec le HTC Vive.
- Amazon Sumerian (En anglais): Cette application est vraiment idéale pour créer des simulations de formation et ne nécessite aucune connaissance préalable en programmation pour l'utiliser.
- Google VR for everyone (En anglais): Ce logiciel dispose de plusieurs outils différents qui peuvent être utilisés sur plusieurs platesformes telles que Unity, Unreal, Android, etc...
- Unreal Engine 4 (En anglais): Cette plateforme vous permet de créer différentes applications et vous permet également d'accéder au C++ et au python de l'application.
- CryEngine (En anglais): Possibilité de créer diverses applications pouvant être utilisées avec l'Oculus, la PlayStation, etc.
- Blender (En anglais): Cette application est idéale pour créer des personnages et des vidéos 3D pour un environnement RV, une personne expérimenté en RV serait capable de manipuler davantage l'application en utilisant des scripts Python[9].
Tutoriels sur le développement de réalité virtuelle RV
- Création d'applications de réalité virtuelle
- Installer Unity
- Création d'actifs Unity avec SOLIDWORKS
Autres Ressources
- Grand générateur de terrain 3D
- Moteur de jeu Unity
- Ressources pour des projets d'Unity
Références
- ↑ https://fr.wikipedia.org/wiki/R%C3%A9alit%C3%A9_virtuelle
- ↑ https://www.youtube.com/watch?v=4F0gFpzsYLM
- ↑ https://learn.microsoft.com/en-us/windows/mixed-reality/design/color-light-and-materials
- ↑ https://en.wikipedia.org/wiki/Quest_2
- ↑ https://www.wevolver.com/specs/meta-quest-2
- ↑ https://www.meta.com/help/quest/articles/headsets-and-accessories/product-care-and-best-practices/adjust-and-clean-straps/
- ↑ https://www.nanalyze.com/2023/11/surgical-science-stock-medical-vr/
- ↑ E. Delzell, “Virtual reality: How is it used in medicine?,” WebMD. [Online]. Available: https://www.webmd.com/a-to-z-guides/features/virtual-reality-medicine#:~:text=Therapeutic%20virtual%20reality%20(VR)%2C,complex%20medical%20procedure%20or%20condition. [Accessed: 23-Aug-2022].
- ↑ A. Davies, “10 great tools for VR Development I DevTeam.space,” DevTeam.Space, 29-Jun-2022. [Online]. Available: https://www.devteam.space/blog/10-great-tools-for-vr-development/. [Accessed: 23-Aug-2022].