« Technologies numériques/Découpe laser/Tutoriel: Comment Découper au Laser » : différence entre les versions
Aucun résumé des modifications |
|||
| Ligne 30 : | Ligne 30 : | ||
==== Filtre ==== | ==== Filtre ==== | ||
[[File:Le Filtre.png|thumb| | [[File:Le Filtre.png|thumb|L'outil de mise en point]] | ||
Le filtre est activé par un petit cadran noir qui doit être tourné vers 'ON'. Il se trouve sur le mur arrière du Makerspace, entre les deux fenêtres. | Le filtre est activé par un petit cadran noir qui doit être tourné vers 'ON'. Il se trouve sur le mur arrière du Makerspace, entre les deux fenêtres. | ||
Version du 2 juillet 2024 à 13:18
Bienvenue dans ce bref rappel des principes essentiels de la découpe au laser. Que votre dernière session de formation remonte à un certain temps ou que vous ayez manqué quelques détails clés, soyez rassuré, nous avons tout ce qu'il vous faut ici.
Préparation du fichier
Avant d'utiliser la découpeuse laser, vous devez préparer votre fichier.
Commencez par créer un nouveau fichier ou choisissez un que vous possédez déjà. Si vous travaillez avec une image, choisissez ou créez-la dans n'importe quel programme, ou utilisez une image que vous possédez déjà. Nous recommandons un programme gratuit appelé Inkscape. Un guide d'utilisation de ce programme est disponible ici. Lorsque votre fichier est prêt à être imprimé, vous devez l'enregistrer au format .pdf (avec 600DPI). Vous pouvez demander d’utiliser l'une de nos clés USB pour transporter votre fichier ,de votre appareil personnel ,à l'ordinateur situé à côté de la machine que vous souhaitez utiliser.
Quelques rappels:
- N'oubliez pas que les lignes que vous souhaitez découper/vectoriser doivent être de 0,001 pouce !
- Placez votre dessin dans le coin supérieur gauche de votre document afin de savoir facilement où il commencera sur votre pièce dans la machine à découper au laser.
- C'est une bonne idée de faire un 'bitmap' de l'image que vous voulez imprimer dans Inkscape, elle sera beaucoup plus belle de cette façon.
Préparation au découpage
Paramètres de sécurité
La sécurité est l'aspect le plus important de la découpe laser. Si vous découpez le mauvais matériau ou si vous oubliez de mettre en marche le filtre ou le compresseur d'air, vous risquez de mettre en danger toutes les personnes présentes dans l'espace.
Avant d'imprimer, assurez-vous que ces deux éléments sont activés et vérifiez le tiroir à miettes.
Compresseur d’air
Il s'agit de la manivelle orange, à côté du découpe laser, en-dessous de la liste des paramètres des matériaux. Tournez la manivelle dans le sens 'ON'. Vous devriez entendre le bruit d'air qui démarre.
La photo suivante démontre comment allumer le compresseur d’air pour la découpe laser,Helix.
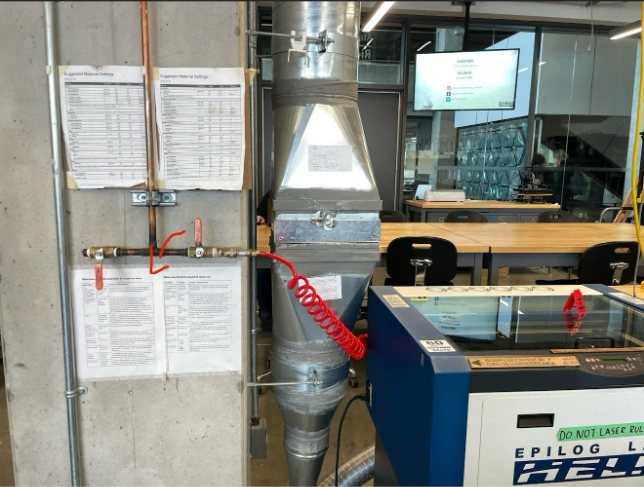
La photo suivante démontre comment allumer le compresseur d’air pour la découpe laser,Mini.
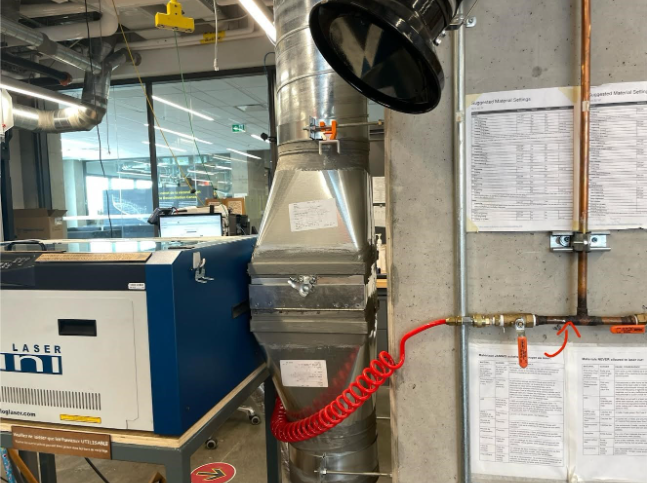
Filtre

Le filtre est activé par un petit cadran noir qui doit être tourné vers 'ON'. Il se trouve sur le mur arrière du Makerspace, entre les deux fenêtres.
Nettoyer le tiroir à miettes
Le fait de nettoyer le tiroir à miettes avant de commencer une impression permet de s'assurer qu'il n'y a pas de débris susceptibles de s'enflammer.
- Commencez par ouvrir l'avant du laser à l'aide des deux poignées noires.
- Une fois ouvert, vous pouvez retirer le bac à miettes et le vider dans la poubelle.
- Remettez tout en place et c'est parti.
Mise au point (focusing)
Pour effectuer la mise au point du laser,suivez ces étapes ci-dessous:
- Il faut d'abord allumer le laser et insérer le matériau. L'interrupteur de mise en marche est situé en bas au coté droit de l'appareil.
- Une fois le laser allumé, appuyez sur Focus (bouton 6). Vous pourrez déplacer le lit vers le haut et vers le bas en appuyant sur les flèches haut/bas situées juste à côté du bouton de mise au point.
- Placez l'outil de mise au point (suspendu sur le côté droit de la machine) sur la tête du laser.
- Déplacez le lit vers le bas ou vers le haut,en utilisant les flèches, jusqu'à ce qu'il touche à peine l'outil de mise au point.
- Une fois qu'il touche l'outil de mise au point, déplacez le lit vers le bas une (1) fois.
Détermination du point d'origine
Pour définir votre point de départ,suivez ces étapes:
- Définissez votre point de départ en appuyant sur X/Y off (bouton 8) et ensuite le Go (bouton vert).
- Vous devez pouvoir déplacer librement la tête de la découpeuse laser le long des axes X et Y de la découpeuse laser.
- Une fois que vous l'avez placée dans la position souhaitée, appuyez sur Set home (bouton 7).
Paramètres d'impression/découpe
Une fois que votre fichier se trouve sur l'ordinateur à côté de la découpeuse laser à l'aide d'une clé USB, ouvrez-le dans Adobe. Appuyez ensuite sur le bouton d'impression dans le coin supérieur. Sélectionnez le “Epilog engraver” parmi les choix d'imprimantes. Ensuite, appuyez sur le bouton des propriétés juste à côté des choix d'imprimante. Cet écran,voir ci-dessous, devrait apparaître. Suivez les instructions ci-dessous
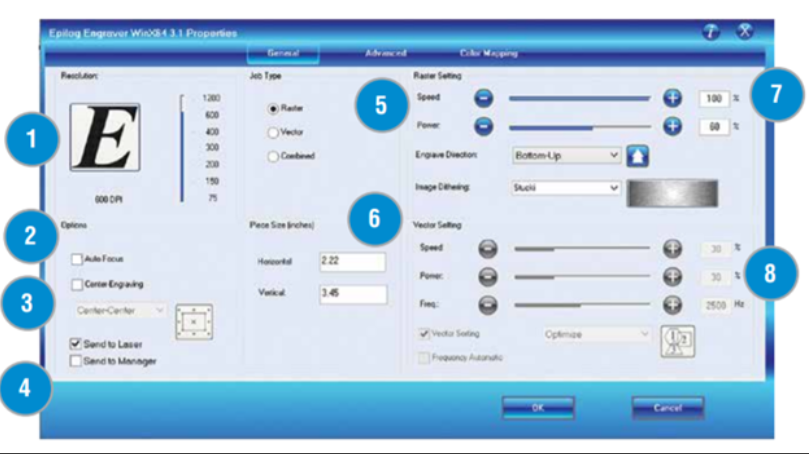
1.Résolution: La résolution d'impression peut varier de 75 à 1200 points par pouce (DPI). Plus le DPI est élevé, plus la découpeuse laser met de temps à effectuer le travail. En général, votre fichier aura une résolution de 600 DPI.
2.Auto-focus/Mise au point automatique : Dans le Makerspace, nous utilisons la mise au point manuelle au lieu de la mise au point automatique. Ne pas cocher cette case.
3.Center engraving/Gravure au centre : Cette option vous permet de définir le centre du travail au lieu de le graver au centre.
4.Job Manager Features:Vous pouvez choisir d'imprimer soit sur l'imprimante (votre laser), soit sur le 'laser manager', soit sur les deux. Cela vous permet d'envoyer votre travail au 'Job Manager' sans l'envoyer au laser afin que vous puissiez ensuite imprimer le travail directement à partir du 'Job Manager' plus tard, sans accéder à votre logiciel graphique. Vous pouvez laisser la case cochée.
5.Job type/Type d'emploi
- Raster: Les lignes vectorielles qui doivent être gravées doivent être réglées sur une épaisseur de ligne de 0,006 pouce (0,152 mm) ou plus.
- Vectoriel: A sélectionner uniquement pour l'exécution de coupes. Les lignes vectorielles qui doivent être découpées doivent avoir une épaisseur de 0,001 pouce (0,0254 mm), sinon elles ne seront pas reconnues comme des coupes.
- Combiné : Sélectionnez cette option lorsque vous effectuez à la fois des découpes et des gravures.
6.Piece size/Taille de la pièce: Entrez la taille du document du matériau que vous découpez au laser.
7.Raster/Paramètres de trame :
- Speed/Vitesse: Détermine la vitesse de déplacement du laser. Elle peut être augmentée par incréments de 1 %. Plus la vitesse est faible, plus la découpe est profonde. Chaque matériau a sa propre valeur spécifique et peut être trouvé sur "Suggested Material settings" qui est situé à côté des découpeurs laser dans le Makerspace.
- Power/Puissance: Détermine la quantité d'énergie laser délivrée à la pièce à découper/graver et est réglable par incréments de 1%. Chaque matériau a sa propre valeur spécifique et peut être trouvé dans "Suggested Material settings" qui se trouve à côté des découpeurs laser dans Makerspace.
8.Vector/Paramètres du vecteur
- Speed/Vitesse: Détermine la vitesse de déplacement du laser. Elle peut être augmentée par incréments de 1%. Plus la vitesse est faible, plus la coupe est profonde. Chaque matériau a sa propre valeur spécifique et peut être dans "Suggested Material settings" qui se trouve à côté des découpeurs laser dans Makerspace.
- Power/Puissance:Détermine la quantité d'énergie laser délivrée à la pièce à découper/graver et est réglable par incréments de 1%. Chaque matériau a sa propre valeur spécifique et peut être dans "Suggested Material settings" qui est situé à côté des découpeurs laser dans Makerspace.
- Frequency/Fréquence : Elle détermine le nombre d'impulsions laser par pouce de coupe. Plus, la fréquence est basse, moins la chaleur appliquée au matériau est importante. La fréquence peut varier de 1 à 5000.
Commencer le découpage
Maintenant que vous êtes prêt à partir:
- Vous pouvez fermer le couvercle.
- Appuyez sur "job" (bouton 5) et recherchez le nom de votre fichier. Ce devrait être le dernier dans la liste si vous venez de télécharger votre fichier.
- Vous pouvez maintenant appuyer sur GO (bouton vert).
Regardez votre fichier prendre vie devant vous ! Félicitations !
Conseil: pour voir comment la tête de l'imprimante se déplacera pendant l'impression sans couper, vous pouvez appuyer sur "go" tout en gardant le couvercle ouvert.