« Développement professionnel/Gestion de projet/Guide Wrike » : différence entre les versions
Aucun résumé des modifications |
|||
| Ligne 15 : | Ligne 15 : | ||
Vous pouvez ensuite cliquer sur le signe ? dans le coin supérieur droit de la page. Un menu apparaîtra, choisissez '''Guide de Wrike> Tutoriels rapides''' et vous pourrez regarder les 2 premiers vidéos «Navigation» et «Configurer votre espace de travail». (comme on le voit dans l'image suivante)<br />[[Fichier:Wrike videos fr.png|alt=]] | Vous pouvez ensuite cliquer sur le signe ? dans le coin supérieur droit de la page. Un menu apparaîtra, choisissez '''Guide de Wrike> Tutoriels rapides''' et vous pourrez regarder les 2 premiers vidéos «Navigation» et «Configurer votre espace de travail». (comme on le voit dans l'image suivante)<br />[[Fichier:Wrike videos fr.png|alt=]] | ||
== Partager votre plan == | |||
Si vous voulez exporter et partager votre plan Wrike jusqu'à une certaine date vous pouvez le faire avec les 'instantanés' dans Wrike. | |||
Pour créer l'instantané, suivez les instructions ici https://help.wrike.com/hc/en-us/articles/210323545-Gantt-Chart-Snapshot (seulement en anglais). N'oubliez pas de choisir l'option <u>'Afficher le nom des chargés de mission'</u> lors de sa création et d'activer le filtre <u>'Toutes les tâches'</u> afin que les tâches terminées puissent être référencées si nécessaire. | |||
Version du 26 février 2021 à 00:33
Comment créer un compte
Pour utiliser les outils requis dans Wrike, vous aurez besoin d'un compte étudiant.
- Pour créer un compte étudiant gratuit, vous devrez contacter le personnel d'assistance de wrike.
- Envoyez un e-mail à [support@team.wrike.com] et fournissez les informations suivantes:
- L'adresse e-mail avec laquelle vous souhaitez créer votre compte.
- Le nom de votre école (Université d'Ottawa) et le site Web de l'école (www.uottawa.ca).
- Une photo de votre carte d'étudiante indiquant la date d'expiration (des deux côtés de la carte). Si vous n'avez pas de carte d'étudiante, vous pouvez vous connecter à uozone, allez dans Applications et choisissez 'Attestation d'inscription non officielle' pour obtenir un rapport d'inscription.
- Votre e-mail peut ressembler à ceci: Bonjour, je m'appelle John Doe et je souhaite créer un compte étudiant avec wrike. L'adresse de courriel à laquelle je veux que le compte se trouve est [jdoe001@uottawa.ca], le nom de mon école est Université d'Ottawa et leur site Web est www.uottawa.ca. J'ai également joint une photo de ma carte d'étudiant indiquant la date d'expiration.
Si cela ne fonctionne pas pour vous, vous pouvez demander à l'un de vos coéquipiers de vous ajouter au projet wrike en tant 'qu'Utilisateur régulier' pour avoir les mêmes fonctionnalités.
Apprendre à utiliser le logiciel
Lorsque vous créez un compte, une vidéo d'introduction apparaît, vous pouvez la regarder pour commencer à vous familiariser avec Wrike.
Vous pouvez ensuite cliquer sur le signe ? dans le coin supérieur droit de la page. Un menu apparaîtra, choisissez Guide de Wrike> Tutoriels rapides et vous pourrez regarder les 2 premiers vidéos «Navigation» et «Configurer votre espace de travail». (comme on le voit dans l'image suivante)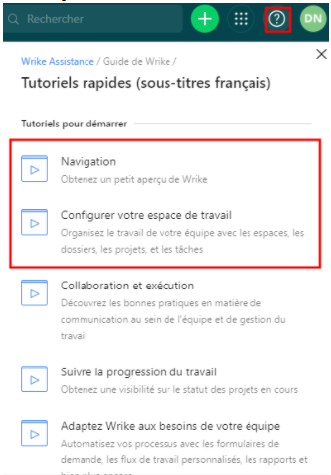
Partager votre plan
Si vous voulez exporter et partager votre plan Wrike jusqu'à une certaine date vous pouvez le faire avec les 'instantanés' dans Wrike.
Pour créer l'instantané, suivez les instructions ici https://help.wrike.com/hc/en-us/articles/210323545-Gantt-Chart-Snapshot (seulement en anglais). N'oubliez pas de choisir l'option 'Afficher le nom des chargés de mission' lors de sa création et d'activer le filtre 'Toutes les tâches' afin que les tâches terminées puissent être référencées si nécessaire.