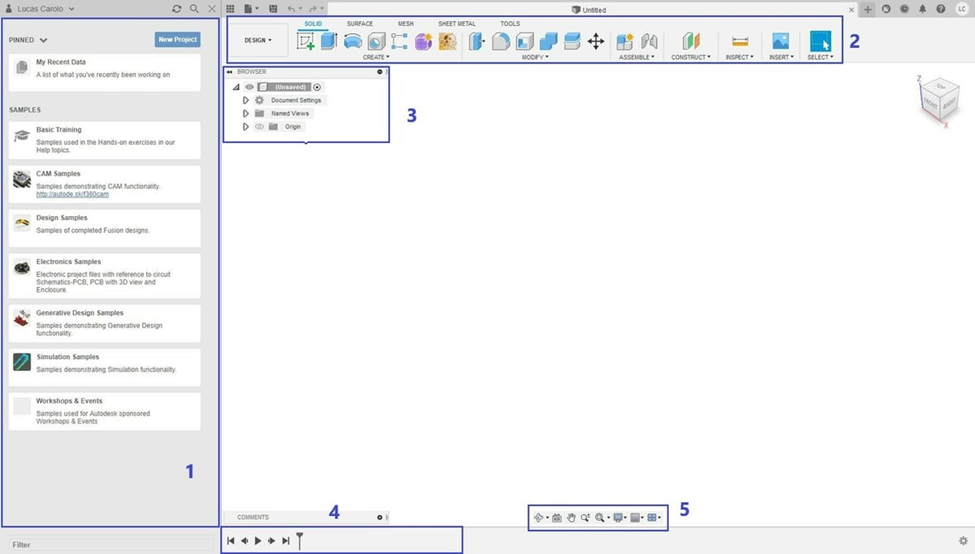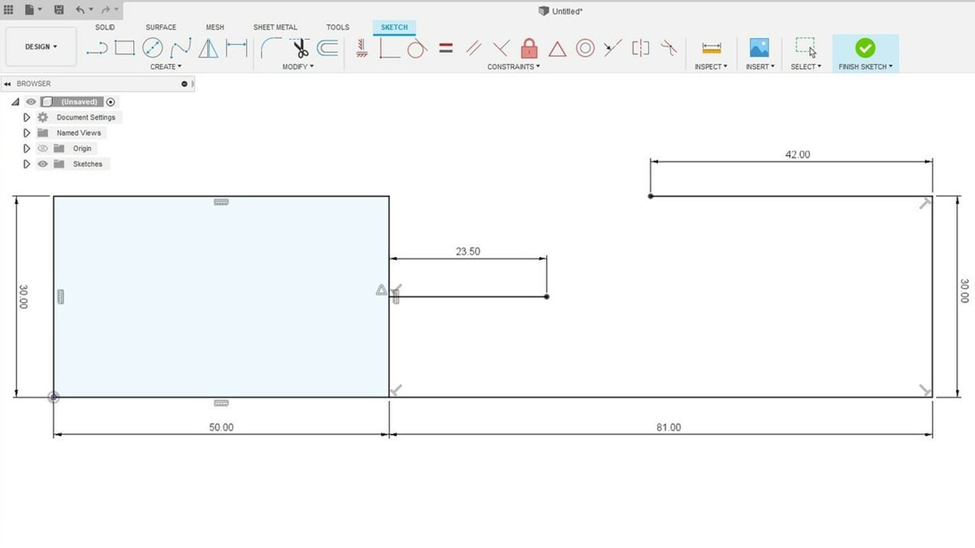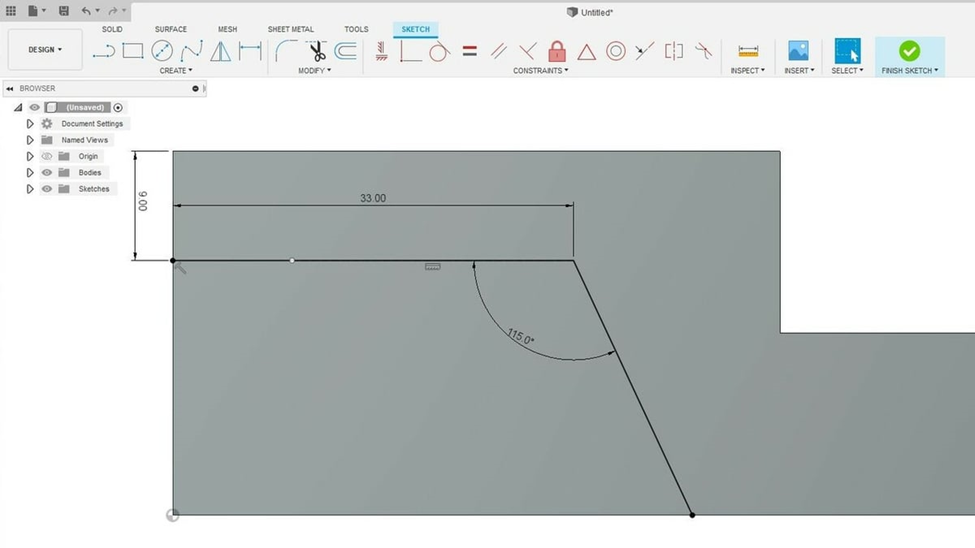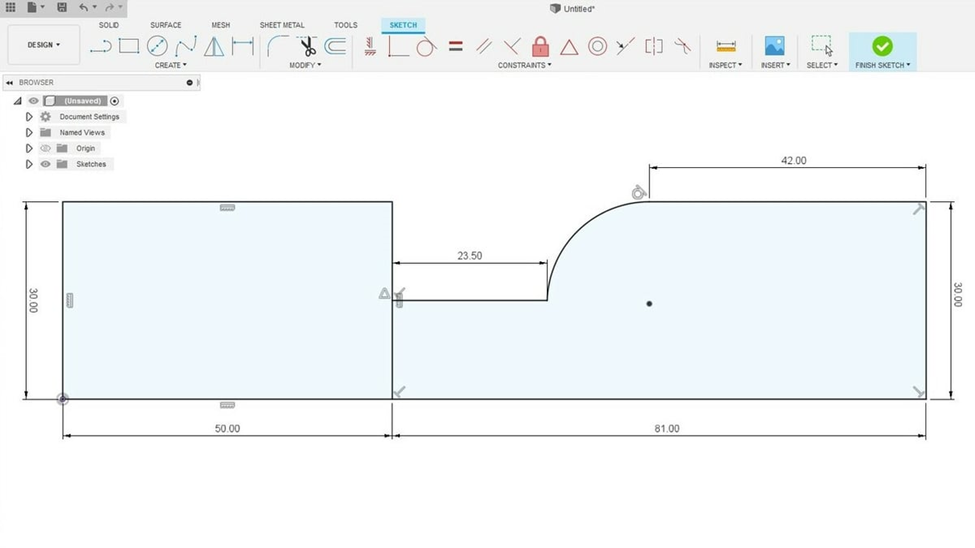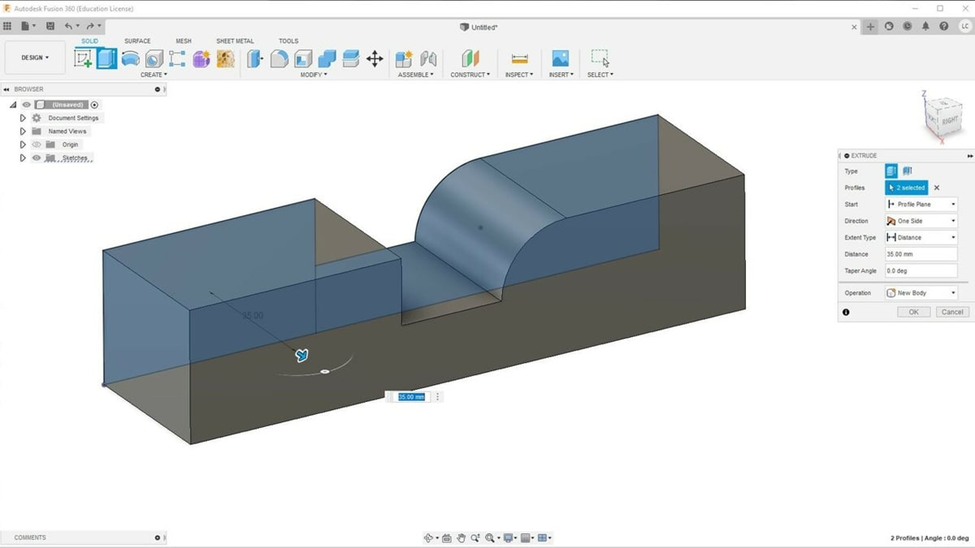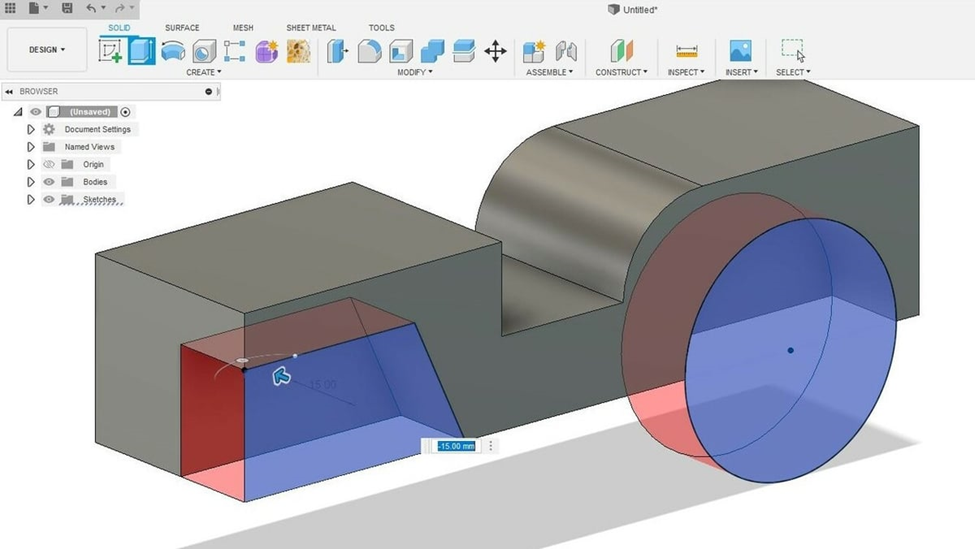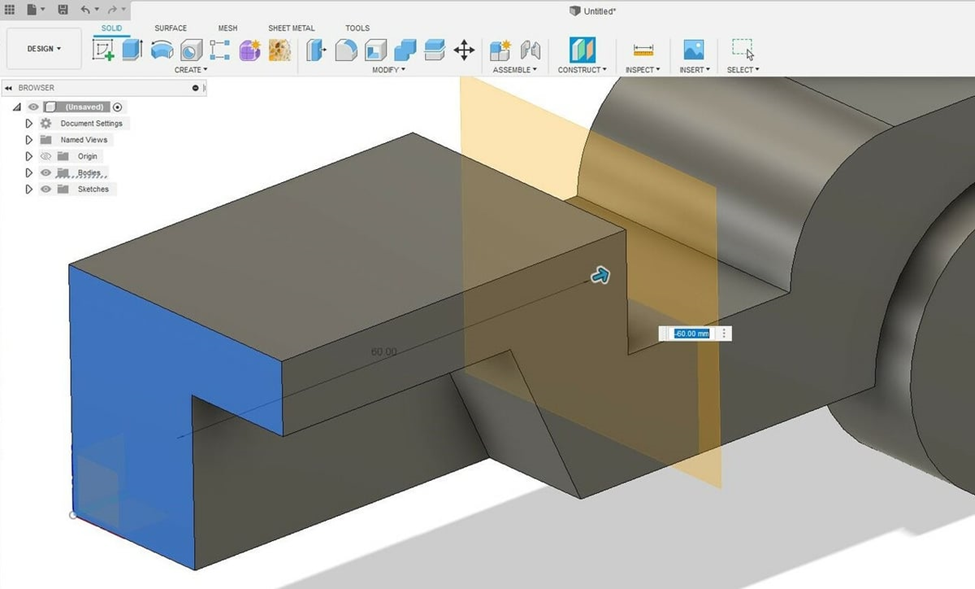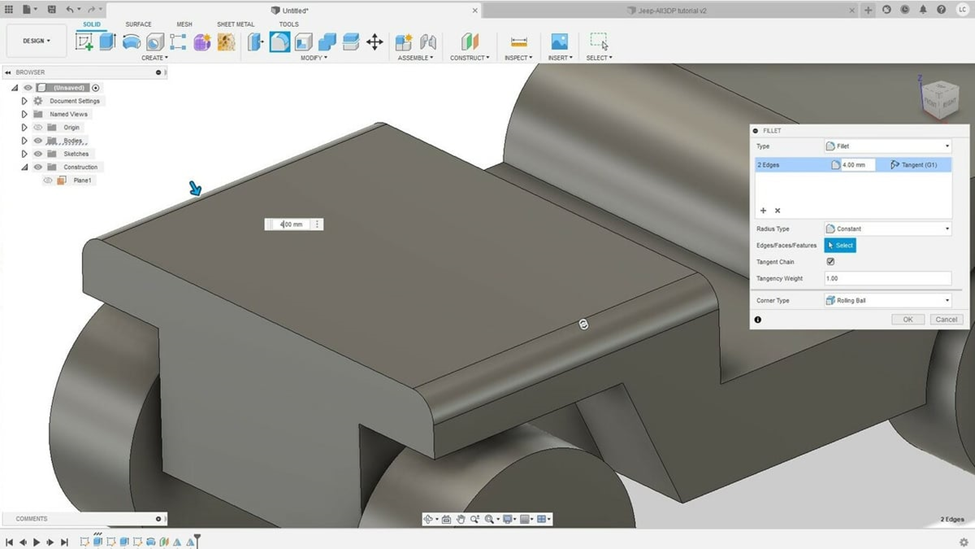Technologies numériques/impression 3D/modélisation 3D- Intermédiaire/Utilisation du logiciel paramétrique NURBS
Introduction à Fusion360
TinkerCAD est connu pour sa simplicité, ce qui signifie qu'il est facile à apprendre et à utiliser. Cependant, ses capacités sont limitées. Il utilise une méthode de glisser-déposer pour créer des géométries de base. Ces formes peuvent être regroupées pour créer des géométries plus complexes, mais la conception d'un objet complexe prend plus de temps et est moins flexible. Fusion 360 est un logiciel de modélisation CAO basé sur des esquisses qui permet aux utilisateurs de personnaliser complètement leur conception. Il permet aux utilisateurs de concevoir des objets en 3D à partir d'esquisses en 2D.
Fusion 360 offre des fonctionnalités de modélisation CAO 3D, de conception de circuits imprimés et de simulation 3D. Il s'agit d'un logiciel d'abonnement payant, mais une version gratuite est proposée pour un usage personnel. La version gratuite a des capacités limitées, mais la plupart des fonctions de CAO en 3D sont offertes. Même avec des fonctionnalités limitées, il offre plus d'options de conception que TinkerCAD. Pour télécharger le logiciel, vous pouvez utiliser votre compte AutoCAD et suivre le lien ci-dessous : https://www.autodesk.ca/en/products/fusion-360/personal
Tout comme TinkerCAD, et avec n'importe quel logiciel de modélisation CAO que vous choisissez d'utiliser,. Y y vous pouvez exporter vos conceptions de pièces sous forme de fichier STL. En utilisant ce format de fichier, vous pouvez utiliser le slicer de votre choix pour découper la conception en un fichier gcode à imprimer.
Interface utilisateur de Fusion 360
L'interface utilisateur se compose de 5 zones principales. Lorsque le logiciel est lancé pour la première fois, vous devriez voir l'écran ci-dessus.
- Panneau de données : Sur la gauche se trouve le panneau de données. Il affiche les projets épinglés et les projets récents, ce qui permet aux utilisateurs d'accéder facilement à ces projets. Il affiche également des exemples de projets correspondant aux didacticiels proposés par AutoCAD. Les utilisateurs peuvent également télécharger leurs projets afin de les partager avec d'autres personnes à des fins de collaboration.
- Barre d'outils : La barre d'outils se trouve en haut de l'écran. Elle permet d'utiliser toutes les fonctions affichées pour manipuler le modèle 3D que vous créez. Les raccourcis peuvent être personnalisés pour afficher ceux que vous préférez.
- Navigateur : Situé en haut à gauche de l'écran principal. Il affiche la conception du modèle avec une arborescence de fichiers répertoriant tous les composants, corps et plans de construction. Les fichiers peuvent être parcourus en cliquant sur leur nom. Ils peuvent également être renommés en double-cliquant. Les fichiers peuvent être réduits à l'aide des triangles. La visibilité des corps et des plans peut être modifiée en cliquant sur l'ampoule.
- Ligne du temps : La chronologie de l'historique de la conception est affichée au bas de l'écran. Il s'agit d'une fonction spéciale de Fusion 360 qui diffère des autres logiciels de CAO. Elle conserve un enregistrement de la construction du modèle 3D, ce qui permet aux utilisateurs de revoir la construction du modèle. Cette fonction permet également aux utilisateurs d'ajouter des éléments au modèle à partir d'un état antérieur du modèle.
- Barre de navigation : La barre de navigation permet aux utilisateurs de changer la vue du modèle. Ces fonctions existent
ssous forme de raccourcis lorsqu'elles sont utilisées à l'aide d'une souris. C'est pourquoi il est recommandé de créer des modèles CAO à l'aide d'une souris physique plutôt que d'un track pad. Voici quelques-unes de ces fonctions :- Zoom avant/arrière en faisant défiler le modèle vers le haut/bas à l'aide de la souris.
- Panoramique du modèle en maintenant la molette de la souris enfoncée.
- Orbite du modèle en maintenant le contrôle + la molette.
Esquisse
La fonction d'esquisse est la caractéristique la plus importante d'un programme de CAO. Elle permet aux utilisateurs d'esquisser des dessins en 2D qui serviront de base à la création d'objets en 3D. [File:Sketch Interface.png|center|650x650px]] Pour créer un rectangle, cliquez d'abord sur « Créer une esquisse » dans la barre d'outils ci-dessus. Sélectionnez le plan d'esquisse souhaité. Dans l'exemple ci-dessus, le plan YZ a été sélectionné. C'est sur ce plan que l'esquisse 2D sera créée. Vous remarquerez que la barre d'outils ci-dessus s'est transformée pour afficher les fonctions d'esquisse. Sélectionnez « Rectangle à 2 points » dans la barre d'outils. Cliquez sur l'origine du plan de l'esquisse et faites glisser pour créer le rectangle souhaité. Les fonctions d'esquisse sont définies par rapport à l'origine afin de la positionner dans l'espace. C'est pourquoi il est recommandé de définir un sommet de l'esquisse comme origine. Une fois le rectangle dessiné, vous pouvez définir les dimensions des deux côtés du rectangle. Vous pouvez passer d'une dimension à l'autre en utilisant la touche « Tab » de votre clavier. Appuyez sur Entrée pour confirmer l'esquisse.
L'outil ligne sera ensuite présenté. Tracer une ligne est la fonction la plus simple et la plus polyvalente de sketch. Elle vous permet de créer toutes les formes dont vous avez besoin. Sélectionnez l'option « Ligne » dans la barre d'outils. Passez votre souris sur le rectangle, la souris sera attirée vers la ligne et un « X » apparaîtra. Cela signifie qu'une extrémité de la ligne va croiser le rectangle. Déplacez la souris vers le milieu de la ligne sur le rectangle jusqu'à ce qu'une icône de triangle apparaisse. Il s'agit du point médian de la ligne. Cliquez pour créer le début du segment de ligne. Faites glisser la souris pour créer la ligne et cliquez à nouveau pour créer l'extrémité de la ligne. Vous pouvez également manipuler la dimension de la ligne manuellement en entrant la valeur.
Pour dessiner la ligne à un angle, faites glisser la ligne vers l'extérieur à un angle. À ce stade, une dimension d'angle doit être affichée. Cette valeur peut être modifiée manuellement.
Pour créer un arc, sélectionnez « Créer » -> « Arc » -> « Arc tangent » dans la barre d'outils. Cela créera un arc tangent à deux autres entités. Cliquez avec le bouton gauche de la souris sur le sommet auquel l'arc doit être relié. Cliquez ensuite sur l'autre sommet à connecter. Parmi les autres méthodes de création d'arcs, citons les arcs à 3 points, pour lesquels vous sélectionnez les deux sommets et le point central de l'arc, ou les arcs à point central, pour lesquels l'arc est créé en trouvant le centre de l'arc.
Pour qu'une esquisse 2D puisse être convertie en modèle 3D, le profil 2D doit être une forme fermée. Cela signifie que toutes les lignes et entités doivent former une boucle fermée. Cela sera indiqué par un ombrage bleu clair à l'intérieur de l'esquisse.
Extrusion
La manière la plus simple de créer un modèle 3D est d'extruder une esquisse 2D, ce qui ajoute une troisième dimension à l'esquisse 2D. Sélectionnez « Extruder » dans la barre d'outils. Passez la souris sur l'esquisse, les formes fermées qui peuvent être extrudées seront mises en évidence lorsque vous passerez la souris dessus. Pour sélectionner plusieurs formes, cliquez avec le bouton gauche de la souris sur les deux formes. Dans les paramètres d'extrusion qui s'affichent à droite, entrez la valeur de la troisième dimension de l'esquisse, la largeur. Cliquez sur « OK » pour confirmer l'extrusion.
Vous pouvez sélectionner une nouvelle surface de l'objet extrudé pour y réaliser une esquisse. Pour ce faire, sélectionnez « Créer une esquisse » et sélectionnez la surface sur laquelle vous souhaitez faire l'esquisse comme plan. Poursuivez ensuite l'esquisse comme d'habitude.
L'extrusion peut également être utilisée pour découper. Esquissez sur la surface de la forme la géométrie que vous souhaitez découper. Sélectionnez l'outil « Extrusion » et sélectionnez les formes que vous souhaitez découper. Pour enlever de la matière, entrez une valeur négative dans la fenêtre des dimensions. Cette valeur indique la direction dans laquelle vous souhaitez que l'extrusion se produise. Une zone rouge s'affiche à l'écran pour indiquer l'enlèvement de matière. Appuyez sur la touche Entrée pour confirmer l'opération.
Miroir
L'outil miroir est un outil extrêmement puissant qui peut faire gagner beaucoup de temps à l'utilisateur lors de la création de modèles 3D. Il est particulièrement utile lors de la création d'objets symétriques. Il permet aux utilisateurs de créer des miroirs pour les solides ou les petits éléments. L'utilisateur doit définir le plan dans lequel les éléments doivent être reflétés. Il existe plusieurs façons de créer le plan. L'une d'entre elles consiste à « décaler le plan »
Dans le menu déroulant « Construire » de la barre d'outils, sélectionnez « Plan décalé ». Sélectionnez une surface à partir de laquelle vous souhaitez effectuer un décalage. Cette surface doit être parallèle au plan que vous souhaitez créer. Saisissez ensuite la dimension à partir de laquelle vous souhaitez décaler le plan par rapport à la surface. Appuyez sur Entrée lorsque vous avez terminé.
Une fois le plan créé, vous pouvez maintenant en refléter les caractéristiques. Sélectionnez « Miroir » dans le menu déroulant de « Créer » dans la barre d'outils. Sous le paramètre « Type », vous pouvez sélectionner des corps, des faces, des caractéristiques ou des composants. Une fois le type sélectionné, cliquez sur « Select » by Object, puis sur les caractéristiques que vous souhaitez mettre en miroir ; vous pouvez également cliquer sur les caractéristiques à partir de la chronologie de l'historique de la conception. Cliquez ensuite sur « Select » by Mirror Plane et sur le plan à partir duquel vous souhaitez créer le miroir. Une prévisualisation s'affiche, pour confirmer, appuyez sur la touche Entrée.
Filet
Le filetage des bords est une fonction offerte dans Fusion 360 et non dans TinkerCAD. Elle peut facilement rehausser vos modèles. Elle permet de créer des surfaces arrondies en ajoutant ou en retirant des éléments d'un modèle solide.
- Sélectionnez « Filet » dans le menu « Modifier » de la barre d'outils.
- Cliquez sur les arêtes que vous souhaitez arrondir.
- Entrer une valeur de rayon pour arrondir les bords.
- Cliquez sur « OK » pour finaliser.