« Technologies numériques/Textiles/Broderie- Débutant » : différence entre les versions
Page créée avec « == Qu'est-ce que la broderie == La broderie est le processus consistant à ajouter du fil à un tissu pour ajouter un motif ou une image. À l'aide d'une machine à broder… » |
|||
| Ligne 1 : | Ligne 1 : | ||
Tout au long de cette section, nous identifions clairement ce qu'est une machine à broder, ce qu'elle fait, comment elle peut être utilisée, les différentes applications, les différents types, et bien plus encore. L'objectif principal est de vous familiariser avec la machine en vous faisant suivre l'ensemble du processus étape par étape. Tout d'abord, nous allons vous montrer comment utiliser le logiciel dédié (PE-Design), puis, une fois que vous avez un motif qui vous satisfait, nous vous montrerons comment télécharger et lancer votre projet de broderie. Nous espérons vous ouvrir les yeux sur une nouvelle compétence qui pourrait vous être utile ! | |||
== Qu'est-ce que la broderie == | == Qu'est-ce que la broderie == | ||
[[Fichier:Embroidery-close-up.webp|vignette|gros plan sur la broderie]] | |||
La broderie est le processus consistant à ajouter du fil à un tissu pour ajouter un motif ou une image. À l'aide d'une machine à broder, vous pouvez écrire du texte avec du fil sur des surfaces en tissu ou dessiner des images pour créer des logos ou des patchs ! Vous pouvez également broder différentes couleurs par superposition. | La broderie est le processus consistant à ajouter du fil à un tissu pour ajouter un motif ou une image. À l'aide d'une machine à broder, vous pouvez écrire du texte avec du fil sur des surfaces en tissu ou dessiner des images pour créer des logos ou des patchs ! Vous pouvez également broder différentes couleurs par superposition. | ||
| Ligne 7 : | Ligne 10 : | ||
== Création d'un motif de broderie == | == Création d'un motif de broderie == | ||
Les motifs de broderie peuvent être | Les motifs de broderie peuvent être réalisés à l'aide du logiciel PE-design next 9 ou du logiciel ink/stitch. Les deux options sont d'excellents logiciels à utiliser et présentent à peu près la même difficulté d'apprentissage, mais le logiciel PE-design doit être acheté. | ||
=== PE-DESIGN NEXT 9 === | === PE-DESIGN NEXT 9 === | ||
Cette méthode est plus simple à utiliser, mais elle donne à l'utilisateur moins de contrôle sur les résultats si vous souhaitez importer des images. Le programme se trouve sur l'ordinateur connecté à la machine à coudre. | Cette méthode est plus simple à utiliser, mais elle donne à l'utilisateur moins de contrôle sur les résultats si vous souhaitez importer des images. Le programme se trouve sur l'ordinateur connecté à la machine à coudre. | ||
[[Fichier:PE-design.png|vignette|341x341px|Interface de PE-design]] | |||
# Commencez par créer un nouveau fichier | # Commencez par créer un nouveau fichier | ||
# Vous pouvez insérer des formes dans la zone de travail (la grande boîte blanche au centre) en sélectionnant une forme, puis en maintenant et en faisant glisser pour dessiner la forme souhaitée. Si vous ne voyez pas le bouton des formes, passez à l'onglet Accueil. | # Vous pouvez insérer des formes dans la zone de travail (la grande boîte blanche au centre) en sélectionnant une forme, puis en maintenant et en faisant glisser pour dessiner la forme souhaitée. Si vous ne voyez pas le bouton des formes, passez à l'onglet Accueil. | ||
| Ligne 18 : | Ligne 21 : | ||
# Optimisation pour la commande de couture. Étant donné que la machine à broder ne peut faire qu'une seule couleur à la fois, il est important d'optimiser le fichier pour faire toutes les mêmes couleurs à la fois. Nous pouvons le faire en regroupant les mêmes couches colorées dans le panneau d'ordre de couture sur la gauche. | # Optimisation pour la commande de couture. Étant donné que la machine à broder ne peut faire qu'une seule couleur à la fois, il est important d'optimiser le fichier pour faire toutes les mêmes couleurs à la fois. Nous pouvons le faire en regroupant les mêmes couches colorées dans le panneau d'ordre de couture sur la gauche. | ||
# Pour terminer, Enregistrez votre travail. Accédez à l'onglet Accueil. Branchez votre machine à l'ordinateur. Envoyez votre conception à la machine. | # Pour terminer, Enregistrez votre travail. Accédez à l'onglet Accueil. Branchez votre machine à l'ordinateur. Envoyez votre conception à la machine. | ||
Pour plus d'information, suivez ces vidéo guider pour en apprendre plus : | |||
https://www.youtube.com/watch?v=1ecjbFkzgqw&list=PLrJaRehtfU4A3zi3fJkmKIFbXe5oniseZ | |||
=== INK/STICH (Extension Inkscape) === | === INK/STICH (Extension Inkscape) === | ||
Il s'agit d'un moyen gratuit et open source de créer des motifs de broderie. Cela donne également à l'utilisateur plus de contrôle et de détails à partir des images importées, mais il est plus compliqué à utiliser. Vous pouvez trouver l'extension sur leur site Web à l'adresse [https://inkstitch.org/fr/ https://inkstitch.org/] ainsi que des informations sur la façon de la télécharger et de l'installer. Ils fournissent également des tutoriels pour différentes fonctionnalités. Si vous n'avez pas installé Inkscape sur votre ordinateur, vous pouvez l'installer sur [https://inkscape.org/fr/ https://inkscape.org/]. | Il s'agit d'un moyen gratuit et open source de créer des motifs de broderie. Cela donne également à l'utilisateur plus de contrôle et de détails à partir des images importées, mais il est plus compliqué à utiliser. Vous pouvez trouver l'extension sur leur site Web à l'adresse [https://inkstitch.org/fr/ https://inkstitch.org/] ainsi que des informations sur la façon de la télécharger et de l'installer. Ils fournissent également des tutoriels pour différentes fonctionnalités. Si vous n'avez pas installé Inkscape sur votre ordinateur, vous pouvez l'installer sur [https://inkscape.org/fr/ https://inkscape.org/]. | ||
[[Fichier:Ink.stitch.png|vignette|382x382px|Inkscape avec l'extension stitch]] | |||
# Créez un nouveau document sur Inkscape. | # Créez un nouveau document sur Inkscape. | ||
# Assurez-vous que la taille de la page de votre document est inférieure à 4" x 4", car il s'agit de la zone de broderie maximale. | # Assurez-vous que la taille de la page de votre document est inférieure à 4" x 4", car il s'agit de la zone de broderie maximale. | ||
| Ligne 28 : | Ligne 34 : | ||
# Après avoir créé votre fichier, vous pouvez simuler le chemin que prendra l'aiguille. Cela prend beaucoup de temps, il est donc plus facile de ne vérifier qu'une partie à la fois pour réduire les bogues qui pourraient se trouver dans votre fichier. | # Après avoir créé votre fichier, vous pouvez simuler le chemin que prendra l'aiguille. Cela prend beaucoup de temps, il est donc plus facile de ne vérifier qu'une partie à la fois pour réduire les bogues qui pourraient se trouver dans votre fichier. | ||
# Enregistrez votre fichier en tant que fichier .pes (ainsi qu'un fichier .svg pour apporter des modifications ultérieurement). Copiez et collez le fichier .pes sur le lecteur de la machine (il devrait apparaître comme étant connecté à un port USB). S'il ne s'affiche pas, cela signifie que votre fichier est trop volumineux (largeur et hauteur). | # Enregistrez votre fichier en tant que fichier .pes (ainsi qu'un fichier .svg pour apporter des modifications ultérieurement). Copiez et collez le fichier .pes sur le lecteur de la machine (il devrait apparaître comme étant connecté à un port USB). S'il ne s'affiche pas, cela signifie que votre fichier est trop volumineux (largeur et hauteur). | ||
Pour plus d'information, suivez ces vidéo guider pour en apprendre plus : https://inkstitch.org/tutorials/resources/beginner-video-tutorials/ | |||
[[Fichier:Satin stitch.png|vignette|Point de satin]] | |||
==== POINT DE SATIN À L'ENCRE/POINT ==== | ==== POINT DE SATIN À L'ENCRE/POINT ==== | ||
| Ligne 34 : | Ligne 43 : | ||
Il y a un merveilleux tutoriel sur l'utilisation d'Ink/Stitch pour faire du point satin sur https://edutechwiki.unige.ch/en/InkStitch_-_satin_columns de l'Université de Genève. | Il y a un merveilleux tutoriel sur l'utilisation d'Ink/Stitch pour faire du point satin sur https://edutechwiki.unige.ch/en/InkStitch_-_satin_columns de l'Université de Genève. | ||
REMARQUE : si vous faites un point satin à partir de quelques lignes sur le même chemin, le paramètre par défaut sera parfois de broder les lignes individuelles séparément avec un motif en zigzag très détendu malgré toutes les étapes du wiki ci-dessus. Décochez "Lines to Satin" pour résoudre ce problème. | '''REMARQUE :''' si vous faites un point satin à partir de quelques lignes sur le même chemin, le paramètre par défaut sera parfois de broder les lignes individuelles séparément avec un motif en zigzag très détendu malgré toutes les étapes du wiki ci-dessus. Décochez "Lines to Satin" pour résoudre ce problème. | ||
== Différents types de machines à broder == | |||
Il existe deux types de machines à broder que vous pouvez classer dans d'autres catégories : la machine à broder à mouvement libre et la machine à broder informatisée. Dans les deux types de machines, nous pouvons trouver de nombreux avantages et inconvénients, qu'il s'agisse du coût, du temps nécessaire, de la complexité, etc. | |||
=== Mouvement libre === | |||
En ce qui concerne les machines à broder à mouvement libre, nous avons généralement besoin d'une bonne dose de travail manuel. Toutefois, ces machines sont souvent utilisées comme machines à coudre, ce qui accroît leur utilité. La machine fonctionne en déplaçant une bande de tissu serrée le long du plan horizontal sous l'aiguille. L'aiguille traverse alors le tissu tout en le déplaçant pour obtenir le motif souhaité. Sur cette machine, l'utilisateur doit faire fonctionner la machine en utilisant différents réglages de construction afin que le tissu reste serré et que le résultat soit de la plus haute qualité. Avec ce type de machine, il n'y a qu'une seule aiguille ; l'opérateur doit arrêter la machine et changer le fil pour chaque couleur différente souhaitée dans le motif. Cela peut prendre beaucoup de temps. | |||
=== Informatisé === | |||
Dans les machines à broder modernes, ce processus est beaucoup plus automatisé. La machine à broder comprend un cadre qui maintient le tissu en tension, puis l'aiguille à coudre se déplace automatiquement en utilisant le motif préprogrammé comme guide. La machine peut passer d'une aiguille intégrée à une autre pour obtenir différentes couleurs dans le motif de broderie. Ces machines sont dotées de nombreuses aiguilles différentes, ce qui en fait un outil idéal pour le marché industriel. Ces machines ne nécessitent aucune manipulation autre que l'enfilage initial des aiguilles. Comme les machines sont entièrement automatisées, le processus est beaucoup plus rapide. | |||
== Utilisation de la machine à broder : Brother HE240 == | == Utilisation de la machine à broder : Brother HE240 == | ||
La machine à broder est très pointilleuse et a besoin de tout pour fonctionner correctement. | La machine à broder est très pointilleuse et a besoin de tout pour fonctionner correctement. | ||
[[Fichier:Machine.jpg|vignette|Brother HE240]] | |||
'''Précautions avant utilisation :''' | '''Précautions avant utilisation :''' | ||
| Ligne 71 : | Ligne 90 : | ||
# Avant de fileter, assurez-vous que l'aiguille est dans la position la plus haute. Sinon, appuyez sur le bouton rond qui contient l'image d'une aiguille et une ligne horizontale et qui se trouve sous le logo Brother sur le devant de la machine. Si l'aiguille descend au lieu de monter, appuyez à nouveau sur ce bouton. | # Avant de fileter, assurez-vous que l'aiguille est dans la position la plus haute. Sinon, appuyez sur le bouton rond qui contient l'image d'une aiguille et une ligne horizontale et qui se trouve sous le logo Brother sur le devant de la machine. Si l'aiguille descend au lieu de monter, appuyez à nouveau sur ce bouton. | ||
Remarque : il est conseillé d'utiliser du fil destiné à la broderie. On dirait de la broderie sur la bobine, cela donne des résultats de meilleure qualité. | '''Remarque :''' il est conseillé d'utiliser du fil destiné à la broderie. On dirait de la broderie sur la bobine, cela donne des résultats de meilleure qualité. | ||
[[Fichier:Threading the machine.png|vignette|327x327px|Filetage de la machine]] | |||
'''Maintenant, nous utilisons les étapes qui se trouvent sur la machine.''' | '''Maintenant, nous utilisons les étapes qui se trouvent sur la machine.''' | ||
| Ligne 91 : | Ligne 111 : | ||
Si la bobine est vide, vous devez suivre les étapes de rembobinage du fil sur la bobine. | Si la bobine est vide, vous devez suivre les étapes de rembobinage du fil sur la bobine. | ||
[[Fichier:Rewinding the bobbin.png|vignette|334x334px|Rembobinage de la canette sur le Brother HE240]] | |||
# Retirez le couvercle sur le couvercle de la bobine comme le montre le schéma, puis retirez la bobine et retirez tout fil restant. Placez la bobine dans l'outil de bobinage comme indiqué sur la machine. | # Retirez le couvercle sur le couvercle de la bobine comme le montre le schéma, puis retirez la bobine et retirez tout fil restant. Placez la bobine dans l'outil de bobinage comme indiqué sur la machine. | ||
| Ligne 104 : | Ligne 125 : | ||
== Configuration du lit d'impression == | == Configuration du lit d'impression == | ||
[[Fichier:Setting up the fabric.png|vignette|mise en place du tissu]] | |||
Retirez le cercle en plastique de la machine à broder : | Retirez le cercle en plastique de la machine à broder : | ||
| Ligne 119 : | Ligne 141 : | ||
# Mettez le cerceau dans le bras. Poussez-le jusqu'à ce qu'il s'enclenche. Le lit est maintenant prêt | # Mettez le cerceau dans le bras. Poussez-le jusqu'à ce qu'il s'enclenche. Le lit est maintenant prêt | ||
== Chargement d'un dessin sur la machine == | == Mise en place de la machine == | ||
=== Chargement d'un dessin ou modèle sur la machine === | |||
Branchez le câble USB à l'arrière de l'appareil et connectez l'autre extrémité à votre ordinateur. | |||
Ouvrez votre dessin dans le logiciel PE-Design et allez à l'onglet Accueil. | |||
Cliquez sur Send > Send to Your Machine et sélectionnez la première option de la liste. | |||
== | === Préparer votre conception === | ||
Cliquez sur l'icône de l'ordinateur pour accéder aux dessins que vous avez chargés depuis l'ordinateur. | |||
Sélectionnez votre dessin à l'écran. (REMARQUE : Si votre dessin ne s'affiche pas, cela signifie que les paramètres de votre dessin sont trop grands. Retournez à votre design et ajustez sa taille). | |||
Appuyez sur la poche. | |||
[[Fichier:Computer icon.png|néant|vignette|249x249px|Icône de poche]] | |||
Lorsque vous voyez cet écran, il est prêt à broder. | |||
[[Fichier:Uploaded documents.png|néant|vignette|222x222px|document enregistré ]] | |||
=== Brodeurs multicolores === | |||
[[Fichier:Multicoloured embroidery job.png|vignette|217x217px|travail de broderie multicolore]] | |||
* Si votre motif comporte différentes couleurs, vous devrez réenfiler le fil supérieur avec la couleur suivante et appuyer à nouveau sur le bouton Go après avoir abaissé le pied. | |||
* La machine vous indiquera à l'écran quelle couleur broder et dans quel ordre : | |||
== Faire des ajustements à la taille et à la position == | == Faire des ajustements à la taille et à la position == | ||
| Ligne 138 : | Ligne 172 : | ||
=== Changer de poste === | === Changer de poste === | ||
[[Fichier:Changing the position.png|néant|vignette|changer la position]] | |||
=== Changer la taille === | === Changer la taille === | ||
Lorsque vous avez terminé de faire les ajustements, appuyez sur le bouton de retour jusqu'à ce que vous reveniez à l'écran de conception avec votre conception dessus. | Lorsque vous avez terminé de faire les ajustements, appuyez sur le bouton de retour jusqu'à ce que vous reveniez à l'écran de conception avec votre conception dessus. | ||
[[Fichier:Resizing buttons.png|vignette|boutons de redimensionnement]] | |||
Appuyez sur le levier pour abaisser le pied. | Appuyez sur le levier pour abaisser le pied. | ||
| Ligne 162 : | Ligne 195 : | ||
== Pour terminer == | == Pour terminer == | ||
[[Fichier:Finished job.png|vignette|204x204px|bouton de ciseaux]] | |||
# Lorsque votre motif a fini de broder, la machine vous le dira. Appuyez sur OK puis appuyez sur sur le bouton des ciseaux. | # Lorsque votre motif a fini de broder, la machine vous le dira. Appuyez sur OK puis appuyez sur sur le bouton des ciseaux. | ||
# Levez le pied. | # Levez le pied. | ||
| Ligne 184 : | Ligne 217 : | ||
== Remplacement de l'aiguille == | == Remplacement de l'aiguille == | ||
[[Fichier:Replacing the needle.png|vignette|316x316px|Remplacement de l'aiguille]] | |||
# Relevez le pied en poussant sur le levier. (Très important) | # Relevez le pied en poussant sur le levier. (Très important) | ||
# Utilisez le tournevis trouvé dans le bac à pièces de la machine pour desserrer la vis noire qui est visible. Ne dévissez pas complètement la vis et méfiez-vous des pointes acérées de l'aiguille. | # Utilisez le tournevis trouvé dans le bac à pièces de la machine pour desserrer la vis noire qui est visible. Ne dévissez pas complètement la vis et méfiez-vous des pointes acérées de l'aiguille. | ||
Version du 29 juillet 2022 à 17:04
Tout au long de cette section, nous identifions clairement ce qu'est une machine à broder, ce qu'elle fait, comment elle peut être utilisée, les différentes applications, les différents types, et bien plus encore. L'objectif principal est de vous familiariser avec la machine en vous faisant suivre l'ensemble du processus étape par étape. Tout d'abord, nous allons vous montrer comment utiliser le logiciel dédié (PE-Design), puis, une fois que vous avez un motif qui vous satisfait, nous vous montrerons comment télécharger et lancer votre projet de broderie. Nous espérons vous ouvrir les yeux sur une nouvelle compétence qui pourrait vous être utile !
Qu'est-ce que la broderie

La broderie est le processus consistant à ajouter du fil à un tissu pour ajouter un motif ou une image. À l'aide d'une machine à broder, vous pouvez écrire du texte avec du fil sur des surfaces en tissu ou dessiner des images pour créer des logos ou des patchs ! Vous pouvez également broder différentes couleurs par superposition.
Une machine à broder ressemble à une machine à coudre ordinaire, mais elle possède un lit motorisé qui se déplace le long des axes x-y avec une aiguille automatisée.
Il ne peut broder (imprimer) qu'une seule couleur à la fois. Il faudra remplacer la bobine de fil à chaque fois que vous voulez une nouvelle couleur.
Création d'un motif de broderie
Les motifs de broderie peuvent être réalisés à l'aide du logiciel PE-design next 9 ou du logiciel ink/stitch. Les deux options sont d'excellents logiciels à utiliser et présentent à peu près la même difficulté d'apprentissage, mais le logiciel PE-design doit être acheté.
PE-DESIGN NEXT 9
Cette méthode est plus simple à utiliser, mais elle donne à l'utilisateur moins de contrôle sur les résultats si vous souhaitez importer des images. Le programme se trouve sur l'ordinateur connecté à la machine à coudre.
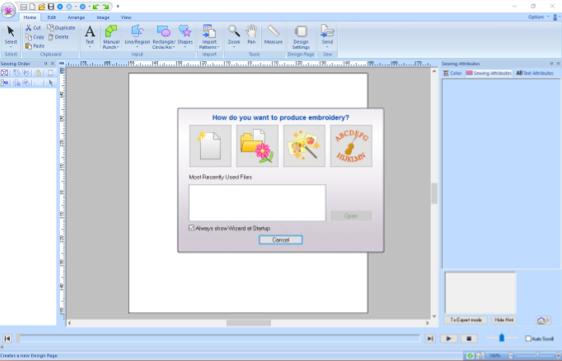
- Commencez par créer un nouveau fichier
- Vous pouvez insérer des formes dans la zone de travail (la grande boîte blanche au centre) en sélectionnant une forme, puis en maintenant et en faisant glisser pour dessiner la forme souhaitée. Si vous ne voyez pas le bouton des formes, passez à l'onglet Accueil.
- Changer les couleurs. Cliquez sur la forme puis dans l'onglet Attributs, puis cliquez sur la bobine et sélectionnez la couleur que vous souhaitez avoir dans le panneau latéral. Vous pouvez également le faire pour changer la couleur du contour. Remarque : Assurez-vous que toutes vos couleurs sont cohérentes. (N'ayez pas 3 nuances de bleu différentes si vous voulez le même bleu tout au long de l'impression). Plus vous ajoutez de couleurs, plus il faudra de temps pour broder et plus vous devrez changer de bobine.
- Modification du motif de point. Vous pouvez également modifier le motif de point dans l'onglet Attributs pour obtenir différents effets sur votre conception.
- Optimisation pour la commande de couture. Étant donné que la machine à broder ne peut faire qu'une seule couleur à la fois, il est important d'optimiser le fichier pour faire toutes les mêmes couleurs à la fois. Nous pouvons le faire en regroupant les mêmes couches colorées dans le panneau d'ordre de couture sur la gauche.
- Pour terminer, Enregistrez votre travail. Accédez à l'onglet Accueil. Branchez votre machine à l'ordinateur. Envoyez votre conception à la machine.
Pour plus d'information, suivez ces vidéo guider pour en apprendre plus :
https://www.youtube.com/watch?v=1ecjbFkzgqw&list=PLrJaRehtfU4A3zi3fJkmKIFbXe5oniseZ
INK/STICH (Extension Inkscape)
Il s'agit d'un moyen gratuit et open source de créer des motifs de broderie. Cela donne également à l'utilisateur plus de contrôle et de détails à partir des images importées, mais il est plus compliqué à utiliser. Vous pouvez trouver l'extension sur leur site Web à l'adresse https://inkstitch.org/ ainsi que des informations sur la façon de la télécharger et de l'installer. Ils fournissent également des tutoriels pour différentes fonctionnalités. Si vous n'avez pas installé Inkscape sur votre ordinateur, vous pouvez l'installer sur https://inkscape.org/.
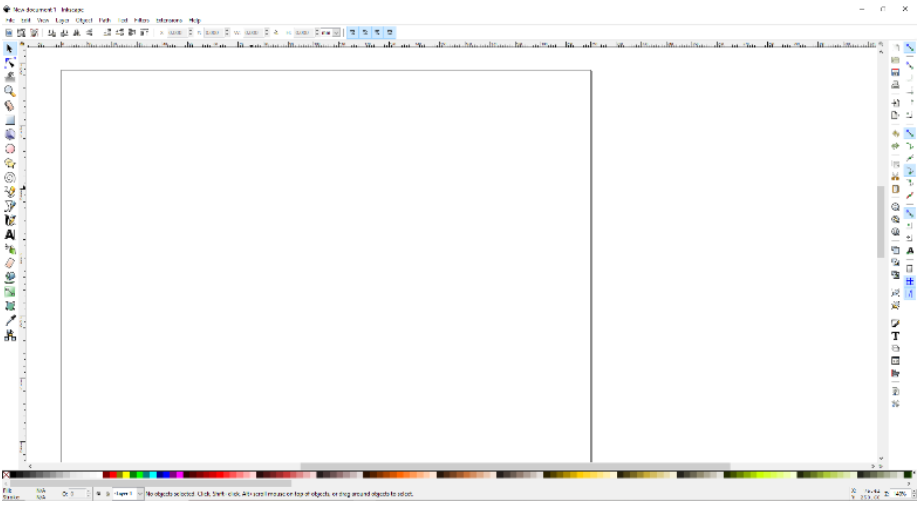
- Créez un nouveau document sur Inkscape.
- Assurez-vous que la taille de la page de votre document est inférieure à 4" x 4", car il s'agit de la zone de broderie maximale.
- Dessinez des formes ou des lignes pour faire votre image. Pour utiliser une image que vous avez, tracez le bitmap de l'image souhaitée en faisant un clic droit sur votre image et en cliquant sur "Tracer Bitmap", puis cochez "Aperçu en direct" et ajustez les paramètres jusqu'à ce que vous soyez satisfait des résultats. (REMARQUE : si votre chemin contient plus d'une courbe distincte, séparez tous les chemins (Maj+Ctrl+K) pour faciliter la manipulation des chemins ultérieurement.)
- Si vos formes sont remplies, elles feront un point de remplissage. Vous pouvez également transformer vos formes en points plumetis. Vous pouvez modifier tous les paramètres sous Extensions > Ink/Stitch > Params. Pour modifier la couleur du point de remplissage, cliquez sur la couleur que vous souhaitez utiliser dans la barre inférieure de la page. Pour changer la couleur du point satin, faites un clic droit sur la couleur et cliquez sur l'option Ligne.
- Après avoir créé votre fichier, vous pouvez simuler le chemin que prendra l'aiguille. Cela prend beaucoup de temps, il est donc plus facile de ne vérifier qu'une partie à la fois pour réduire les bogues qui pourraient se trouver dans votre fichier.
- Enregistrez votre fichier en tant que fichier .pes (ainsi qu'un fichier .svg pour apporter des modifications ultérieurement). Copiez et collez le fichier .pes sur le lecteur de la machine (il devrait apparaître comme étant connecté à un port USB). S'il ne s'affiche pas, cela signifie que votre fichier est trop volumineux (largeur et hauteur).
Pour plus d'information, suivez ces vidéo guider pour en apprendre plus : https://inkstitch.org/tutorials/resources/beginner-video-tutorials/

POINT DE SATIN À L'ENCRE/POINT
Les coutures en satin donnent une finition brillante à votre pièce brodée, mais elles fonctionnent mieux avec des sections ou des lignes plus petites.
Il y a un merveilleux tutoriel sur l'utilisation d'Ink/Stitch pour faire du point satin sur https://edutechwiki.unige.ch/en/InkStitch_-_satin_columns de l'Université de Genève.
REMARQUE : si vous faites un point satin à partir de quelques lignes sur le même chemin, le paramètre par défaut sera parfois de broder les lignes individuelles séparément avec un motif en zigzag très détendu malgré toutes les étapes du wiki ci-dessus. Décochez "Lines to Satin" pour résoudre ce problème.
Différents types de machines à broder
Il existe deux types de machines à broder que vous pouvez classer dans d'autres catégories : la machine à broder à mouvement libre et la machine à broder informatisée. Dans les deux types de machines, nous pouvons trouver de nombreux avantages et inconvénients, qu'il s'agisse du coût, du temps nécessaire, de la complexité, etc.
Mouvement libre
En ce qui concerne les machines à broder à mouvement libre, nous avons généralement besoin d'une bonne dose de travail manuel. Toutefois, ces machines sont souvent utilisées comme machines à coudre, ce qui accroît leur utilité. La machine fonctionne en déplaçant une bande de tissu serrée le long du plan horizontal sous l'aiguille. L'aiguille traverse alors le tissu tout en le déplaçant pour obtenir le motif souhaité. Sur cette machine, l'utilisateur doit faire fonctionner la machine en utilisant différents réglages de construction afin que le tissu reste serré et que le résultat soit de la plus haute qualité. Avec ce type de machine, il n'y a qu'une seule aiguille ; l'opérateur doit arrêter la machine et changer le fil pour chaque couleur différente souhaitée dans le motif. Cela peut prendre beaucoup de temps.
Informatisé
Dans les machines à broder modernes, ce processus est beaucoup plus automatisé. La machine à broder comprend un cadre qui maintient le tissu en tension, puis l'aiguille à coudre se déplace automatiquement en utilisant le motif préprogrammé comme guide. La machine peut passer d'une aiguille intégrée à une autre pour obtenir différentes couleurs dans le motif de broderie. Ces machines sont dotées de nombreuses aiguilles différentes, ce qui en fait un outil idéal pour le marché industriel. Ces machines ne nécessitent aucune manipulation autre que l'enfilage initial des aiguilles. Comme les machines sont entièrement automatisées, le processus est beaucoup plus rapide.
Utilisation de la machine à broder : Brother HE240
La machine à broder est très pointilleuse et a besoin de tout pour fonctionner correctement.

Précautions avant utilisation :
- Assurez-vous que vous utilisez une aiguille 75/11
- Assurez-vous que l'accessoire de broderie est installé
- Assurez-vous que la bobine a un fil dedans
- Assurez-vous que rien n'obstrue le chemin de la boucle
- Ne pas coudre s'il n'y a pas de fil
- Ne pas coudre lorsqu'il n'y a pas de tissu à coudre
- Soyez patient mais amusez-vous !
Liste de contrôle des opérations
Avant d'utiliser la machine, vous devez la configurer pour qu'elle fonctionne. Sois sûr que:
- La machine est enfilée correctement et le fil passe dans l'aiguille
- La bobine est enfilée avec du fil de bobine
- Le pied est abaissé
Allumer la machine
- L'interrupteur d'alimentation se trouve sur le côté de la machine.
- Un message vous sera demandé après l'avoir allumé, appuyez sur OK
- Si la machine n'est pas déjà filetée ou est filetée avec la mauvaise couleur, suivez les étapes pour fileter la machine.
Filetage de la machine
Il y a deux pré-étapes qui précèdent celles numérotées sur la machine.
- Insérez la bobine de fil dans la longue broche.
- Avant de fileter, assurez-vous que l'aiguille est dans la position la plus haute. Sinon, appuyez sur le bouton rond qui contient l'image d'une aiguille et une ligne horizontale et qui se trouve sous le logo Brother sur le devant de la machine. Si l'aiguille descend au lieu de monter, appuyez à nouveau sur ce bouton.
Remarque : il est conseillé d'utiliser du fil destiné à la broderie. On dirait de la broderie sur la bobine, cela donne des résultats de meilleure qualité.
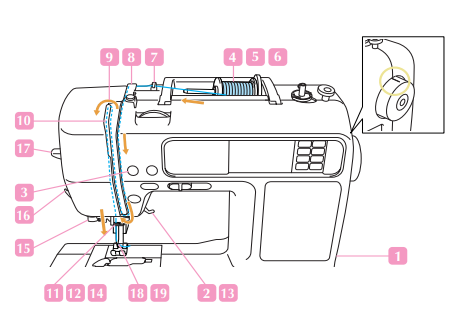
Maintenant, nous utilisons les étapes qui se trouvent sur la machine.
- Faites passer la ficelle à travers le crochet en métal.
- Continuez à l'amener sous la pièce en plastique. Vous pouvez également voir le guide visuel sur la façon de procéder qui se trouve sur la machine.
- Tirez le fil sur le côté de la machine dans la fente. Maintenant, prenez le fil et enroulez-le autour de la fine partie en plastique en forme de U, en le tirant complètement vers le haut.
- Continuez de tirer le fil vers le haut, puis tirez-le vers la machine.
- Tirez ensuite le fil vers le bas, vous remarquerez qu'il s'accrochera à la pièce métallique à l'intérieur. Remarque : Si le fil ne s'accroche pas à la pièce métallique, réessayez jusqu'à ce qu'il le fasse.
- Assurez-vous que l'aiguille est dans la position la plus haute, puis tirez sur le fil et accrochez-le au crochet au-dessus de l'étiquette "need"
- Enfin, tirez la ficelle de l'aiguille et coupez l'excès de longueur (Laisser environ 10cm).
Remarque: ne tirez pas sur la ficelle de l'aiguille, seulement la partie en excès pour la couper
Rembobinage de la bobine
Une machine à coudre a également besoin d'un fil qui passe par le bas. Sinon, le fil ne resterait pas sur ce que vous cousez.
La bobine se trouve au bas de la machine et doit être remplie à chaque fois qu'elle est terminée, sinon la machine ne coudra pas et un message d'erreur apparaîtra sur l'écran de la machine.
Si la bobine est vide, vous devez suivre les étapes de rembobinage du fil sur la bobine.
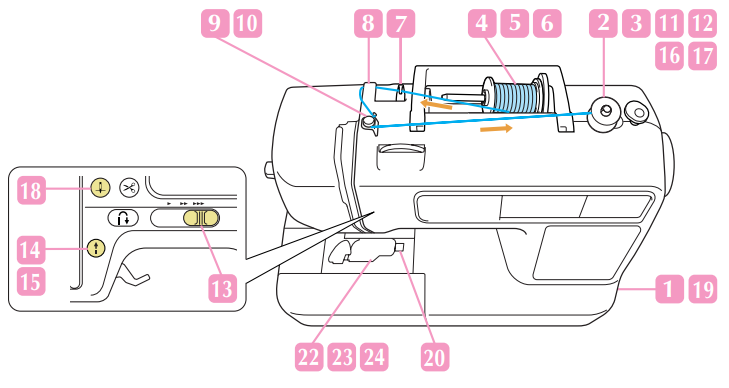
- Retirez le couvercle sur le couvercle de la bobine comme le montre le schéma, puis retirez la bobine et retirez tout fil restant. Placez la bobine dans l'outil de bobinage comme indiqué sur la machine.
- Allumez la machine et placez la bobine de fil de bobine dans le porte-fil de la machine. Si la bobine de fil de canette ne tient pas sur le dessus, utilisez le grand porte-bobine près de la station.
- Passez le fil sous le crochet puis autour de la partie cylindrique métallique comme indiqué.
- Enroulez ensuite le fil autour de la bobine plusieurs fois pour qu'il ne se détache pas ou ne se desserre pas. Assurez-vous qu'il est dans cette direction.
- Le bouton de démarrage (celui avec la flèche) doit maintenant être jaune, appuyez dessus et il commencera à enrouler le fil autour de la bobine. Une fois qu'il est presque plein, appuyez à nouveau sur le bouton jaune pour l'arrêter.
- Poussez la bobine dans l'autre sens comme indiqué et retirez-la du dévidoir. Votre bobine est maintenant rechargée !
- Retirez le couvercle de la bobine comme vous le faisiez auparavant. Prendre le bout du fil
- Prenez l'extrémité du fil et placez-le sous la languette en plastique.
- Ensuite, prenez le fil et enroulez-le autour de la rainure en plastique comme indiqué.
- Une fois terminé, remettez le couvercle et poussez-le.
Configuration du lit d'impression
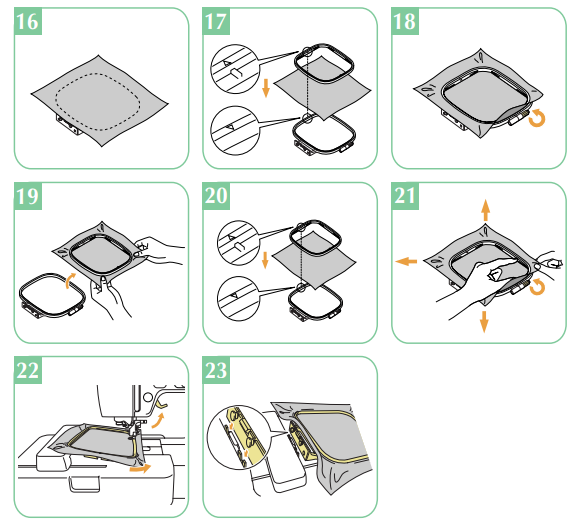
Retirez le cercle en plastique de la machine à broder :
- Tirez sur la languette en métal
- Tirez vers le haut sur l'arceau en plastique pour le retirer
- Une fois enlevé, poussez la languette vers le haut pour faire remonter le pied.
- Faites glisser le cerceau sous le pied
- Ne bougez pas le bras, cela peut ruiner la machine.
- Desserrez la vis jusqu'à ce que la moitié supérieure de la boucle se détache. Ne pas dévisser complètement la vis.
- Placez la feuille de stabilisateur sur la moitié inférieure de la boucle avec la vis (cette étape est facultative, mais un stabilisateur permet d'obtenir des broderies de meilleure qualité et est moins sujet aux défaillances.
- Placez le morceau de tissu que vous souhaitez broder sur le dessus, suivi de la moitié supérieure du cercle.
- Remarque : assurez-vous que la flèche est sur le dessus et ne pointe pas vers la vis. Si c'est le cas, changez l'orientation de la pièce supérieure. Poussez la partie supérieure en plastique à partir des coins et serrez doucement le chiffon pendant que vous le faites. Une fois la partie supérieure de l'arceau est complètement enfoncée, serrez la vis.
- Remarque : assurez-vous que le morceau de tissu est serré uniformément sur le cerceau et qu'il n'a pas de plis. Si le pied est abaissé, poussez le levier vers le haut pour relever le pied.
- Glissez le cerceau sous le pied
- Mettez le cerceau dans le bras. Poussez-le jusqu'à ce qu'il s'enclenche. Le lit est maintenant prêt
Mise en place de la machine
Chargement d'un dessin ou modèle sur la machine
Branchez le câble USB à l'arrière de l'appareil et connectez l'autre extrémité à votre ordinateur.
Ouvrez votre dessin dans le logiciel PE-Design et allez à l'onglet Accueil.
Cliquez sur Send > Send to Your Machine et sélectionnez la première option de la liste.
Préparer votre conception
Cliquez sur l'icône de l'ordinateur pour accéder aux dessins que vous avez chargés depuis l'ordinateur.
Sélectionnez votre dessin à l'écran. (REMARQUE : Si votre dessin ne s'affiche pas, cela signifie que les paramètres de votre dessin sont trop grands. Retournez à votre design et ajustez sa taille).
Appuyez sur la poche.

Lorsque vous voyez cet écran, il est prêt à broder.

Brodeurs multicolores
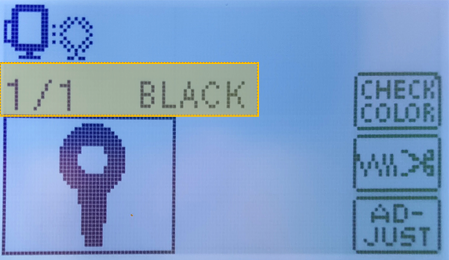
- Si votre motif comporte différentes couleurs, vous devrez réenfiler le fil supérieur avec la couleur suivante et appuyer à nouveau sur le bouton Go après avoir abaissé le pied.
- La machine vous indiquera à l'écran quelle couleur broder et dans quel ordre :
Faire des ajustements à la taille et à la position
- Appuyez sur le bouton Ajuster.
- Appuyez ensuite sur le bouton Mise en page
Changer de poste
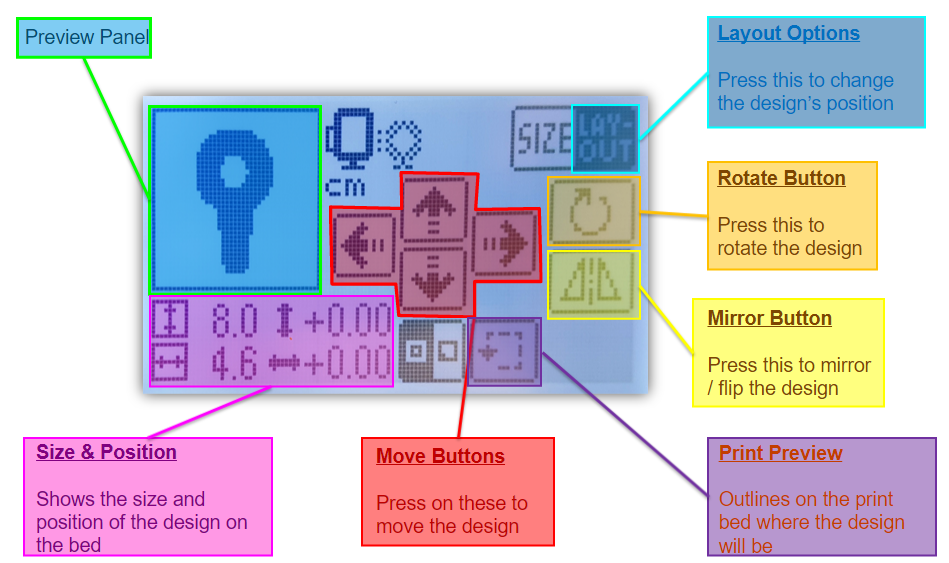
Changer la taille
Lorsque vous avez terminé de faire les ajustements, appuyez sur le bouton de retour jusqu'à ce que vous reveniez à l'écran de conception avec votre conception dessus.
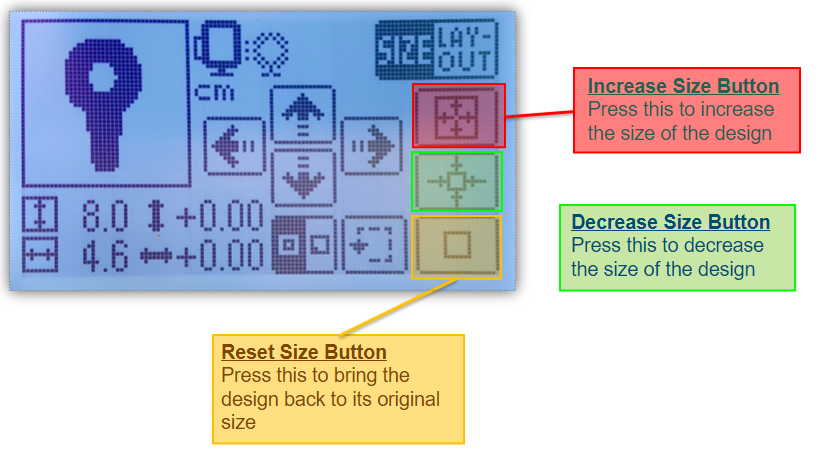
Appuyez sur le levier pour abaisser le pied.
Le bouton ↑ (Aller) devrait maintenant devenir vert. Assurez-vous qu'il n'y a rien autour de la machine à broder et appuyez dessus ! La machine va maintenant commencer à broder !
Ne touchez pas la machine pendant qu'elle fonctionne.
- Aiguille très pointue se déplaçant de haut en bas
- Des pièces mécaniques se déplacent dans toute la machine, les toucher entraînera l'échec de la broderie.
Broderies multicolores
- Si votre motif a des couleurs différentes, vous devrez réenfiler le fil supérieur avec la couleur suivante et appuyer à nouveau sur le bouton Go après avoir abaissé le pied.
- La machine vous dira quelle couleur broder dans quel ordre sur l'écran :
*photo
Pour terminer

- Lorsque votre motif a fini de broder, la machine vous le dira. Appuyez sur OK puis appuyez sur sur le bouton des ciseaux.
- Levez le pied.
- Retirer le cerceau de la machine
- Desserrez la vis sur le cerceau et prenez votre motif brodé !
Dépannage
Voici quelques erreurs courantes qui peuvent apparaître et comment les corriger :
- La machine affiche : « ⚠ Le fil de la bobine est épuisé. »
- Si la bobine est vide : Remplir la bobine
- Si la bobine est pleine, voir : Enfiler la bobine
- La machine affiche : « ⚠ Vérifiez et renfilez le fil supérieur. »
- Si la bobine de fil est vide : Enfilez la machine
- Si la bobine de fil n'est pas vide : Enfilez la machine
- L'aiguille se casse : Remplacez l'aiguille.
- Vérifiez le boîtier de la bobine pour les bavures ou les trous qui pourraient avoir été causés par l'aiguille. Poncez ces endroits jusqu'à ce qu'ils soient lisses pour éviter que le fil de la bobine ne se coince à l'intérieur de la machine.
- Vérifiez que la boîte à bobine est correctement insérée dans la machine. La flèche sur le boîtier de la bobine doit s'aligner avec le point blanc sur la machine.
Remplacement de l'aiguille
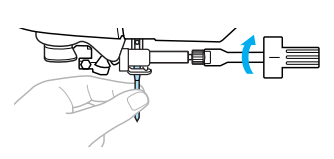
- Relevez le pied en poussant sur le levier. (Très important)
- Utilisez le tournevis trouvé dans le bac à pièces de la machine pour desserrer la vis noire qui est visible. Ne dévissez pas complètement la vis et méfiez-vous des pointes acérées de l'aiguille.
- Tenez l'aiguille d'une main et continuez de desserrer la vis jusqu'à ce que vous puissiez retirer l'aiguille. Assurez-vous que l'aiguille ne tombe pas dans la machine.
- Maintenant que l'aiguille est sortie, vous devez mettre une nouvelle aiguille à broder 75/11. L'extrémité plate de l'aiguille doit être tournée vers vous lorsque vous la remettez dans la machine. (Même orientation que sur l'image)
- Assurez-vous que l'aiguille ne peut pas monter plus loin et ensuite serrez la vis.