« Technologies numériques/Impression 3D/Modélisation 3D- Débutant » : différence entre les versions
Page créée avec « Tinkercad est un logiciel simple qui vous permet de concevoir des conceptions 3D. Il est facile à apprendre et simple à utiliser. Nous vous suggérons fortement de l'uti… » |
|||
| Ligne 3 : | Ligne 3 : | ||
Cette page présentera les bases de tinkercad. | Cette page présentera les bases de tinkercad. | ||
==Mise en page Tinkercad== | ==[[Technologies numériques/Impression 3D/Modélisation 3D- Débutant/Mise en page Tinkercad|Mise en page Tinkercad]]== | ||
Tinkercad est un moyen facile de créer votre propre design 3D. Il est parfait pour les débutants et peut toujours être utilisé pour créer des conceptions plus complexes. | Tinkercad est un moyen facile de créer votre propre design 3D. Il est parfait pour les débutants et peut toujours être utilisé pour créer des conceptions plus complexes. | ||
Lorsque vous accédez au site Web, vous devez vous inscrire ou vous connecter. Si c'est la première fois que vous visitez le site, il vous guidera à travers le didacticiel de base. Vous apprendrez à déplacer des objets, à utiliser les commandes de la caméra, à créer des trous. Si c'est la première fois que vous utilisez le logiciel, il est fortement recommandé de parcourir le tutoriel | Lorsque vous accédez au site Web, vous devez vous inscrire ou vous connecter. Si c'est la première fois que vous visitez le site, il vous guidera à travers le didacticiel de base. Vous apprendrez à déplacer des objets, à utiliser les commandes de la caméra, à créer des trous. Si c'est la première fois que vous utilisez le logiciel, il est fortement recommandé de parcourir le tutoriel | ||
==Boutons sur le tableau de bord== | ==[[Technologies numériques/Impression 3D/Modélisation 3D- Débutant/Boutons sur le tableau de bord|Boutons sur le tableau de bord]]== | ||
#Logo Tinkercad : Cliquer sur le logo tinkercad vous ramènera à la page du tableau de bord | #Logo Tinkercad : Cliquer sur le logo tinkercad vous ramènera à la page du tableau de bord | ||
| Ligne 16 : | Ligne 16 : | ||
#Créer une nouvelle conception : pour créer une nouvelle conception dans tinkercad, connectez-vous et cela vous mènera au bureau. Sélectionnez le bouton '''Créer une conception''' et cela vous amènera à un espace de travail vide. | #Créer une nouvelle conception : pour créer une nouvelle conception dans tinkercad, connectez-vous et cela vous mènera au bureau. Sélectionnez le bouton '''Créer une conception''' et cela vous amènera à un espace de travail vide. | ||
==Créer une nouvelle conception== | ==[[Technologies numériques/Impression 3D/Modélisation 3D- Débutant/Créer une nouvelle conception|Créer une nouvelle conception]]== | ||
Lorsque vous cliquez sur "Créer une conception", vous êtes amené à une nouvelle fenêtre avec un espace de travail bleu quadrillé. Considérez le plan de travail comme un sol ou la base de l'imprimante 3D. Vous voulez vous assurer que la pièce que vous créez est collé à cette surface. C'est là que vous ferez votre conception. Il existe plusieurs outils que vous pouvez utiliser pour vous aider à concevoir. | Lorsque vous cliquez sur "Créer une conception", vous êtes amené à une nouvelle fenêtre avec un espace de travail bleu quadrillé. Considérez le plan de travail comme un sol ou la base de l'imprimante 3D. Vous voulez vous assurer que la pièce que vous créez est collé à cette surface. C'est là que vous ferez votre conception. Il existe plusieurs outils que vous pouvez utiliser pour vous aider à concevoir. | ||
| Ligne 30 : | Ligne 30 : | ||
#Exporter : Téléchargez l'objet sélectionné ou tout ce qui se trouve sur la plaque de construction. Téléchargez-le au format .stl pour l'impression 3D et au format .svg pour la découpe laser. | #Exporter : Téléchargez l'objet sélectionné ou tout ce qui se trouve sur la plaque de construction. Téléchargez-le au format .stl pour l'impression 3D et au format .svg pour la découpe laser. | ||
==Utiliser Tinkercad== | ==[[Technologies numériques/Impression 3D/Modélisation 3D- Débutant/Utiliser Tinkercad|Utiliser Tinkercad]]== | ||
Sur le côté droit, il y a une série de formes différentes que vous pouvez placer sur votre espace de travail. Ce sont vos blocs de construction. Si vous cliquez sur la création de formes de base, vous pouvez sélectionner différents types de formes (ou blocs). | Sur le côté droit, il y a une série de formes différentes que vous pouvez placer sur votre espace de travail. Ce sont vos blocs de construction. Si vous cliquez sur la création de formes de base, vous pouvez sélectionner différents types de formes (ou blocs). | ||
[[Fichier:Forme simples.png|vignette|300x300px|alt=|gauche|Liste des formes simples]] | [[Fichier:Forme simples.png|vignette|300x300px|alt=|gauche|Liste des formes simples]] | ||
| Ligne 105 : | Ligne 105 : | ||
== Autres Outils == | == [[Technologies numériques/Impression 3D/Modélisation 3D- Débutant/Autres Outils|Autres Outils]] == | ||
D'autres outils utiles se trouvent au-dessus des menus de formes Tinkercad. | D'autres outils utiles se trouvent au-dessus des menus de formes Tinkercad. | ||
[[Fichier:Plan de construction.png|gauche|vignette]] | [[Fichier:Plan de construction.png|gauche|vignette]] | ||
| Ligne 131 : | Ligne 131 : | ||
<br /> | <br /> | ||
== Imprimer votre conception == | == [[Technologies numériques/Impression 3D/Modélisation 3D- Débutant/Imprimer votre conception|Imprimer votre conception]] == | ||
Lorsque vous avez terminé et que vous souhaitez imprimer votre nouvelle conception, cliquez sur Exporter dans le coin supérieur droit. | Lorsque vous avez terminé et que vous souhaitez imprimer votre nouvelle conception, cliquez sur Exporter dans le coin supérieur droit. | ||
[[Fichier:Exporter.png|gauche|vignette]] | [[Fichier:Exporter.png|gauche|vignette]] | ||
Version du 13 septembre 2022 à 16:17
Tinkercad est un logiciel simple qui vous permet de concevoir des conceptions 3D. Il est facile à apprendre et simple à utiliser. Nous vous suggérons fortement de l'utiliser si c'est la première fois que vous concevez en 3D. Pour commencer, rendez-vous sur tinkercad.com et créez un compte. Lorsque vous créez un compte, tinkercad démarre avec un tutoriel. Faites les premiers exercices pour vous aider à connaître le programme.
Cette page présentera les bases de tinkercad.
Mise en page Tinkercad
Tinkercad est un moyen facile de créer votre propre design 3D. Il est parfait pour les débutants et peut toujours être utilisé pour créer des conceptions plus complexes.
Lorsque vous accédez au site Web, vous devez vous inscrire ou vous connecter. Si c'est la première fois que vous visitez le site, il vous guidera à travers le didacticiel de base. Vous apprendrez à déplacer des objets, à utiliser les commandes de la caméra, à créer des trous. Si c'est la première fois que vous utilisez le logiciel, il est fortement recommandé de parcourir le tutoriel
Boutons sur le tableau de bord
- Logo Tinkercad : Cliquer sur le logo tinkercad vous ramènera à la page du tableau de bord
- CARACTÉRISTIQUES : Ce bouton vous amène à une page qui vous donne un aperçu des fonctionnalités de Tinkercad
- APPRENDRE : L'APPRENTISSAGE est l'endroit où vous pouvez trouver des didacticiels pour vous aider à naviguer un peu plus facilement dans le logiciel. Il existe également des leçons qui vous guident à travers des projets de base pour inspirer différentes idées et vous entraîner avec le logiciel.
- GALERIE : La GALERIE est l'endroit où vous pouvez voir des projets que d'autres personnes ont rendus visibles au public, vous pouvez copier et modifier ces conceptions ou vous en inspirer. C'est le quatrième onglet du logo tinkercad.
- Créer une nouvelle conception : pour créer une nouvelle conception dans tinkercad, connectez-vous et cela vous mènera au bureau. Sélectionnez le bouton Créer une conception et cela vous amènera à un espace de travail vide.
Créer une nouvelle conception
Lorsque vous cliquez sur "Créer une conception", vous êtes amené à une nouvelle fenêtre avec un espace de travail bleu quadrillé. Considérez le plan de travail comme un sol ou la base de l'imprimante 3D. Vous voulez vous assurer que la pièce que vous créez est collé à cette surface. C'est là que vous ferez votre conception. Il existe plusieurs outils que vous pouvez utiliser pour vous aider à concevoir.
- Nom de votre conception : Pour changer le nom de votre conception, cliquez sur le nom généré automatiquement qui se trouve dans le coin supérieur gauche. Cela aidera à retrouver la conception.
- Carré de vue : Faites glisser le carré pour modifier l'angle de vue.
- Boutons de vue : Ramène l'angle de vue au début, modifie le zoom, permet de passer en vue orthogonale
- Afficher tout : Cela affichera toutes les formes cachées. Lors de la conception, vous pouvez choisir de masquer une forme. C'est parfois utile si vous voulez voir une pièce qui se trouve sous une autre.
- Groupe : Transforme plusieurs formes en une seule forme
- Dissocier : Dissocie une forme composée de plusieurs pièces en pièces individuelles.
- Aligner : Aligner plusieurs pièces
- Miroir : Miroir d'un composant
- Importer : Vous pouvez également importer des formes déjà créées à l'aide du bouton Importer. Vous pouvez ajouter des formes 2D et 3D. Le type de fichier pour les formes 2D doit être ".svg", et le type de fichier pour les formes 3D doit être ".stl" ou ".obj"
- Exporter : Téléchargez l'objet sélectionné ou tout ce qui se trouve sur la plaque de construction. Téléchargez-le au format .stl pour l'impression 3D et au format .svg pour la découpe laser.
Utiliser Tinkercad
Sur le côté droit, il y a une série de formes différentes que vous pouvez placer sur votre espace de travail. Ce sont vos blocs de construction. Si vous cliquez sur la création de formes de base, vous pouvez sélectionner différents types de formes (ou blocs).
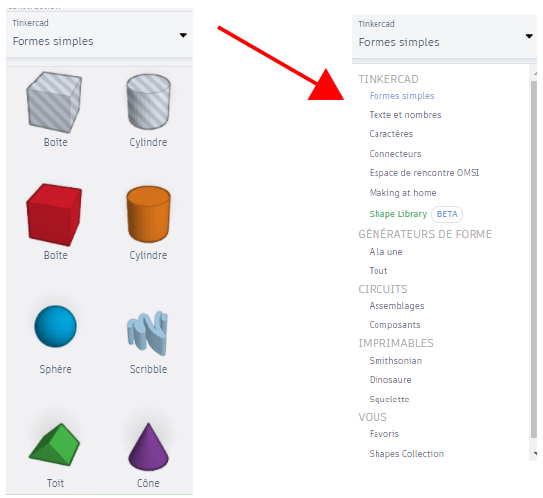
Il y a des formes qui sont des perçages, ceux qui ont des rayures grises et blanches. Si vous les déplacez vers le plan de travail, ils apparaîtront translucides. Ces formes ne sont pas très utile car n'importe quelle forme peut être transformée en un perçage. Par exemple, si vous avez trouvé un modèle que vous avez aimé sur Tinkercad et que vous vouliez ajouter un nouveau perçage.
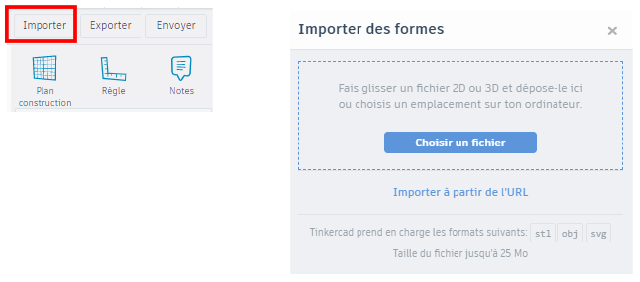
Une fois que vous avez votre forme, vous pouvez changer la taille avec :
- Cube noir : Change une dimension
- Cube blanc : Modifie deux dimensions
- Flèches noires incurvées : Pivote la forme dans le plan
- Cône noir : Élève ou abaisse la forme
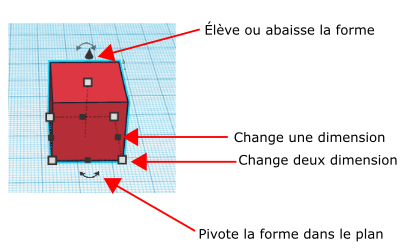
Si vous placez une pièce sur une autre, assurez-vous que la pièce ne flotte pas. Chaque pièce doit toucher une autre ou être sur la plate-forme.
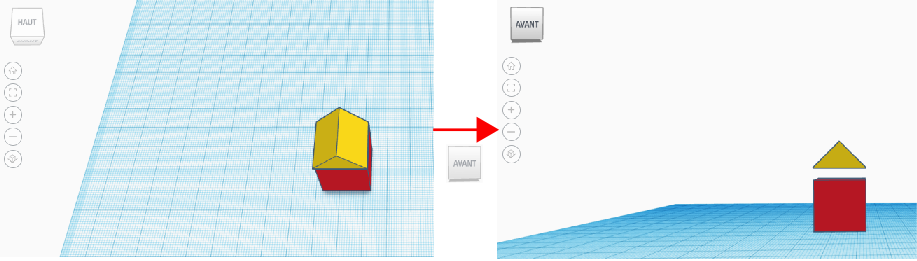
Lorsqu'une forme est sélectionnée, la fenêtre Forme apparaît. Cet outil vous permet de choisir si cette forme est un solide (Couleur) ou un perçage (Perçage).
Si vous souhaitez que votre forme soit un perçage, sélectionnez le bouton du perçage et la forme devrait devenir semi-transparente. Cela ne prendra pas effet tant que vous n'aurez pas groupé ces deux objets. Le bouton de regrouper, situé en haut à droite, ne sera disponible que si plusieurs formes sont sélectionnées.
Vous souhaitez également regrouper toutes vos formes avant de les télécharger pour l'impression 3D.
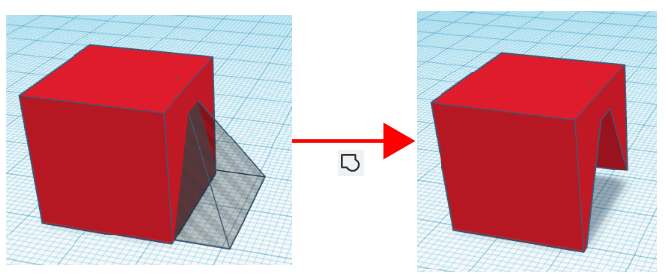
Pour changer le nom de votre conception, cliquez sur le nom généré automatiquement qui se trouve dans le coin supérieur gauche. Cela aidera à retrouver la conception.
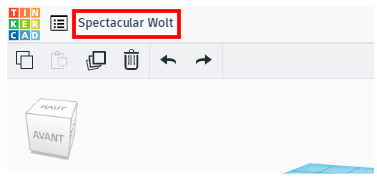
Autres Outils
D'autres outils utiles se trouvent au-dessus des menus de formes Tinkercad.
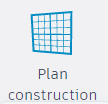
L'outil Plan de construction vous permet de changer le plan de base. Faites-le glisser sur le bord d'une autre forme pour créer un nouveau plan de construction. Un plan de construction orange apparaîtra. Si vous faites glisser une forme sur le plan, elle apparaîtra déjà perpendiculaire à ce plan. Pour vous supprimer un nouveau plan orange, faites le glisser vers le plan bleu d'origine.
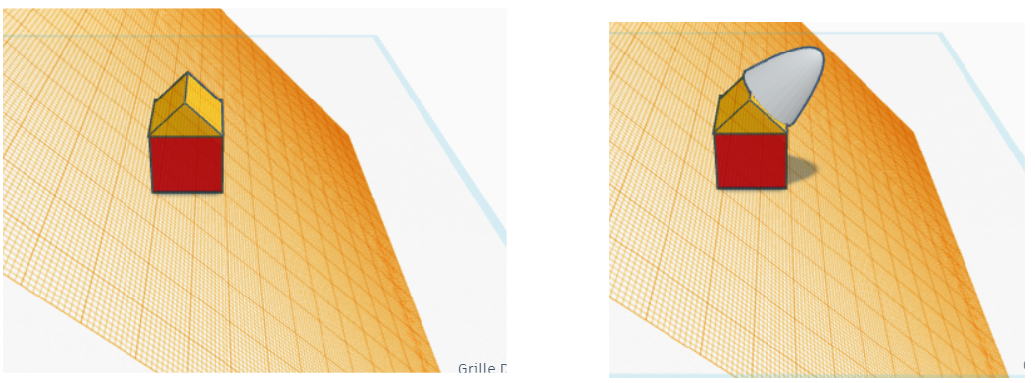

La règle vous permet de facilement modifier les dimensions de la forme. Placez-la n'importe où sur le plan de construction et les dimensions apparaîtront. Cliquez simplement sur les dimensions et vous pouvez modifier leur valeur
À côté du bouton regrouper, il existe un autre ensemble d'outils utiles, Aligner (L) et Mettre en miroir (M). Pour les utiliser, vous devez sélectionner plusieurs formes.
Imprimer votre conception
Lorsque vous avez terminé et que vous souhaitez imprimer votre nouvelle conception, cliquez sur Exporter dans le coin supérieur droit.
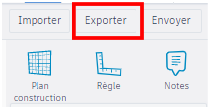
Une nouvelle fenêtre apparaîtra. Si vous souhaitez imprimer en 3D, choisissez les formes que vous souhaitez imprimer (le tout ou seulement certaines formes sélectionnées) et sélectionnez le format .STL. Si vous souhaitez découper au laser la projection de la forme, sélectionnez le format .SVG.