Technologies numériques/Textiles/Impression 3D sur tissu
Avant-Propos
L’impression 3D est si polyvalente qu’elle peut également être incorporée au tissu, créant ainsi des caractéristiques futuristes.
Il a prospéré dans l’industrie de la mode et de nombreuses marques célèbres fabriquent et vendent actuellement des vêtements imprimés en 3D.
L'impression 3D vous permet de créer vos propres motifs pour vos vêtements et de les personnaliser à votre guise.
Divers applications de l'impression 3D sur tissu sont notamment les déguisements des cosplayers, des chaussures, des bijoux et vous pouvez même raviver vos anciens chandails en ajoutant des beaux motifs d'impression 3D.

Cet article vous donnera un aperçu sur les étapes à suivre pour faire une impression 3D sur tissu .
Trois exemples sont couverts, cependant la technique demeure la même.
Exemples d'impression 3D sur tissu
Les figures suivantes démontrent les résultats.
Écailles de dragon
Les écailles de dragon sont inévitables quand on confectionne les déguisements de cosplayers.
De plus, leur allure féerique serait plaisant aux fans de la fantaisie.
Comme démontrée dans la photo, vous pouvez créer vos propres tissus avec des écailles de dragon en incorporant votre tissu entre les deux parties imprimées.

Les hexagones qui brillent dans le noir
Les hexagones font une belle motif qui pourrait être idéales pour confectionner des bijoux.

Les boutons-pression photochromatiques
Les boutons-pression pourrait révolutionner la manière dont on utilise les boutons qui sont généralement cousus sur vos chemises.



Une variété de filaments a été utilisée pour ce projet. Vous pouvez utiliser le matériel de votre choix et faire les changements nécéssaires dans votre découpeuse.
Les filaments utilisés
Le tableau suivant démontre les imprimantes qui étaient utilisés avec les différents types de filaments et aussi les difficultés qui ont surgit durant l'impression.
L'imprimante, Flsun v400 était le premier choix pour imprimer les trois exemples car elle est plus rapide et convient idéalement au filaments qui font 1,75 mm d'épaisseur , malheureusemnt, un des filaments, le 'Woodfill PLA' n'a pas bien fonctionné avec cette imprimante.
| Imprimante | Filament | Découpeuse | Difficultés qui ont surgit |
|---|---|---|---|
| Colour fab Wood fill PLA (2.85 mm) | Ultimaker 2+-Taille de buse 0.4 mm | Cura |
|
| Glow in the dark PLA (PLA qui brille dans le noir) (1.75 mm) | Flsun v400 | Cura | Pas de difficultés en particulier, le filament a fonctionné comme du PLA régulier. |
| Photochromatic PLA(PLA photochromatique) (1.75 mm) | Flsun v400 | Cura | Pas de difficultés en particulier, le filament a fonctionné comme du PLA régulier. |
Notez bien: Les filaments spéciaux sont abrasifs et peuvent endommagés sévèrement la buse.
Pour commencer
Préparer votre modèle
Un logiciel de CAO 3D comme Onshape peut être utilisé pour faire votre modèle.
Ou vous pouvez trouvez des conceptions disponible en ligne sur Thingiverse.
Notez bien: Les modèles tels que les écailles de dragon et les hexagones sont de Thingiverse.
-Écailles de dragon[1]
-Les hexagones[2]
-Les boutons-pression[3]
Découpeuse
Maintenant, emmenez votre modèle à votre découpeuse.
Pour utiliser la découpeuse:
- Télécharger la gratuitement ou utiliser un des ordinateurs du Makerspace qui ont déjà le logiciel installé. Nous utilisons la découpeuse Ultimaker Cura dans notre exemple.
- Emmenez votre modèle à votre découpeuse.N'oubliez pas de sauvegarder votre fichier en tant que STL.
Paramètres d'impression
Le tableau suivant démontre les changements effectués dans les paramètre de l'impression; les autres paramètres restent inchangés.
| Écailles de dragons | Hexagones | Boutons-pression | |
|---|---|---|---|
| Matériau | Wood fill PLA colorFabb Woodfill | Generic PLA | Generic PLA |
| Taille de la buse | 0.4 mm | 0.4 mm | 0.4 mm |
| Motif de remplissage | Grid | Grid | Grid |
| Densité de remplissage | 10 % | 10 % | 10 % |
| Hauteur de la couche | 0.15 mm | 0.20 mm | 0.15 mm |
| Vitesse d'impressiom | _ | 150 mm/s | 150 mm/s |
| Type d'adhérence du plateau | Aucun | Aucun | Aucun |
| Température d'impression | _ | 210 °C | 210 °C |
| Température du plateau | _ | 60 °C | 60 °C |
De plus, pour rendre le processus d'impression plus facile après incorporé votre tissu,
Allez à 'Personnalisé --> All' dans les paramètres d'impression et activer les suivants:
- Activer la rétraction-réduit le stringing,
- Décalage en Z lors d'une rétraction-Pour empêcher que la buse traîne le long du plateau avec votre tissu.
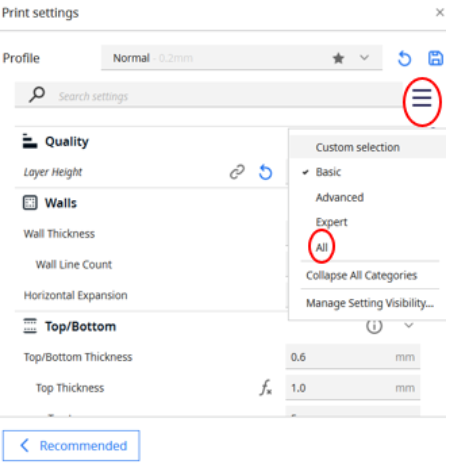
Notez bien: Pour l'imprimante Ultimaker, vous devrait nettoyer le plateau et ajuster le niveau si votre filament n'adhère pas à celui-ci.
- Pour nettoyer: Utiliser le nettoyant disponible et les serviettes en papier et essuyer soigneusement le plateau.
- Pour mettre à niveau: Allez à l'imprimante Ultimaker et puis : Maintenance -> Build plate et suivez les instructions donnés.
Calibrer la plaque de construction:
Il est possiblement nécéssaire de calibrer la plaque de construction quand on utilise les filaments spéciaux. Vous trouverez plus d'informations sur ce lien. (En anglais)
Rassembler les matériaux
Avant de commencer votre impression, assurez-vous d'avoir les matériaux suivants:
- Du tissu
- Du ruban adhésif
- Des ciseaux
- Une règle
Après avoir rassemblé vous matériaux,
- Mesurez la quantité de tissu vous aurez besoin et découpez-la.
Notez bien: Votre tissu doit être plus petit que la plaque de construction.
- Les tissus utilisés étaient le tulle et du tissu tissé.
Commencer votre impression
Notez que l'impression serait en deux étapes.
La première étape serait avant que le tissu soit intégré dans la pièce imprimée en 3D and la deuxième étape serait après l'incorporation du tissu.
- Sauvegarder votre modèle et emmenez-le à l'imprimante à l'aide d'une carte SD.
- Allumez l'imprimante et faites les ajustements nécessaires, dépendant sur le filament que vous utilisez.
- Commencez l'impression.
Laissez la imprimer les deux premières couches comme démontré ci-dessous:

- Mettez votre impression sur pause
Incorporation du tissu
- Placez votre tissu sur la partie imprimée.

- Resumez l'impression et regardez la création de votre tissu avec les pièces en 3D.
Notez bien: Le tulle est un tissu engrené, la première partie imprimée peut adhérer à la deuxième partie imprimée à travers les petits trous dans le tissu, ainsi ce dernier se retrouve bien retenu entre les pièces.
D'autre part, il est essentiel de créer des trous pour les autres types de tissus tels que les tissus non-tissés, afin que le tissu soit coincé entre les deux pièces imprimées.
Perforer du tissu non-tissé
Les étapes suivantes démontrent comment perforer et quel type de trou faire sur votre tissu.
- Mesurez la quantité de tissu vous aurez besion.
- Nous utiliserons la découpe au laser pour faire les trous, vous pouvez utiliser Inkscape pour concevoir les perforations.
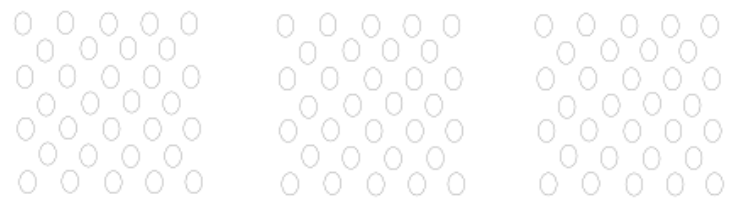
Notez bien: Cette conception a été utilisé pour maximiser la cohésion.
- Repassez votre tissu et mettez-le sur un morceau de MDF. Collez-le solidement.

- Configurez les paramètres comme démontré ci-dessous:
Notez bien: La découpe au laser utilisée était L'Epilog Mini.
Les paramètres dépendent sur le tissu utilisé:
Paramètres Vectoriels(Vector):
- Vitesse (Speed): 100 %
- Puissance (Power): 10 %
- Fréquence (Frequency): 150 Hz
- Commencez la découpe
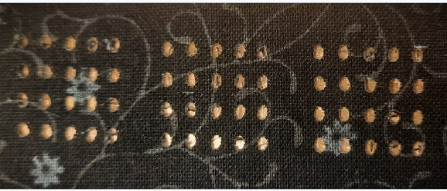
Les différentes configurations changeraient dépendant sur l'imprimante, le matériau ou le type de tissu vous utilisez dans votre projet.
La technique générale démeure généralement la même, vous devez incorporer votre tissu entre les deux étapes de l'impression.
Applications de l'impression 3D sur tissu.
Les exemples suivants démontrent comment appliquer ce concept.



Références
- ↑ https://www.thingiverse.com/thing:3470986/files
- ↑ https://www.thingiverse.com/thing:4603936/files
- ↑ https://www.instructables.com/How-to-3D-Print-Onto-Fabric/