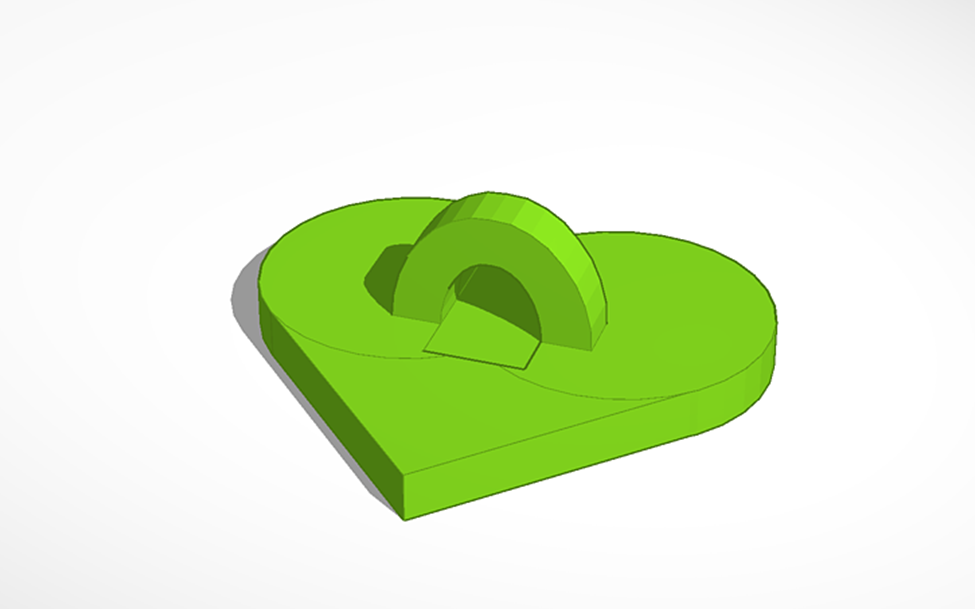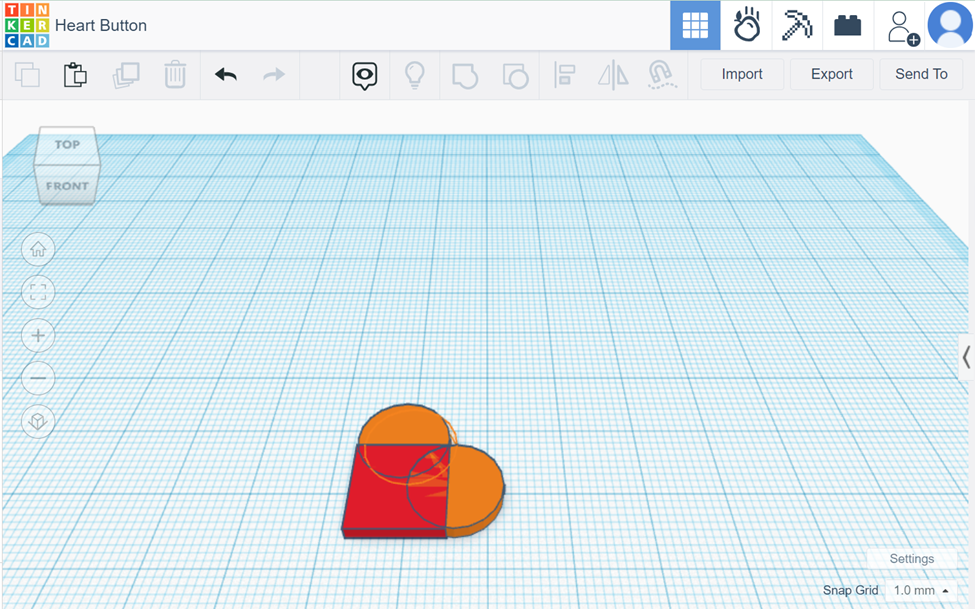Technologies numériques/Impression 3D/Modélisation 3D- Intermédiaire/Formes complexes dans TinkerCAD
Dans la section débutant de la modélisation 3D, vous avez appris à regrouper des formes. Dans TinkerCAD avancé, vous utiliserez les compétences que vous avez acquises pour créer des formes plus complexes. TinkerCAD vous fournit des géométries de base telles que des cubes et des cylindres. Vous pouvez combiner ces formes pour créer des géométries plus complexes, telles qu'une maison, à l'aide de la fonction de groupe. Pour créer des dessins encore plus compliqués, vous pouvez combiner des formes complexes pour créer des trous complexes. L'exemple ci-dessous illustre la procédure de création de formes et de trous complexes.
L'exemple ci-dessous vous guidera dans la création d'un bouton en forme de cœur. Il s'agit de regrouper des formes afin de créer une forme et une fonction plus complexes.
- Ajoutez une forme de boîte à l'espace de travail. Veillez à ce que la dimension de la boîte corresponde à l'épaisseur du bouton souhaité. Cette dimension servira de point pour le cœur.
- Ajoutez deux cylindres de la même épaisseur que la boîte sur deux bords de la boîte. Le diamètre du cylindre correspond à la largeur de la boîte. Cela créera les bosses du cœur.
- En utilisant l'objet à toit rond, dimensionnez-le à la taille appropriée pour le cercle à boutons.
- Copiez et collez un deuxième objet de toit rond et faites-le légèrement plus petit pour créer le trou du cercle à boutons.
- Transformez l'objet en trou et positionnez-le en conséquence.
- Enfin, regroupez les formes et le bouton est terminé.