Développement professionnel/Gestion de projet/Guide Wrike
Apprendre à utiliser le logiciel
Lorsque vous créez un compte, une vidéo d'introduction apparaît, vous pouvez la regarder pour commencer à vous familiariser avec Wrike.
Vous pouvez ensuite cliquer sur le signe ? dans le coin supérieur droit de la page. Un menu apparaîtra, choisissez Guide de Wrike> Tutoriels rapides et vous pourrez regarder les 2 premiers vidéos «Navigation» et «Configurer votre espace de travail». (comme on le voit dans l'image suivante)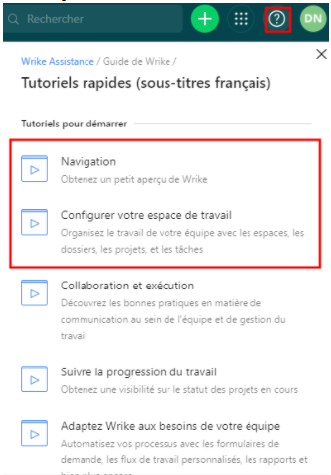
Astuces pour utiliser Wrike
Déplacer votre projet
Il n'y a pas de façon très facile à l'intérieur de wrike de déplacer toutes les tâches d'un compte à un autre par contre c'est possible de le faire en exportant les données vers une feuille excel et ensuite l'importer l'excel au nouvel endroit.
- Suivre ces instructions pour exporter votre projet comme une feuille excel, assurez-vous que 'Toutes les tâches' est sélectionné.
- Suivre ces instructions pour importer la feuille excel que vous venez de créer dans votre nouveau projet wrike.
- Attention: pour que wrike assigne automatiquement les mêmes chargés de mission aux tâches dans le nouveau compte il faut que tous les utilisateurs on accepté l'invitation au compte.
Partager votre projet
Instantané
Si vous voulez exporter et partager votre plan Wrike jusqu'à une certaine date vous pouvez le faire avec les 'instantanés' dans Wrike.
Pour créer l'instantané, suivez les instructions ici https://help.wrike.com/hc/en-us/articles/210323545-Gantt-Chart-Snapshot (seulement en anglais). N'oubliez pas de choisir l'option 'Afficher le nom des chargés de mission' lors de sa création et d'activer le filtre 'Toutes les tâches' afin que les tâches terminées puissent être référencées si nécessaire.
Ajouter des utilisateurs
Si vous voulez ajouter des utilisateurs à votre projet il y plusieurs façons de le faire. La façon la plus facile est de les inviter au compte en partageant un projet spécifique avec eux pour qu'ils ont déjà accès une fois qu'ils acceptent l'invation. Voici aussi des instructions.
- Ouvrir un espace avec le projet que vous voulez partager.
- Cliquez sur le projet que vous voulez partager.
- Cliquez sur le bouton Partagé en haut à droite de la page.
- Tapez le courriel dont vous voulez partager le projet. Un menu déroulant va apparaitre en demandant d'inviter l'utilisateur à wrike, cliquez Inviter sur Wrike.
- Dans la nouvelle fenêtre sélectionnez le type de license à donner à l'utilisateur (utilisateur régulier).
- Vous pouvez coller d'autres courriels pour les ajouter dans wrike mais le projet spécifique ne va pas être partagé avec eux, vous devez encore les chercher et les ajouter à la liste d'utilisateurs du projet.
- Finallement cliquez sur Inviter les utilisateurs.
Quand les utilisateurs acceptent l'invitation, créent leur compte et son connectés à wrike, ils vont devoir cliquer sur Partagé avec moi sur le coté droit de la page d'acceuil pour voir le projet.
Ils peuvent épinglé le projet pour le faire plus facile à accéder.
*Si un utilisateur à accés à plusieurs comptes, il faut s'assurer qu'ils sont dans le bon en cliquant sur leur profil (bulle en haut à droite) et choisir le bon compte.
Essai expiré
Si votre essai gratuit à expiré et vous avez besoin de naviguer vers le compte 'CEED MakerLab' pour accéder au plan que vous allez utiliser pour votre projet GNG vous pouvez suivre ces étapes:
(trouvé aussi ici https://help.wrike.com/hc/fr/articles/360021181373-Essais-expir%C3%A9s)
- Cliquez sur 'Voir les plans'.
- Il y a une petite option sur la page pour 'Rétrograder au plan Free'.
- Maintenant le IU va se débloquer et vous pouvez naviguer au bon compte.
- Cliquez sur vos initiales dans le coin en haut à droite.
- Cliquez sur changer de compte dans le menu.
- Choisissez 'CEED MakerLab'.
Comment créer un compte (pour les étudiants non-GNG)
Pour utiliser les outils premium dans Wrike, vous pouvez créer un compte étudiant.
- Pour créer un compte étudiant gratuit, vous devrez contacter le personnel d'assistance de wrike.
- Envoyez un e-mail à [support@team.wrike.com] et fournissez les informations suivantes:
- L'adresse e-mail avec laquelle vous souhaitez créer votre compte.
- Le nom de votre école (Université d'Ottawa) et le site Web de l'école (www.uottawa.ca).
- Une photo de votre carte d'étudiante indiquant la date d'expiration (des deux côtés de la carte). Si vous n'avez pas de carte d'étudiante, vous pouvez vous connecter à uozone, allez dans Applications et choisissez 'Attestation d'inscription non officielle' pour obtenir un rapport d'inscription.
- Votre e-mail peut ressembler à ceci: Bonjour, je m'appelle John Doe et je souhaite créer un compte étudiant avec wrike. L'adresse de courriel à laquelle je veux que le compte se trouve est [jdoe001@uottawa.ca], le nom de mon école est Université d'Ottawa et leur site Web est www.uottawa.ca. J'ai également joint une photo de ma carte d'étudiant indiquant la date d'expiration.
Si cela ne fonctionne pas pour vous, vous pouvez demander à l'un de vos coéquipiers de vous ajouter au projet wrike en tant 'qu'Utilisateur régulier' pour avoir les mêmes fonctionnalités.