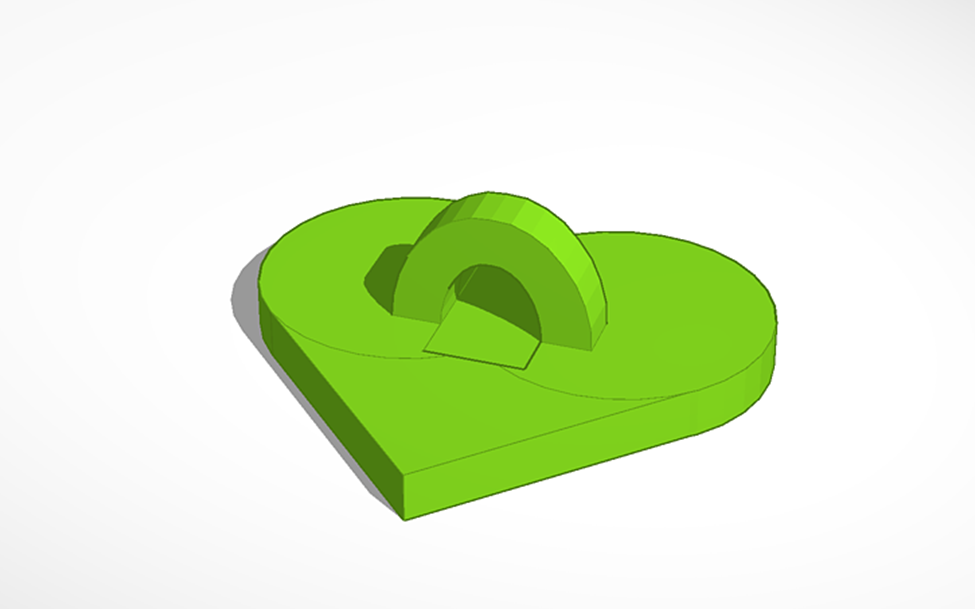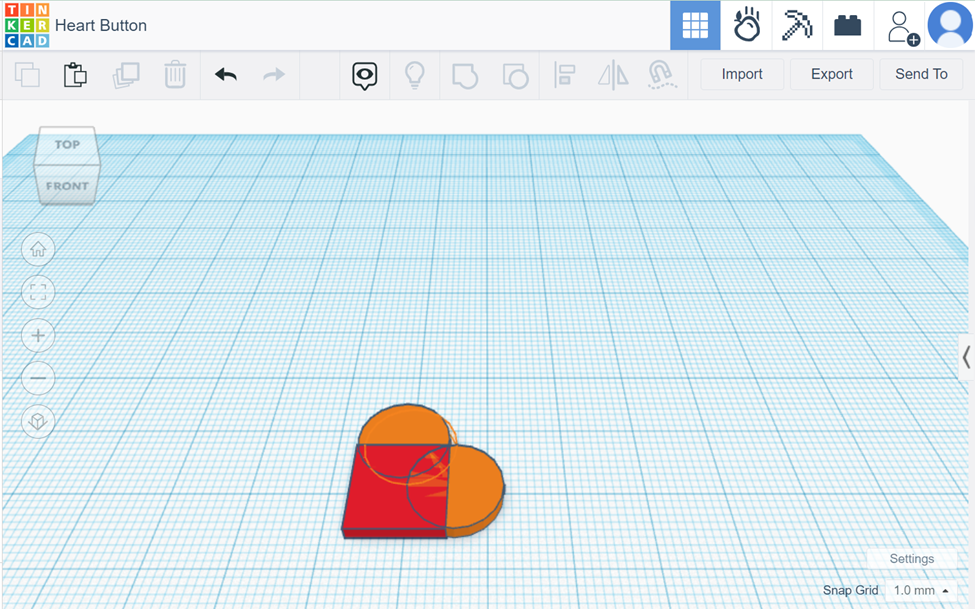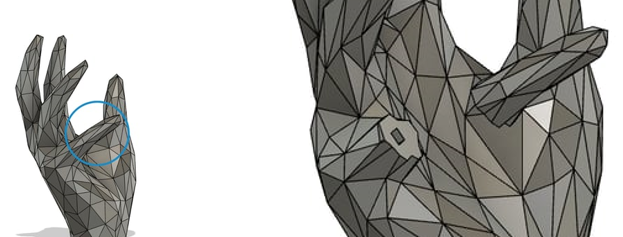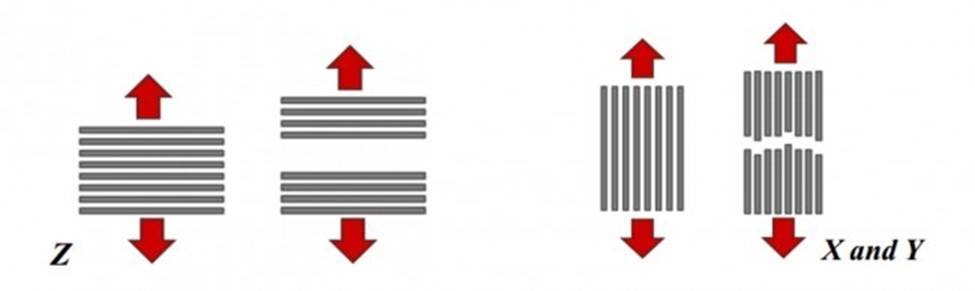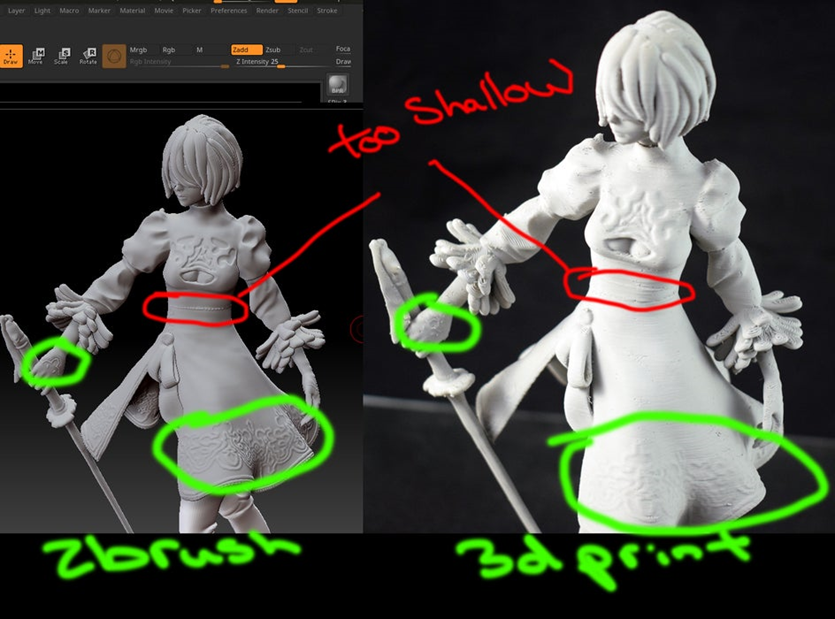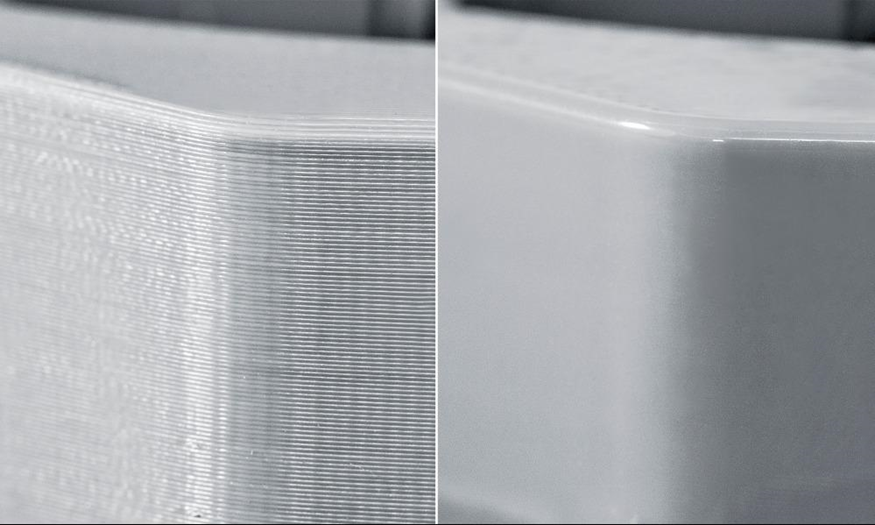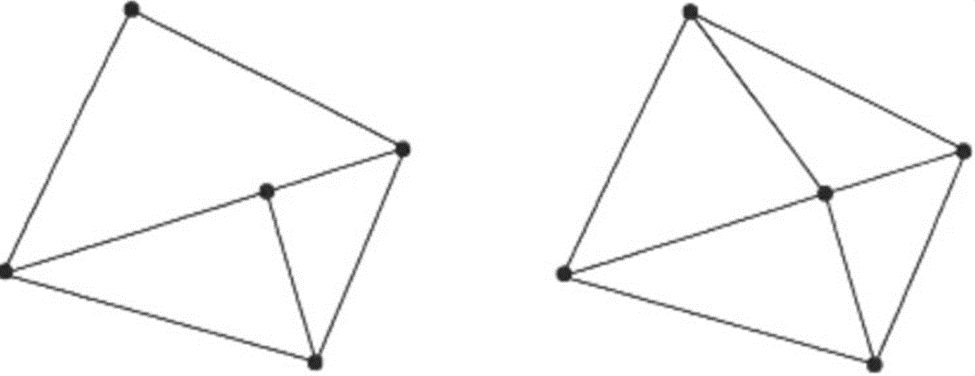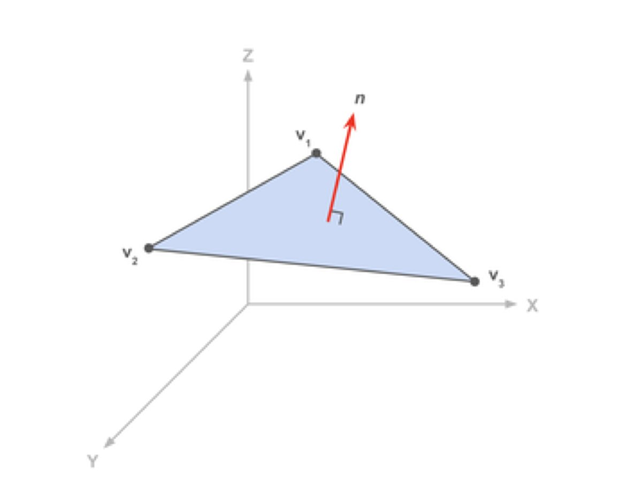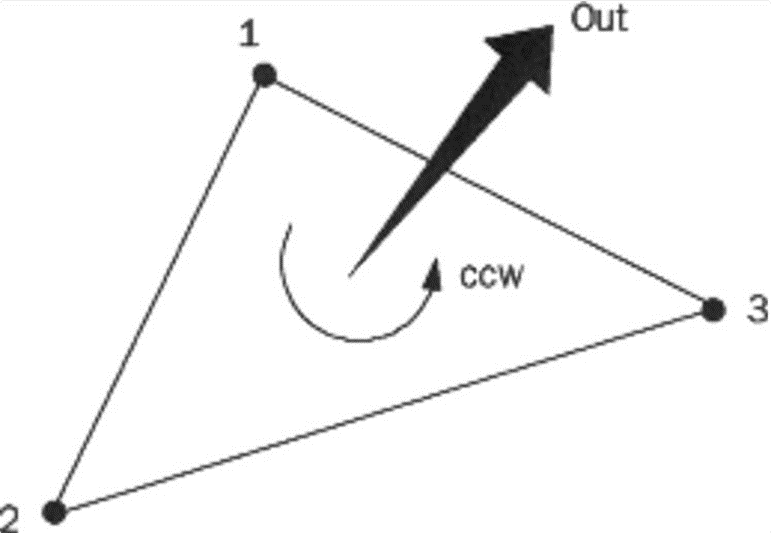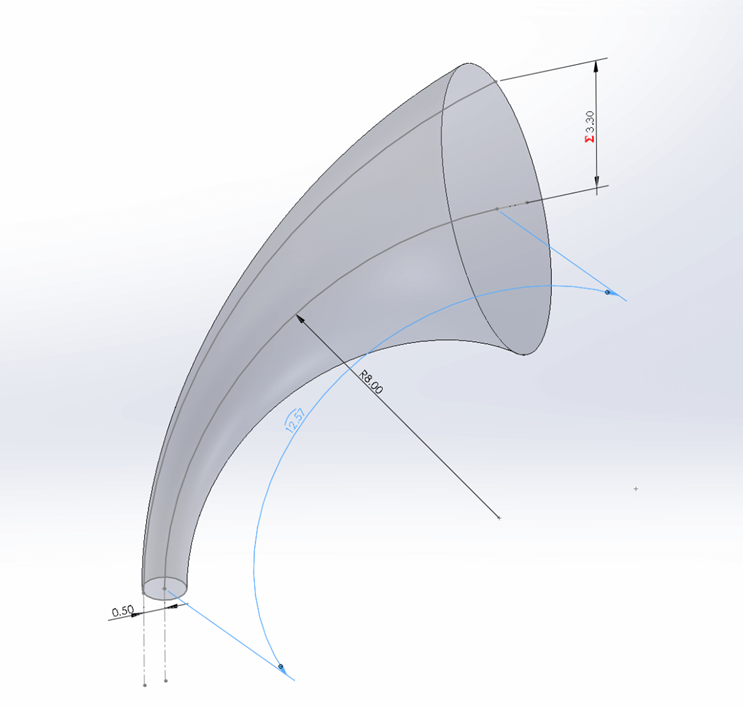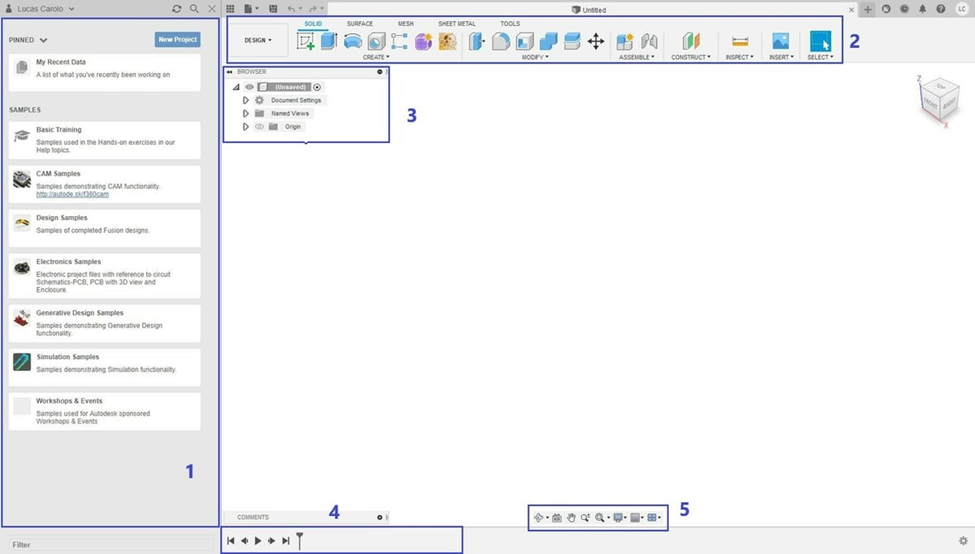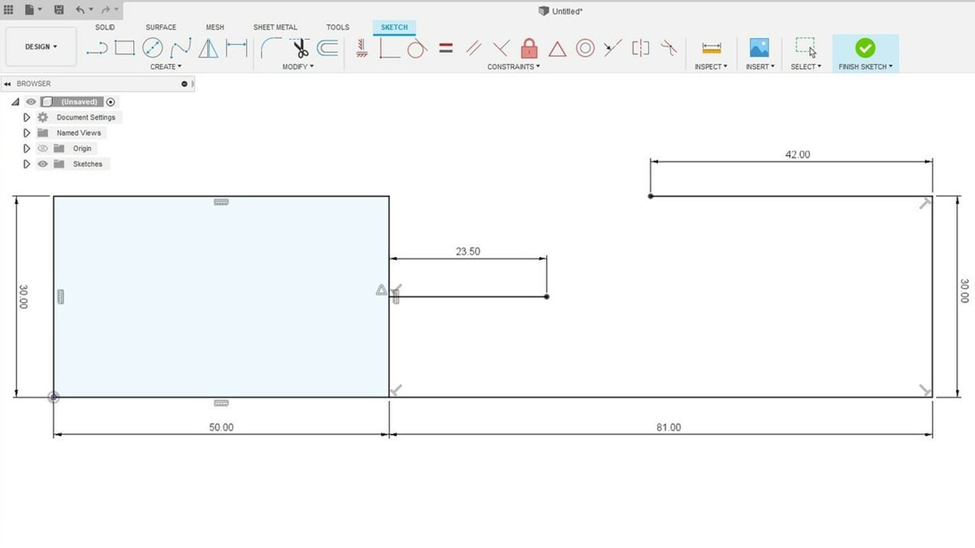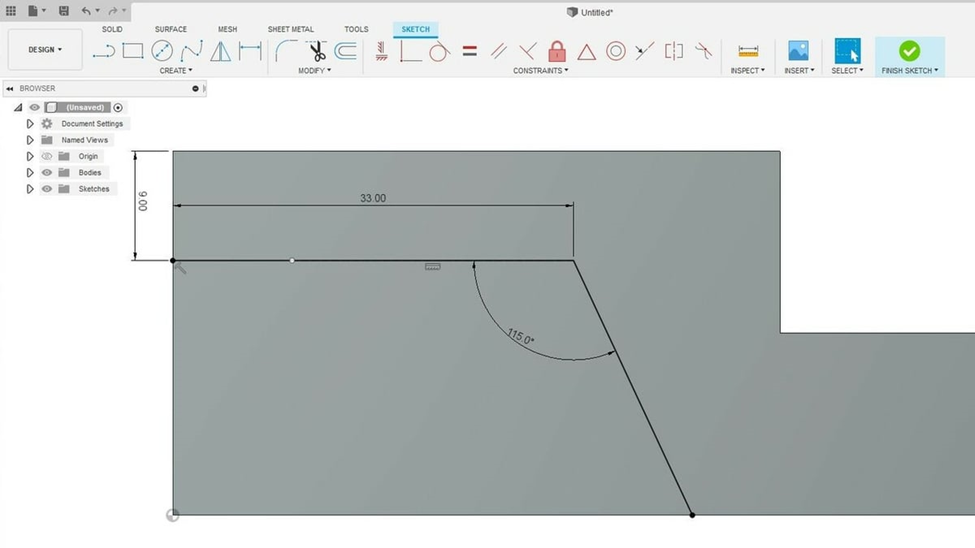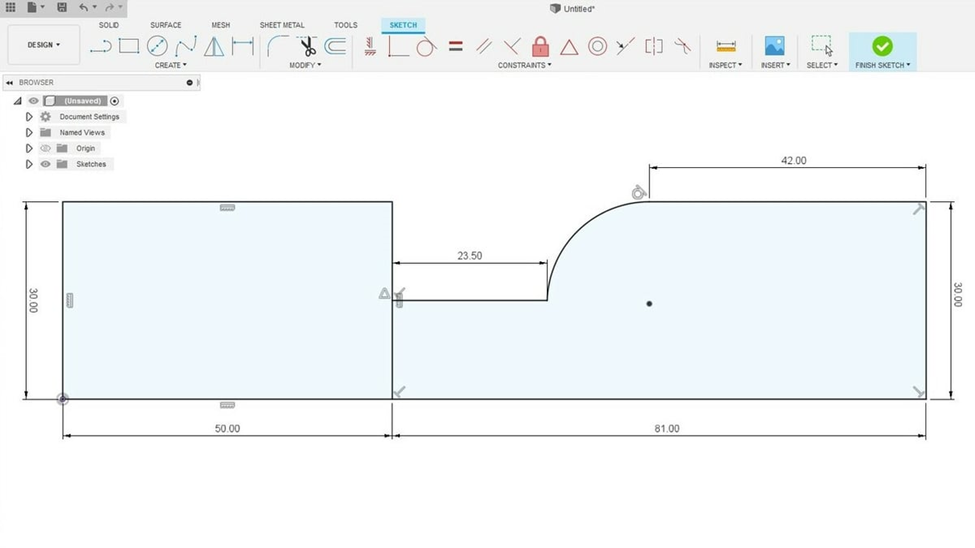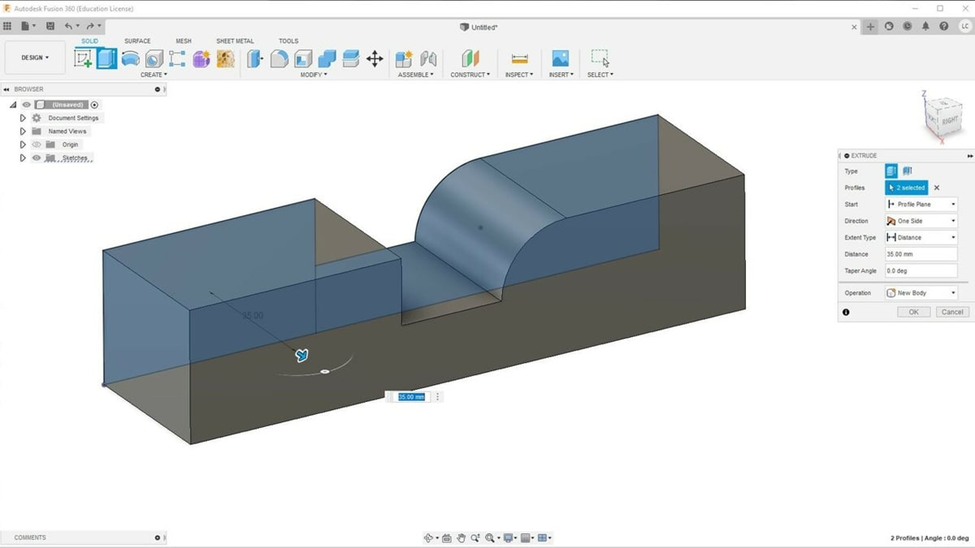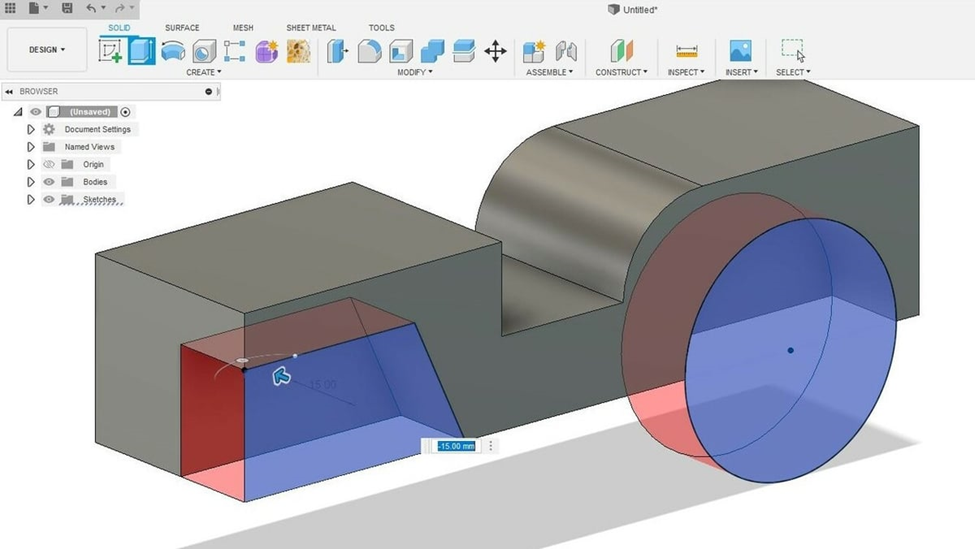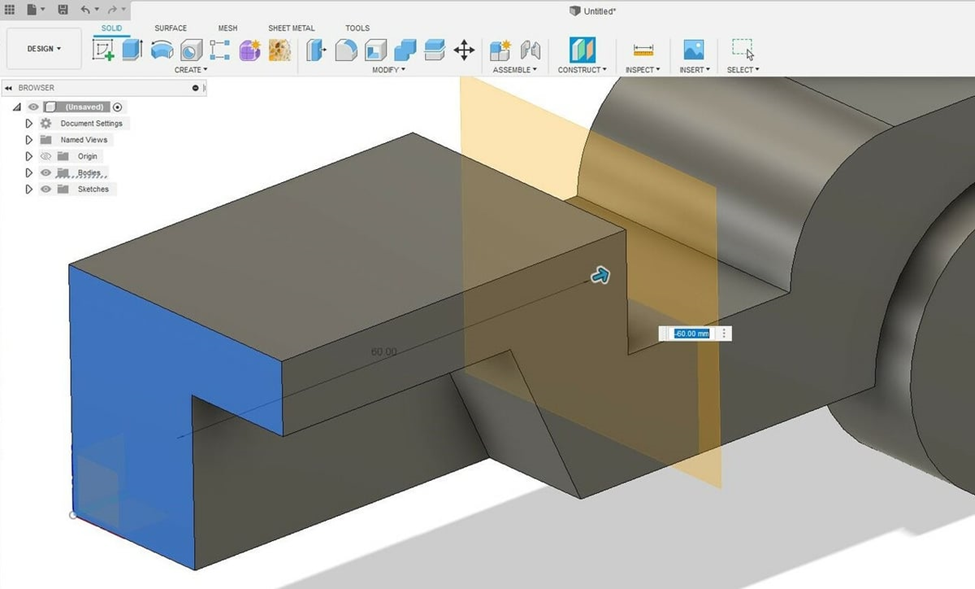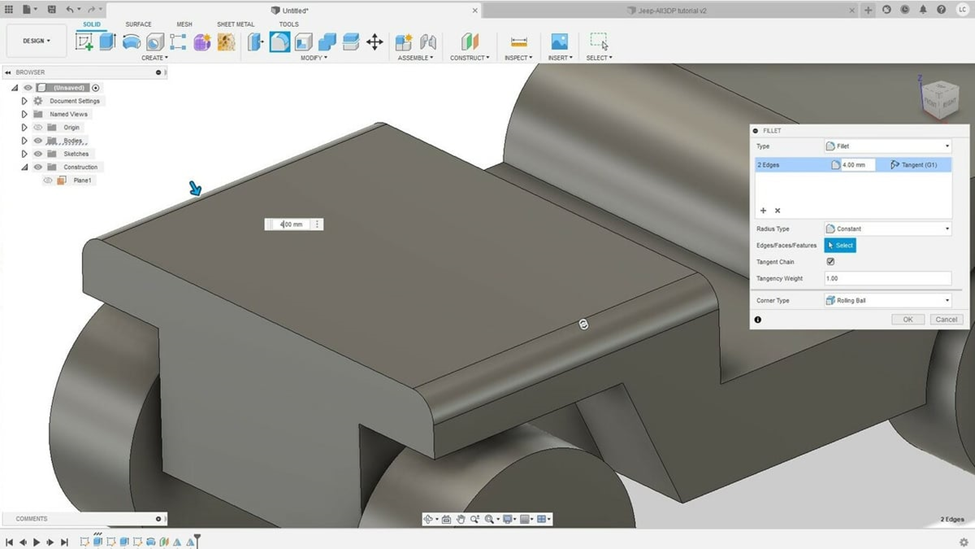Différences entre versions de « Technologies numériques/Impression 3D/Modélisation 3D- Intermédiaire »
| (10 versions intermédiaires par le même utilisateur non affichées) | |||
| Ligne 64 : | Ligne 64 : | ||
La géométrie de la surface peut également être définie à l'aide de courbes de forme libre. L'utilisateur définit un ensemble de courbes de forme libre le long de la surface du modèle. La surface est ensuite approximée à l'aide de l'ensemble des courbes. Cette méthode est plus complexe que celle des faces polygonales, mais elle permet d'utiliser moins de données pour décrire la même surface. Les lignes courbes peuvent être décrites à l'aide de courbes de forme libre avec quelques paramètres mathématiques. Cela permet un encodage de meilleure qualité sans augmenter drastiquement la taille du fichier. | La géométrie de la surface peut également être définie à l'aide de courbes de forme libre. L'utilisateur définit un ensemble de courbes de forme libre le long de la surface du modèle. La surface est ensuite approximée à l'aide de l'ensemble des courbes. Cette méthode est plus complexe que celle des faces polygonales, mais elle permet d'utiliser moins de données pour décrire la même surface. Les lignes courbes peuvent être décrites à l'aide de courbes de forme libre avec quelques paramètres mathématiques. Cela permet un encodage de meilleure qualité sans augmenter drastiquement la taille du fichier. | ||
| + | |||
| + | === DS Solidworks Parts (*.SLDPRT) et DS Solidworks Assemblies (*.SLDASM) === | ||
| + | Les formats de fichiers Sldprt sont des extensions de fichiers SolidWorks natives. Ils fournissent des détails sur des pièces spécifiques au sein d'un système. Il s'agit d'un format de fichier spécifique au logiciel. L'ouverture des fichiers SolidWorks dans les slicers et autres logiciels peut entraîner une certaine corruption de vos conceptions. Toutefois, comme il s'agit d'un format de fichier spécifique à un logiciel, il contient le plus d'informations sur vos modèles. C'est pourquoi vous devez effectuer toutes vos modélisations lorsque les fichiers sont au format natif | ||
| + | |||
| + | === [https://en.wikipedia.org/wiki/ISO_10303 ISO10303 - Norme pour l'échange de données de modèles de produits (*.STP, *.STEP)] === | ||
| + | Le format de fichier STEP est un format de fichier neutre. C'est le format de fichier le plus couramment utilisé pour partager des conceptions 3D. Il permet aux utilisateurs d'ouvrir les conceptions d'autres personnes à l'aide du logiciel de leur choix. Il stocke les images 3D dans un format ASCII. Les fichiers STEP peuvent être ouverts avec la plupart des logiciels de CAO. Il n'est pas facile à éditer. Le modèle s'affiche comme un objet finalisé. Les utilisateurs ne peuvent pas modifier des dimensions ou des caractéristiques spécifiques du modèle. | ||
| + | |||
| + | ===Formats polygonaux=== | ||
| + | |||
| + | *[https://en.wikipedia.org/wiki/STL_(file_format) Standard Triangle Language (*.STL)] | ||
| + | *[https://en.wikipedia.org/wiki/Wavefront_.obj_file Wavefront OBJ (*.OBJ)] | ||
| + | *[https://en.wikipedia.org/wiki/3D_Manufacturing_Format 3D Manufacturing Format (*.3MF)] | ||
| + | |||
| + | ===NURBS Formats=== | ||
| + | |||
| + | ====Standard==== | ||
| + | |||
| + | *[https://en.wikipedia.org/wiki/ISO_10303 ISO10303 - Norme pour l'échange de données de modèles de produits (*.STP, *.STEP)]] *[https://en.wikipedia.org/wiki/ISO_10303 Format d'échange de dessins AutoCAD (*.DXF/*.DWG)] | ||
| + | *[https://en.wikipedia.org/wiki/AutoCAD_DXF Format d'échange de dessins AutoCAD (*.DXF/*.DWG)] | ||
| + | *[https://en.wikipedia.org/wiki/IGES Initial Graphics Exchange Specification (*.IGES)] (dernière mise à jour de la norme en 1996) | ||
| + | |||
| + | ====Software-Specific==== | ||
| + | |||
| + | *DS Solidworks Parts (*.SLDPRT) | ||
| + | *DS Solidworks Assemblies (*.SLDASM) | ||
| + | *DS CATIA V5 Parts (*.CGR/*.CATPart) | ||
| + | *DS CATIA V5 Assemblies (*.CGR/*.CATProduct) | ||
| + | *PTC Creo Parts (*.PRT) | ||
| + | *PTC Creo Assemblies (*.ASM) | ||
| + | |||
| + | *Fusion 360 (*.F3D) | ||
| + | |||
| + | Il convient de noter que Fusion360 stocke les fichiers sur le nuage, de sorte que les fichiers .f3d enregistrés localement ne sont pas courants. Il convient également de noter qu'OnShape n'a pas de format de fichier étant donné qu'il est entièrement hébergé sur le nuage. | ||
| + | |||
| + | == [[Technologies numériques/impression 3D/modélisation 3D- Intermédiaire/Utilisation du logiciel paramétrique NURBS|Utilisation du logiciel paramétrique NURBS]] == | ||
| + | |||
| + | ===Introduction à Fusion360=== | ||
| + | |||
| + | <youtube>5hComh1hFzY</youtube> | ||
| + | |||
| + | <youtube>1Ff_NcZhBSo</youtube> | ||
| + | |||
| + | TinkerCAD est connu pour sa simplicité, ce qui signifie qu'il est facile à apprendre et à utiliser. Cependant, ses capacités sont limitées. Il utilise une méthode de glisser-déposer pour créer des géométries de base. Ces formes peuvent être regroupées pour créer des géométries plus complexes, mais la conception d'un objet complexe prend plus de temps et est moins flexible. Fusion<ins> </ins>360 est un logiciel de modélisation CAO basé sur des esquisses qui permet aux utilisateurs de personnaliser complètement leur conception. Il permet aux utilisateurs de concevoir des objets en 3D à partir d'esquisses en 2D. | ||
| + | |||
| + | Fusion 360 offre des fonctionnalités de modélisation CAO 3D, de conception de circuits imprimés et de simulation 3D. Il s'agit d'un logiciel d'abonnement payant, mais une version gratuite est proposée pour un usage personnel. La version gratuite a des capacités limitées, mais la plupart des fonctions de CAO en 3D sont offertes. Même avec des fonctionnalités limitées, il offre plus d'options de conception que TinkerCAD. Pour télécharger le logiciel, vous pouvez utiliser votre compte AutoCAD et suivre le lien ci-dessous : <nowiki>https://www.autodesk.ca/en/products/fusion-360/personal</nowiki> | ||
| + | |||
| + | Tout comme TinkerCAD, et avec n'importe quel logiciel de modélisation CAO que vous choisissez d'utiliser<ins>,</ins><s>. Y</s><ins> y</ins> vous pouvez exporter vos conceptions de pièces sous forme de fichier STL. En utilisant ce format de fichier, vous pouvez utiliser le slicer de votre choix pour découper la conception en un fichier gcode à imprimer. | ||
| + | |||
| + | ====Interface utilisateur de Fusion 360 ==== | ||
| + | [[Fichier:User Interface of Fusion 360.png|lien=link=Special:FilePath/Interface_utilisateur_de_Fusion_360.png|alt=|centré]] | ||
| + | L'interface utilisateur se compose de 5 zones principales. Lorsque le logiciel est lancé pour la première fois, vous devriez voir l'écran ci-dessus. | ||
| + | |||
| + | # Panneau de données : Sur la gauche se trouve le panneau de données. Il affiche les projets épinglés et les projets récents, ce qui permet aux utilisateurs d'accéder facilement à ces projets. Il affiche également des exemples de projets correspondant aux didacticiels proposés par AutoCAD. Les utilisateurs peuvent également télécharger leurs projets afin de les partager avec d'autres personnes à des fins de collaboration. | ||
| + | # Barre d'outils : La barre d'outils se trouve en haut de l'écran. Elle permet d'utiliser toutes les fonctions affichées pour manipuler le modèle 3D que vous créez. Les raccourcis peuvent être personnalisés pour afficher ceux que vous préférez. | ||
| + | # Navigateur : Situé en haut à gauche de l'écran principal. Il affiche la conception du modèle avec une arborescence de fichiers répertoriant tous les composants, corps et plans de construction. Les fichiers peuvent être parcourus en cliquant sur leur nom. Ils peuvent également être renommés en double-cliquant. Les fichiers peuvent être réduits à l'aide des triangles. La visibilité des corps et des plans peut être modifiée en cliquant sur l'ampoule. | ||
| + | # Ligne du temps : La chronologie de l'historique de la conception est affichée au bas de l'écran. Il s'agit d'une fonction spéciale de Fusion<ins> </ins>360 qui diffère des autres logiciels de CAO. Elle conserve un enregistrement de la construction du modèle 3D, ce qui permet aux utilisateurs de revoir la construction du modèle. Cette fonction permet également aux utilisateurs d'ajouter des éléments au modèle à partir d'un état antérieur du modèle. | ||
| + | # Barre de navigation : La barre de navigation permet aux utilisateurs de changer la vue du modèle. Ces fonctions existent<s>s</s> sous forme de raccourcis lorsqu'elles sont utilisées à l'aide d'une souris. C'est pourquoi il est recommandé de créer des modèles CAO à l'aide d'une souris physique plutôt que d'un track pad. Voici quelques-unes de ces fonctions : | ||
| + | #* Zoom avant/arrière en faisant défiler le modèle vers le haut/bas à l'aide de la souris. | ||
| + | #* Panoramique du modèle en maintenant la molette de la souris enfoncée. | ||
| + | #* Orbite du modèle en maintenant le contrôle + la molette. | ||
| + | |||
| + | ==== Esquisse ==== | ||
| + | La fonction d'esquisse est la caractéristique la plus importante d'un programme de CAO. Elle permet aux utilisateurs d'esquisser des dessins en 2D qui serviront de base à la création d'objets en 3D. | ||
| + | [File:Sketch Interface.png|center|650x650px]] | ||
| + | Pour créer un rectangle, cliquez d'abord sur « Créer une esquisse » dans la barre d'outils ci-dessus. Sélectionnez le plan d'esquisse souhaité. Dans l'exemple ci-dessus, le plan YZ a été sélectionné. C'est sur ce plan que l'esquisse 2D sera créée. Vous remarquerez que la barre d'outils ci-dessus s'est transformée pour afficher les fonctions d'esquisse. Sélectionnez « Rectangle à 2 points » dans la barre d'outils. Cliquez sur l'origine du plan de l'esquisse et faites glisser pour créer le rectangle souhaité. Les fonctions d'esquisse sont définies par rapport à l'origine afin de la positionner dans l'espace. C'est pourquoi il est recommandé de définir un sommet de l'esquisse comme origine. Une fois le rectangle dessiné, vous pouvez définir les dimensions des deux côtés du rectangle. Vous pouvez passer d'une dimension à l'autre en utilisant la touche « Tab » de votre clavier. Appuyez sur Entrée pour confirmer l'esquisse. | ||
| + | [[File:Fusion 360 Rectangle Sketch.png|center|600x600px]] | ||
| + | L'outil ligne sera ensuite présenté. Tracer une ligne est la fonction la plus simple et la plus polyvalente de sketch. Elle vous permet de créer toutes les formes dont vous avez besoin. Sélectionnez l'option « Ligne » dans la barre d'outils. Passez votre souris sur le rectangle, la souris sera attirée vers la ligne et un « X » apparaîtra. Cela signifie qu'une extrémité de la ligne va croiser le rectangle. Déplacez la souris vers le milieu de la ligne sur le rectangle jusqu'à ce qu'une icône de triangle apparaisse. Il s'agit du point médian de la ligne. Cliquez pour créer le début du segment de ligne. Faites glisser la souris pour créer la ligne et cliquez à nouveau pour créer l'extrémité de la ligne. Vous pouvez également manipuler la dimension de la ligne manuellement en entrant la valeur. | ||
| + | [[Fichier:Fusion 360 Line Sketch.png|centré|sans_cadre|600x600px]] | ||
| + | Pour dessiner la ligne à un angle, faites glisser la ligne vers l'extérieur à un angle. À ce stade, une dimension d'angle doit être affichée. Cette valeur peut être modifiée manuellement. | ||
| + | |||
| + | Pour créer un arc, sélectionnez « Créer » -> « Arc » -> « Arc tangent » dans la barre d'outils. Cela créera un arc tangent à deux autres entités. Cliquez avec le bouton gauche de la souris sur le sommet auquel l'arc doit être relié. Cliquez ensuite sur l'autre sommet à connecter. Parmi les autres méthodes de création d'arcs, citons les arcs à 3 points, pour lesquels vous sélectionnez les deux sommets et le point central de l'arc, ou les arcs à point central, pour lesquels l'arc est créé en trouvant le centre de l'arc. | ||
| + | [[Fichier:Arc Sketch.png|centré|sans_cadre|600x600px]] | ||
| + | |||
| + | Pour qu'une esquisse 2D puisse être convertie en modèle 3D, le profil 2D doit être une forme fermée. Cela signifie que toutes les lignes et entités doivent former une boucle fermée. Cela sera indiqué par un ombrage bleu clair à l'intérieur de l'esquisse. | ||
| + | |||
| + | ==== Extrusion ==== | ||
| + | La manière la plus simple de créer un modèle 3D est d'extruder une esquisse 2D, ce qui ajoute une troisième dimension à l'esquisse 2D. Sélectionnez « Extruder » dans la barre d'outils. Passez la souris sur l'esquisse, les formes fermées qui peuvent être extrudées seront mises en évidence lorsque vous passerez la souris dessus. Pour sélectionner plusieurs formes, cliquez avec le bouton gauche de la souris sur les deux formes. Dans les paramètres d'extrusion qui s'affichent à droite, entrez la valeur de la troisième dimension de l'esquisse, la largeur. Cliquez sur « OK » pour confirmer l'extrusion. | ||
| + | [[Fichier:Extrusion example.png|centré|sans_cadre|600x600px]] | ||
| + | Vous pouvez sélectionner une nouvelle surface de l'objet extrudé pour y réaliser une esquisse. Pour ce faire, sélectionnez « Créer une esquisse » et sélectionnez la surface sur laquelle vous souhaitez faire l'esquisse comme plan. Poursuivez ensuite l'esquisse comme d'habitude. | ||
| + | |||
| + | L'extrusion peut également être utilisée pour découper. Esquissez sur la surface de la forme la géométrie que vous souhaitez découper. Sélectionnez l'outil « Extrusion » et sélectionnez les formes que vous souhaitez découper. Pour enlever de la matière, entrez une valeur négative dans la fenêtre des dimensions. Cette valeur indique la direction dans laquelle vous souhaitez que l'extrusion se produise. Une zone rouge s'affiche à l'écran pour indiquer l'enlèvement de matière. Appuyez sur la touche Entrée pour confirmer l'opération. | ||
| + | [[File:Extrusion cut example.png|center|650x650px]] | ||
| + | |||
| + | ==== Miroir ==== | ||
| + | L'outil miroir est un outil extrêmement puissant qui peut faire gagner beaucoup de temps à l'utilisateur lors de la création de modèles 3D. Il est particulièrement utile lors de la création d'objets symétriques. Il permet aux utilisateurs de créer des miroirs pour les solides ou les petits éléments. L'utilisateur doit définir le plan dans lequel les éléments doivent être reflétés. Il existe plusieurs façons de créer le plan. L'une d'entre elles consiste à « décaler le plan » | ||
| + | [[Fichier:Mirror Example.png|centré|sans_cadre|600x600px]] | ||
| + | |||
| + | Dans le menu déroulant « Construire » de la barre d'outils, sélectionnez « Plan décalé ». Sélectionnez une surface à partir de laquelle vous souhaitez effectuer un décalage. Cette surface doit être parallèle au plan que vous souhaitez créer. Saisissez ensuite la dimension à partir de laquelle vous souhaitez décaler le plan par rapport à la surface. Appuyez sur Entrée lorsque vous avez terminé. | ||
| + | |||
| + | Une fois le plan créé, vous pouvez maintenant en refléter les caractéristiques. Sélectionnez « Miroir » dans le menu déroulant de « Créer » dans la barre d'outils. Sous le paramètre « Type », vous pouvez sélectionner des corps, des faces, des caractéristiques ou des composants. Une fois le type sélectionné, cliquez sur « Select » by Object, puis sur les caractéristiques que vous souhaitez mettre en miroir ; vous pouvez également cliquer sur les caractéristiques à partir de la chronologie de l'historique de la conception. Cliquez ensuite sur « Select » by Mirror Plane et sur le plan à partir duquel vous souhaitez créer le miroir. Une prévisualisation s'affiche<ins>,</ins> pour confirmer, appuyez sur la touche Entrée. | ||
| + | |||
| + | ==== Filet ==== | ||
| + | Le filetage des bords est une fonction offerte dans Fusion 360 et non dans TinkerCAD. Elle peut facilement rehausser vos modèles. Elle permet de créer des surfaces arrondies en ajoutant ou en retirant des éléments d'un modèle solide. | ||
| + | [[Fichier:Fillet Example.png|centré|sans_cadre|600x600px]] | ||
| + | |||
| + | # Sélectionnez « Filet » dans le menu « Modifier » de la barre d'outils. | ||
| + | # Cliquez sur les arêtes que vous souhaitez arrondir. | ||
| + | # Entrer une valeur de rayon pour arrondir les bords. | ||
| + | # Cliquez sur « OK » pour finaliser. | ||
Version actuelle datée du 21 juin 2024 à 17:28
TinkerCAD est idéal pour les petites pièces avec très peu de complexité. Cependant, comme il n'est pas basé sur les NURBS, il manque des majeures fonctionnalités . À ce stafe, Il est fortement suggéré que TinkerCAD, Blender, Cinema 4D ou d'autres applications de modélisation polygonale (non NURBS) soient réservées aux logiciels de CAO paramétrique, tels que Autodesk Fusion 360 (gratuit pour les étudiants. enseignants et éducateurs), Dassault Systèmes Solidworks (disponible via Remote Apps) ou PTC OnShape (entièrement en ligne, gratuit pour les étudiants et les enseignants) peuvent être utilisé pour la conception mécanique, car les modèles créés avec de tels logiciels contiennent des données beaucoup plus riches qui permettent de passer des modèles CAO aux données de fabrication.
Formes complexes dans TinkerCAD
Dans la section débutant de la modélisation 3D, vous avez appris à regrouper des formes. Dans TinkerCAD avancé, vous utiliserez les compétences que vous avez acquises pour créer des formes plus complexes. TinkerCAD vous fournit des géométries de base telles que des cubes et des cylindres. Vous pouvez combiner ces formes pour créer des géométries plus complexes, telles qu'une maison, à l'aide de la fonction de groupe. Pour créer des dessins encore plus compliqués, vous pouvez combiner des formes complexes pour créer des trous complexes. L'exemple ci-dessous illustre la procédure de création de formes et de trous complexes.
L'exemple ci-dessous vous guidera dans la création d'un bouton en forme de cœur. Il s'agit de regrouper des formes afin de créer une forme et une fonction plus complexes.
- Ajoutez une forme de boîte à l'espace de travail. Veillez à ce que la dimension de la boîte corresponde à l'épaisseur du bouton souhaité. Cette dimension servira de point pour le cœur.
- Ajoutez deux cylindres de la même épaisseur que la boîte sur deux bords de la boîte. Le diamètre du cylindre correspond à la largeur de la boîte. Cela créera les bosses du cœur.
- En utilisant l'objet à toit rond, dimensionnez-le à la taille appropriée pour le cercle à boutons.
- Copiez et collez un deuxième objet de toit rond et faites-le légèrement plus petit pour créer le trou du cercle à boutons.
- Transformez l'objet en trou et positionnez-le en conséquence.
- Enfin, regroupez les formes et le bouton est terminé.
Conception pour l'impression 3D
Il y a quelques points importants à prendre en compte lors de la modélisation pour l'impression 3D. Il est important d'optimiser l'impression en réduisant le temps d'impression et le matériel tout en garantissant la précision et la solidité de la pièce.
- Divisez votre modèle en parties plus petites et plus faciles à gérer. De nombreux modèles comportant des détails complexes ou de grandes dimensions seraient plus faciles à imprimer s'ils étaient divisés en plusieurs parties.
- Essayez de vous assurer qu'il y a une surface plane sur l'impression. Cela facilitera la mise en place de l'impression. La face plane peut adhérer à la plaque de construction, ce qui minimise le besoin d'une adhésion supplémentaire à la plaque de construction. orientation.png|center|thumb|300x300px]]
- Éviter les pièces flottantes. Tous les aspects du modèle doivent être reliés au modèle principal. Minimisez également les surplombs dans le modèle. Cela évitera de perdre du temps et du matériel à imprimer des supports.
- L'impression FDM a des capacités limitées en matière de précision dimensionnelle. Il est recommandé d'éviter d'imprimer des trous de petite taille orientés horizontalement. Ces trous sont souvent déformés et imprimés avec des supports difficiles à enlever.
- Les pièces imprimées sont plus résistantes dans une direction que dans une autre. Il est important de garder cela à l'esprit lors de la conception. Les pièces imprimées seront plus faibles dans les zones où les couches se rencontrent. Cela signifie que les pièces imprimées ont une faible résistance à la traction le long de l'axe Z. Les impressions seront plus résistantes dans les plans parallèles à la surface de construction.
- Exagérez les détails de vos dessins. C'est une chose importante à garder à l'esprit. Pour que les détails apparaissent sur les petits motifs, vous devez faire des coupes plus profondes et plus grandes. Il peut également être utile d'épaissir les motifs minces.
Les surfaces arrondies ne sont pas bien visibles. Étant donné que la FDM imprime en couches, les surfaces arrondies ont un aspect irrégulier. Pour obtenir une surface lisse, un traitement supplémentaire sera nécessaire.
Si votre conception est destinée à être utilisée dans des assemblages (électro-)mécaniques comportant des composants d'interface, il est important que vous compreniez trois concepts de base du tolérancement et que vous les gardiez à l'esprit lors de la modélisation ou, plus généralement, de la conception de ces assemblages.
- La forme : La forme d'une pièce fait référence aux dimensions globales et à la forme des surfaces extérieures d'un composant. Un défaut de forme est une impression qui ne correspond pas à la géométrie de base utilisée pour la créer en CAO, en raison de variables physiques défavorables au cours du processus d'impression. Voici quelques exemples :
- Une sphère peut s'avérer légèrement ovale une fois imprimée en raison d'un refroidissement inadéquat, etc ;
- Un pilier peut se retrouver incliné d'un côté en raison d'une mauvaise tension de la courroie entre les axes de la courroie, etc ;
- Un élément de broche peut s'avérer trop grand pour s'adapter à son trou de fixation parce que l'imprimante a produit trop de matériau lors de la production des parois extérieures de l'élément (l'inverse peut également être vrai).
- Position : La position fait référence à la distance séparant une caractéristique d'une référence (idéalement) significative (par exemple, la distance entre un trou et le côté d'une pièce, ou entre deux trous). Heureusement, les défauts liés à la position sont rares sur une imprimante correctement réglée, car l'imprimante ne dispose d'aucune information sur les références existantes autres que la plaque de construction. Si elle est bien réglée, l'imprimante imprimera toujours un élément à une certaine distance (X,Y,Z) par rapport à un autre élément, parce que c'est ce que le gCode lui demandera de faire. Vous pouvez cependant imaginer que si la pièce est déformée, la « référence de la plaque de construction » n'est plus valide, et les pièces déformées ont presque toujours des éléments hors position, à moins que la référence significative (élément d'interface) utilisée dans la conception ne soit pas la plaque de construction. Cependant, étant donné que la référence de la plaque de construction est très importante pour définir la position Z des éléments (pour l'imprimante), le fait d'utiliser une autre référence que la plaque de construction ne garantit pas toujours une bonne tolérance de position, indépendamment du gauchissement.
- La surface : L'état de surface d'une pièce est un sujet assez complexe. Dans l'impression 3D, et pour les applications typiques des pièces imprimées en 3D, il s'agit principalement de la différence moyenne (statistique) entre la hauteur des cuspides et des vallées d'une pièce et leur écart par rapport à cette moyenne, à un niveau macroscopique. La considération la plus importante est que lors de l'impression 3D, la plupart des finitions de surface sont assez rugueuses (s'écartant de manière significative de la moyenne) et sont donc considérablement poncées pour éliminer les cuspides laissées par l'imprimante. Ce post-traitement peut avoir un effet négatif sur la forme de la pièce finale.
Notez qu'un ajustement mécanique correct entre les composants exige une bonne tolérance sur la forme, la position des caractéristiques et la finition de la surface, de sorte qu'il est généralement impossible d'obtenir un ajustement correct lors de l'impression 3D, et que si vous envisagez d'imprimer en 3D des composants d'interface critiques, l'impression 3D ne devrait pas être utilisée à moins que le post-traitement ne soit intégré dans la conception. Pour les conceptions mécaniques, vous remarquerez que les supports constituent l'une des principales applications. En effet, les supports n'ont besoin que d'une bonne tolérance de position sur les trous et les faces d'accouplement, ce que l'impression 3D peut presque toujours fournir (la tolérance sur la forme des trous n'est pas très importante puisqu'il s'agit généralement de trous de dégagement). Toutefois, comme certains supports sont facilement découpés au laser, l'impression 3D des supports n'est utilisée que dans certaines conditions spécifiques. Elle a certainement montré son utilité commerciale dans la réduction des coûts en remplaçant des assemblages complexes de plusieurs pièces par des pièces conçues de manière générative (nous dirons pour l'instant générées par ordinateur), comme le montre l'image ci-dessous.

Formats de fichiers CAO
Dans la section sur la modélisation 3D destinée aux débutants, vous avez découvert TinkerCAD. Dans les instructions, il vous a été demandé d'exporter vos conceptions 3D sous forme de fichiers STL ou OBJ. Cette section aborde les différences entre les différents formats de fichiers CAO.
Standard Triangle Language (*.STL)
Les fichiers STL sont le format de fichier le plus utilisé pour l'impression 3D et la modélisation 3D. La plupart des imprimantes 3D prennent en charge ce format de fichier. De nombreux modèles imprimables en 3D en ligne sont également disponibles au format de fichier STL. STL est l'abréviation de stéréolithographie, un procédé d'impression 3D créé par 3D Systems dans les années 1980. Le format de fichier STL encode la géométrie de surface d'un objet 3D. Cela se fait par tessellation, un processus de pavage d'une surface avec une ou plusieurs formes géométriques de manière à ce qu'il n'y ait pas de chevauchement ou d'espace. La méthode de base pour tesseler la surface extérieure des modèles 3D consiste à utiliser de minuscules triangles (appelés « facettes ») et à stocker les informations relatives aux facettes dans un fichier. Par exemple, la figure ci-dessous montre comment un cube peut être représenté par 12 triangles, alors que plus de 17 000 triangles sont nécessaires pour représenter une sphère. Les triangles étant constitués de trois arêtes droites, il peut être difficile d'obtenir une approximation des géométries courbes. Pour ce faire, la densité du maillage est augmentée et la taille de chaque triangle est réduite.
Le format de fichier STL stocke les informations sous forme de coordonnées des sommets et de composantes du vecteur normal unitaire au triangle. Le vecteur normal pointe vers l'extérieur du modèle 3D.
Il existe quelques règles pour la tessellation et le stockage des informations. La règle des sommets stipule que chaque triangle doit partager deux sommets avec ses triangles voisins.
La règle d'orientation stipule que l'orientation de la facette doit être spécifiée de deux manières. La direction de la normale doit pointer vers l'extérieur, et les sommets sont énumérés dans le sens inverse des aiguilles d'une montre lorsque l'on regarde l'objet de l'extérieur.
La règle de l'octant entièrement positif stipule que les coordonnées des sommets du triangle doivent toutes être positives. Cela garantit que toutes les coordonnées stockées sont positives, ce qui permet d'économiser de l'espace dans le fichier. Enfin, la règle de tri des triangles recommande que les triangles apparaissent dans l'ordre croissant des valeurs z. Il s'agit d'une recommandation plutôt que d'une règle. Il s'agit d'une recommandation plutôt que d'une règle, car elle aide le logiciel à découper les modèles plus rapidement.
Wavefront OBJ (*.OBJ)
OBJ est un format de fichier essentiel pour l'impression 3D. Il est généralement préféré pour l'impression 3D multicolore. Il est souvent utilisé comme format d'échange pour les modèles 3D non animés. Le format de fichier OBJ stocke des informations sur les modèles 3D en codant la géométrie de surface du modèle. Il stocke également des informations sur sa couleur et sa texture. Il ne stocke aucune donnée sur les animations ou les scènes. Il s'agit d'un format ouvert et neutre. C'est pourquoi il est souvent utilisé pour partager des modèles 3D, car de nombreux logiciels de CAO prennent en charge ce format. [Fichier:OBJ file .png|thumb|Courbes libres sur la surface d'un modèle 3D]] Il diffère du STL car il stocke des informations sur les couleurs et les textures. STL est un format de fichier plus ancien qui ne dispose pas des fonctionnalités modernes. Il ne permet pas l'impression en plusieurs couleurs ou en haute résolution. OBJ permet d'obtenir une bonne approximation de la géométrie de la surface sans augmenter considérablement la taille du fichier. Il prend également en charge plusieurs couleurs et textures dans le même modèle.
OBJ encode la géométrie de surface d'un objet 3D selon de nombreuses méthodes différentes : Tessellation avec des faces polygonales, des courbes de forme libre et des surfaces de forme libre. Comme STL, OBJ permet la tessellation des surfaces avec des formes géométriques simples comme des triangles ou des polygones plus complexes. C'est la manière la plus simple de décrire la géométrie des surfaces. Cependant, l'approximation des surfaces courbes avec des polygones introduira une grossièreté et une déviation géométrique par rapport au modèle. La taille des polygones peut être réduite pour augmenter la qualité des impressions. Cependant, cela peut conduire à des tailles de fichiers gigantesques qui peuvent être difficiles à gérer pour les imprimantes 3D. Il est important de trouver le bon équilibre entre la qualité d'impression et la taille des fichiers.
La géométrie de la surface peut également être définie à l'aide de courbes de forme libre. L'utilisateur définit un ensemble de courbes de forme libre le long de la surface du modèle. La surface est ensuite approximée à l'aide de l'ensemble des courbes. Cette méthode est plus complexe que celle des faces polygonales, mais elle permet d'utiliser moins de données pour décrire la même surface. Les lignes courbes peuvent être décrites à l'aide de courbes de forme libre avec quelques paramètres mathématiques. Cela permet un encodage de meilleure qualité sans augmenter drastiquement la taille du fichier.
DS Solidworks Parts (*.SLDPRT) et DS Solidworks Assemblies (*.SLDASM)
Les formats de fichiers Sldprt sont des extensions de fichiers SolidWorks natives. Ils fournissent des détails sur des pièces spécifiques au sein d'un système. Il s'agit d'un format de fichier spécifique au logiciel. L'ouverture des fichiers SolidWorks dans les slicers et autres logiciels peut entraîner une certaine corruption de vos conceptions. Toutefois, comme il s'agit d'un format de fichier spécifique à un logiciel, il contient le plus d'informations sur vos modèles. C'est pourquoi vous devez effectuer toutes vos modélisations lorsque les fichiers sont au format natif
ISO10303 - Norme pour l'échange de données de modèles de produits (*.STP, *.STEP)
Le format de fichier STEP est un format de fichier neutre. C'est le format de fichier le plus couramment utilisé pour partager des conceptions 3D. Il permet aux utilisateurs d'ouvrir les conceptions d'autres personnes à l'aide du logiciel de leur choix. Il stocke les images 3D dans un format ASCII. Les fichiers STEP peuvent être ouverts avec la plupart des logiciels de CAO. Il n'est pas facile à éditer. Le modèle s'affiche comme un objet finalisé. Les utilisateurs ne peuvent pas modifier des dimensions ou des caractéristiques spécifiques du modèle.
Formats polygonaux
NURBS Formats
Standard
- ISO10303 - Norme pour l'échange de données de modèles de produits (*.STP, *.STEP)] *Format d'échange de dessins AutoCAD (*.DXF/*.DWG)
- Format d'échange de dessins AutoCAD (*.DXF/*.DWG)
- Initial Graphics Exchange Specification (*.IGES) (dernière mise à jour de la norme en 1996)
Software-Specific
- DS Solidworks Parts (*.SLDPRT)
- DS Solidworks Assemblies (*.SLDASM)
- DS CATIA V5 Parts (*.CGR/*.CATPart)
- DS CATIA V5 Assemblies (*.CGR/*.CATProduct)
- PTC Creo Parts (*.PRT)
- PTC Creo Assemblies (*.ASM)
- Fusion 360 (*.F3D)
Il convient de noter que Fusion360 stocke les fichiers sur le nuage, de sorte que les fichiers .f3d enregistrés localement ne sont pas courants. Il convient également de noter qu'OnShape n'a pas de format de fichier étant donné qu'il est entièrement hébergé sur le nuage.
Utilisation du logiciel paramétrique NURBS
Introduction à Fusion360
TinkerCAD est connu pour sa simplicité, ce qui signifie qu'il est facile à apprendre et à utiliser. Cependant, ses capacités sont limitées. Il utilise une méthode de glisser-déposer pour créer des géométries de base. Ces formes peuvent être regroupées pour créer des géométries plus complexes, mais la conception d'un objet complexe prend plus de temps et est moins flexible. Fusion 360 est un logiciel de modélisation CAO basé sur des esquisses qui permet aux utilisateurs de personnaliser complètement leur conception. Il permet aux utilisateurs de concevoir des objets en 3D à partir d'esquisses en 2D.
Fusion 360 offre des fonctionnalités de modélisation CAO 3D, de conception de circuits imprimés et de simulation 3D. Il s'agit d'un logiciel d'abonnement payant, mais une version gratuite est proposée pour un usage personnel. La version gratuite a des capacités limitées, mais la plupart des fonctions de CAO en 3D sont offertes. Même avec des fonctionnalités limitées, il offre plus d'options de conception que TinkerCAD. Pour télécharger le logiciel, vous pouvez utiliser votre compte AutoCAD et suivre le lien ci-dessous : https://www.autodesk.ca/en/products/fusion-360/personal
Tout comme TinkerCAD, et avec n'importe quel logiciel de modélisation CAO que vous choisissez d'utiliser,. Y y vous pouvez exporter vos conceptions de pièces sous forme de fichier STL. En utilisant ce format de fichier, vous pouvez utiliser le slicer de votre choix pour découper la conception en un fichier gcode à imprimer.
Interface utilisateur de Fusion 360
L'interface utilisateur se compose de 5 zones principales. Lorsque le logiciel est lancé pour la première fois, vous devriez voir l'écran ci-dessus.
- Panneau de données : Sur la gauche se trouve le panneau de données. Il affiche les projets épinglés et les projets récents, ce qui permet aux utilisateurs d'accéder facilement à ces projets. Il affiche également des exemples de projets correspondant aux didacticiels proposés par AutoCAD. Les utilisateurs peuvent également télécharger leurs projets afin de les partager avec d'autres personnes à des fins de collaboration.
- Barre d'outils : La barre d'outils se trouve en haut de l'écran. Elle permet d'utiliser toutes les fonctions affichées pour manipuler le modèle 3D que vous créez. Les raccourcis peuvent être personnalisés pour afficher ceux que vous préférez.
- Navigateur : Situé en haut à gauche de l'écran principal. Il affiche la conception du modèle avec une arborescence de fichiers répertoriant tous les composants, corps et plans de construction. Les fichiers peuvent être parcourus en cliquant sur leur nom. Ils peuvent également être renommés en double-cliquant. Les fichiers peuvent être réduits à l'aide des triangles. La visibilité des corps et des plans peut être modifiée en cliquant sur l'ampoule.
- Ligne du temps : La chronologie de l'historique de la conception est affichée au bas de l'écran. Il s'agit d'une fonction spéciale de Fusion 360 qui diffère des autres logiciels de CAO. Elle conserve un enregistrement de la construction du modèle 3D, ce qui permet aux utilisateurs de revoir la construction du modèle. Cette fonction permet également aux utilisateurs d'ajouter des éléments au modèle à partir d'un état antérieur du modèle.
- Barre de navigation : La barre de navigation permet aux utilisateurs de changer la vue du modèle. Ces fonctions existent
ssous forme de raccourcis lorsqu'elles sont utilisées à l'aide d'une souris. C'est pourquoi il est recommandé de créer des modèles CAO à l'aide d'une souris physique plutôt que d'un track pad. Voici quelques-unes de ces fonctions :- Zoom avant/arrière en faisant défiler le modèle vers le haut/bas à l'aide de la souris.
- Panoramique du modèle en maintenant la molette de la souris enfoncée.
- Orbite du modèle en maintenant le contrôle + la molette.
Esquisse
La fonction d'esquisse est la caractéristique la plus importante d'un programme de CAO. Elle permet aux utilisateurs d'esquisser des dessins en 2D qui serviront de base à la création d'objets en 3D. [File:Sketch Interface.png|center|650x650px]] Pour créer un rectangle, cliquez d'abord sur « Créer une esquisse » dans la barre d'outils ci-dessus. Sélectionnez le plan d'esquisse souhaité. Dans l'exemple ci-dessus, le plan YZ a été sélectionné. C'est sur ce plan que l'esquisse 2D sera créée. Vous remarquerez que la barre d'outils ci-dessus s'est transformée pour afficher les fonctions d'esquisse. Sélectionnez « Rectangle à 2 points » dans la barre d'outils. Cliquez sur l'origine du plan de l'esquisse et faites glisser pour créer le rectangle souhaité. Les fonctions d'esquisse sont définies par rapport à l'origine afin de la positionner dans l'espace. C'est pourquoi il est recommandé de définir un sommet de l'esquisse comme origine. Une fois le rectangle dessiné, vous pouvez définir les dimensions des deux côtés du rectangle. Vous pouvez passer d'une dimension à l'autre en utilisant la touche « Tab » de votre clavier. Appuyez sur Entrée pour confirmer l'esquisse.
L'outil ligne sera ensuite présenté. Tracer une ligne est la fonction la plus simple et la plus polyvalente de sketch. Elle vous permet de créer toutes les formes dont vous avez besoin. Sélectionnez l'option « Ligne » dans la barre d'outils. Passez votre souris sur le rectangle, la souris sera attirée vers la ligne et un « X » apparaîtra. Cela signifie qu'une extrémité de la ligne va croiser le rectangle. Déplacez la souris vers le milieu de la ligne sur le rectangle jusqu'à ce qu'une icône de triangle apparaisse. Il s'agit du point médian de la ligne. Cliquez pour créer le début du segment de ligne. Faites glisser la souris pour créer la ligne et cliquez à nouveau pour créer l'extrémité de la ligne. Vous pouvez également manipuler la dimension de la ligne manuellement en entrant la valeur.
Pour dessiner la ligne à un angle, faites glisser la ligne vers l'extérieur à un angle. À ce stade, une dimension d'angle doit être affichée. Cette valeur peut être modifiée manuellement.
Pour créer un arc, sélectionnez « Créer » -> « Arc » -> « Arc tangent » dans la barre d'outils. Cela créera un arc tangent à deux autres entités. Cliquez avec le bouton gauche de la souris sur le sommet auquel l'arc doit être relié. Cliquez ensuite sur l'autre sommet à connecter. Parmi les autres méthodes de création d'arcs, citons les arcs à 3 points, pour lesquels vous sélectionnez les deux sommets et le point central de l'arc, ou les arcs à point central, pour lesquels l'arc est créé en trouvant le centre de l'arc.
Pour qu'une esquisse 2D puisse être convertie en modèle 3D, le profil 2D doit être une forme fermée. Cela signifie que toutes les lignes et entités doivent former une boucle fermée. Cela sera indiqué par un ombrage bleu clair à l'intérieur de l'esquisse.
Extrusion
La manière la plus simple de créer un modèle 3D est d'extruder une esquisse 2D, ce qui ajoute une troisième dimension à l'esquisse 2D. Sélectionnez « Extruder » dans la barre d'outils. Passez la souris sur l'esquisse, les formes fermées qui peuvent être extrudées seront mises en évidence lorsque vous passerez la souris dessus. Pour sélectionner plusieurs formes, cliquez avec le bouton gauche de la souris sur les deux formes. Dans les paramètres d'extrusion qui s'affichent à droite, entrez la valeur de la troisième dimension de l'esquisse, la largeur. Cliquez sur « OK » pour confirmer l'extrusion.
Vous pouvez sélectionner une nouvelle surface de l'objet extrudé pour y réaliser une esquisse. Pour ce faire, sélectionnez « Créer une esquisse » et sélectionnez la surface sur laquelle vous souhaitez faire l'esquisse comme plan. Poursuivez ensuite l'esquisse comme d'habitude.
L'extrusion peut également être utilisée pour découper. Esquissez sur la surface de la forme la géométrie que vous souhaitez découper. Sélectionnez l'outil « Extrusion » et sélectionnez les formes que vous souhaitez découper. Pour enlever de la matière, entrez une valeur négative dans la fenêtre des dimensions. Cette valeur indique la direction dans laquelle vous souhaitez que l'extrusion se produise. Une zone rouge s'affiche à l'écran pour indiquer l'enlèvement de matière. Appuyez sur la touche Entrée pour confirmer l'opération.
Miroir
L'outil miroir est un outil extrêmement puissant qui peut faire gagner beaucoup de temps à l'utilisateur lors de la création de modèles 3D. Il est particulièrement utile lors de la création d'objets symétriques. Il permet aux utilisateurs de créer des miroirs pour les solides ou les petits éléments. L'utilisateur doit définir le plan dans lequel les éléments doivent être reflétés. Il existe plusieurs façons de créer le plan. L'une d'entre elles consiste à « décaler le plan »
Dans le menu déroulant « Construire » de la barre d'outils, sélectionnez « Plan décalé ». Sélectionnez une surface à partir de laquelle vous souhaitez effectuer un décalage. Cette surface doit être parallèle au plan que vous souhaitez créer. Saisissez ensuite la dimension à partir de laquelle vous souhaitez décaler le plan par rapport à la surface. Appuyez sur Entrée lorsque vous avez terminé.
Une fois le plan créé, vous pouvez maintenant en refléter les caractéristiques. Sélectionnez « Miroir » dans le menu déroulant de « Créer » dans la barre d'outils. Sous le paramètre « Type », vous pouvez sélectionner des corps, des faces, des caractéristiques ou des composants. Une fois le type sélectionné, cliquez sur « Select » by Object, puis sur les caractéristiques que vous souhaitez mettre en miroir ; vous pouvez également cliquer sur les caractéristiques à partir de la chronologie de l'historique de la conception. Cliquez ensuite sur « Select » by Mirror Plane et sur le plan à partir duquel vous souhaitez créer le miroir. Une prévisualisation s'affiche, pour confirmer, appuyez sur la touche Entrée.
Filet
Le filetage des bords est une fonction offerte dans Fusion 360 et non dans TinkerCAD. Elle peut facilement rehausser vos modèles. Elle permet de créer des surfaces arrondies en ajoutant ou en retirant des éléments d'un modèle solide.
- Sélectionnez « Filet » dans le menu « Modifier » de la barre d'outils.
- Cliquez sur les arêtes que vous souhaitez arrondir.
- Entrer une valeur de rayon pour arrondir les bords.
- Cliquez sur « OK » pour finaliser.