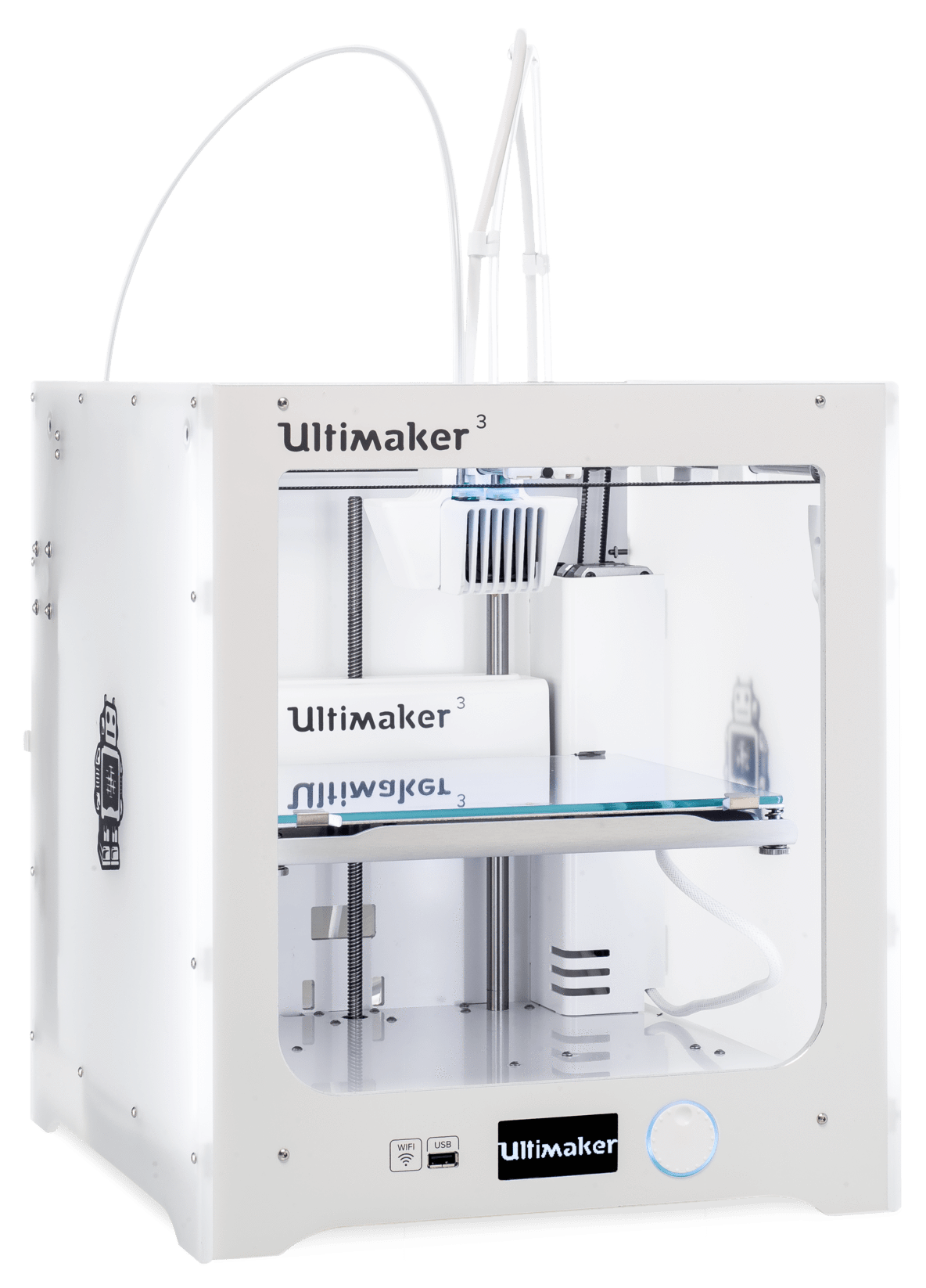« Technologies numériques/Impression 3D/Impression 3D- Débutant » : différence entre les versions
Aucun résumé des modifications |
|||
| (36 versions intermédiaires par 6 utilisateurs non affichées) | |||
| Ligne 1 : | Ligne 1 : | ||
Cette vidéo présente un bref aperçu du processus d'impression 3D avec un Ultimaker 2+, du téléchargement de Cura au lancement de l'impression : | |||
[[Fichier:Benchy.png|vignette|Un modèle benchy imprimé à l'aide de la technologie FDM. Le benchy est un modèle de petit bateau généralement utilisé pour évaluer les imprimantes, afin de s'assurer que les paramètres sont corrects et que l'imprimante est bien réglée.]] | |||
<youtube>bcjW5PdES7U&t=4s</youtube> | |||
L'impression 3D est un procédé de fabrication additive qui permet de créer un objet en trois dimensions à partir d'un modèle numérique. Au Makerspace de l'Université d'Ottawa, nous utilisons des imprimantes DFF (Déposition de Fil Fusionné) qui fonctionne en découpant un modèle 3D en couches, puis en imprimant ces couche (2D) l'une sur l'autre. Le type d'imprimante et les options adaptées à l'imprimante déterminent les capacités en termes de précision, de vitesse et de complexité dont une imprimante est capable. L'extrudeuse et la buse de l'imprimante dictera les matériaux que l'imprimante est capable d'utiliser. Plusieurs têtes d'extrusion permettent d'utiliser différents matériaux au cours de la même impression et sont courantes sur des produits plus ciblés commercialement, mais peuvent également être adaptées aux modèles haut de gamme à usage personnel. Cela peut permettre à une imprimante d'utiliser un matériau de support plus faible (ou même soluble) pour un retrait facile, ou la possibilité de varier les couleurs d'une impression à des fins esthétiques. Les plaques de construction chauffées sont assez courantes et sont utilisées pour améliorer la qualité des impressions en réduisant la contrainte thermique exercée sur un composant pendant l'impression et le refroidissement. De plus, de nombreuses imprimantes sont des projets ''open source'', permettant aux utilisateurs de modifier le logiciel de l'imprimante et même de l'utiliser pour créer leur propre imprimante. Le matériau le plus couramment utilisé dans le Makerspace est un type de plastique connu sous le nom de PLA (acide polylactique). Ce plastique est utilisé pour l'impression 3D en raison de son point de fusion relativement bas et de son très faible taux d'expansion thermique. Bien que le Makerspace possède une variété de modèles d'imprimantes DFF, cette page pour débutants se concentrera sur l'Ultimaker 2+ qui est le modèle d'imprimante principalement utilisé au Makerspace. | |||
La plupart des informations contenues dans cette page wiki sont également abordées dans les formations interactives du CEED. Si vous souhaitez suivre la formation virtuelle sur l'impression 3D, elle est disponible à [https://makerepo.com/jboud030/1220.imprimante-3d-virtuelle-virtual-3d-printing ce lien.] | |||
'''<u>[[Technologies numériques/Impression 3D/Tutoriel: Comment Imprimer en 3D|Si vous avez seulement besoin de vous rafraîchir la mémoire, ou vous souhaitez imprimer quelque chose en 3D sans entrer dans les détails du sujet, vous pouvez trouver un tutoriel en cliquant ici.]]</u>''' | |||
== [[Technologies numériques/Impression 3D/Impression 3D- Débutant/Comment fonctionnent les imprimantes FDM?|Comment fonctionnent les imprimantes FDM?]] == | |||
[[Fichier:Image montrant comment le matériau est déposé en couches pour construire un objet 3D dans le processus d'impression FDM..png|alt=https://www.hubs.com/knowledge-base/how-does-part-orientation-affect-3d-print/|vignette|image montrant comment le matériau est déposé en couches pour construire un objet 3D dans le processus d'impression FDM.]] | |||
<youtube>1wk-P-_RC5c&t=3s</youtube> | |||
[[Fichier:FDM.png|vignette|Gros plan d'une impression FDM. Sur cette image, vous pouvez voir les couches qui composent l'impression.]] | |||
Les imprimantes de modélisation par dépôt de matière fondue (FDM) extrudent un matériau fondu à travers une buse. La buse est déplacée le long d'un parcours prédéterminé (un ensemble de coordonnées spatiales), déposant le matériau extrudé sur les surfaces existantes en cours de route. Le parcours est généré à partir de modèles de CAO dans un logiciel appelé "slicer", ainsi nommé parce qu'il découpe les modèles 3D en fines couches 2D qui, une fois empilées, reformeront le modèle original. | |||
=== Paramètres importants === | |||
Il est important de garder quelques paramètres à l'esprit lors de l'impression FDM. En utilisant les bons paramètres, vous serez sûr que votre impression sera réussie! | |||
=== Taille de la buse === | |||
La taille de la buse est un paramètre important qui affecte la qualité de l'impression que vous obtiendrez. En fonction de la taille de votre impression, ainsi que de la qualité souhaitée, vous pouvez choisir différentes tailles de buses. Les buses les plus grandes sont capables de produire plus de matière, de sorte que les impressions sur les imprimantes à grandes buses prennent moins de temps (à condition que d'autres paramètres tels que la hauteur de couche et la vitesse de l'imprimante soient ajustés pour prendre en compte la buse la plus grande). De l'autre côté du spectre, des buses plus petites entraîneront une impression plus lente, mais des caractéristiques plus fines. Au Makerspace, nous avons des buses de 0,25 mm, 0,4 mm, 0,6 mm et 0,8 mm sur nos imprimantes, les tailles les plus populaires étant 0,4 mm et 0,8 mm. La plupart des imprimantes de bureau sont équipées par défaut d'une buse de 0,4 mm, car cette taille représente un bon équilibre entre la qualité d'impression et les temps d'impression. Les lois de la géométrie étant ce qu'elles sont, la quantité de matériau que vous pouvez faire passer par la buse de votre imprimante augmente d'une puissance de 2 lorsque vous augmentez la taille de la buse, de sorte que vous pouvez espérer réduire les temps d'impression d'environ un facteur 4 en passant d'une buse de 0,4 mm à une buse de 0,8 mm (ne vous fiez pas uniquement aux préréglages pour essayer de reproduire ces résultats, d'autres paramètres doivent être ajustés, tels que la hauteur de couche et la vitesse de l'imprimante, pour reproduire ce rapport entre la taille de la buse et le temps d'impression). | |||
=== Hauteur de la couche === | |||
La hauteur de la couche est le deuxième paramètre le plus évident à modifier pour obtenir les résultats souhaités. Des hauteurs de couche plus importantes conduiront à une résolution plus grossière en hauteur (le long de l'axe Z). Des hauteurs de couche plus faibles conduiront à des résolutions plus élevées le long de l'axe Z, mais augmenteront également le temps d'impression de manière drastique. Notez que l'utilisation de buses plus grandes vous permettra d'utiliser des hauteurs de couche plus importantes en raison du débit volumétrique supplémentaire qui peut être obtenu. Voir l'exemple ci-dessous. | |||
[[Fichier:Layer height.png|centré|vignette|447x447px|Effet des hauteurs de couche sur la qualité Z.]] | |||
=== Vitesse d'impression === | |||
La vitesse d'impression est un autre de ces paramètres évidents qui affectent les temps d'impression. Étant donné que les méthodes de tranchage pour débutants n'incluent pas de modifications de la vitesse d'impression, il a été considéré que la prise en compte de ce paramètre n'entrait pas dans le cadre des connaissances des débutants et la vitesse d'impression sera abordée dans la page. | |||
== [[Technologies numériques/Impression 3D/Impression 3D- Débutant/Composants de l'imprimante FDM|Composants de l'imprimante FDM]] == | |||
=== Extrudeuse et buse (ATTENTION : CHAUDE !) === | |||
The extruder heats and pulls partially melted filament into the nozzle. During a print, the extruder and nozzle will heat up to over 210°C, so exercise caution around it. The location of the printer nozzle and extruder is controlled on an axis system (typically) made up of belts and gears. This assembly can be moved while the printer is idle by gently pulling on the extruder/nozzle assembly, being careful as parts of this assembly can be extremely hot even after a print has finished. If the printer is printing, or has recently been printing, the motors will still be engaged. Set the printer to idle and wait a few minutes, or power off the machine to disengage the motor lock. | |||
=== Plaque de construction (ATTENTION : CHAUDE !) === | |||
La surface de construction est l'endroit où la pièce imprimée est placée. Sur la plupart des imprimantes Makerspace, la plaque de construction est chauffée à 60°C (et peut aller jusqu'à 110°C) pendant l'impression, il faut donc faire preuve de prudence autour d'elle. La plaque peut être levée ou abaissée lorsque l'imprimante est inactive en allant dans Maintenance→Avancé→Raise/baisse de la plaque de construction. | |||
=== Bobine de filament === | |||
La bobine de filament est fixée à l'arrière de l'imprimante. La bobine est essentiellement un rouleau de filament. Au fur et à mesure que l'imprimante utilise le filament, la bobine se déroule. Avant d'imprimer, il est bon de vérifier les niveaux de filament sur l'imprimante. Vous trouverez peut-être des étapes pour remplacer le filament dans la page intermédiaire. | |||
[[Fichier:Cura ultimaker 2+.png|néant|vignette|924x924px|Un aperçu des pièces de l'Ultimaker 2. La plupart des imprimantes FDM contiennent les mêmes composants.]] | |||
==[[Technologies numériques/Impression 3D/Impression 3D- Débutant/Quelles imprimantes 3D avons-nous?|Quelles imprimantes 3D avons-nous?]]== | ==[[Technologies numériques/Impression 3D/Impression 3D- Débutant/Quelles imprimantes 3D avons-nous?|Quelles imprimantes 3D avons-nous?]]== | ||
Voici les imprimantes disponibles dans le Makerspace. | Voici les imprimantes disponibles dans le Makerspace. | ||
{{ | {{PrinterInfobox2 | ||
| name = Ultimaker 2+ | | name = Ultimaker 2+ | ||
| image = Ultimaker2+.png | | image = Ultimaker2+.png | ||
| Ligne 15 : | Ligne 56 : | ||
|float=none|buildWidth=223|buildDepth=223|buildHeight=205|recommendedSettings=https://fr.wiki.makerepo.com/wiki/Ultimaker_2%2B}} | |float=none|buildWidth=223|buildDepth=223|buildHeight=205|recommendedSettings=https://fr.wiki.makerepo.com/wiki/Ultimaker_2%2B}} | ||
{{ | {{PrinterInfobox2 | ||
| name = Ultimaker 3 | | name = Ultimaker 3 | ||
| image = Ultimaker3.png | | image = Ultimaker3.png | ||
| Ligne 25 : | Ligne 66 : | ||
|float=none|buildWidth=215|buildDepth=215|buildHeight=200|recommendedSettings=https://fr.wiki.makerepo.com/wiki/Ultimaker_3}} | |float=none|buildWidth=215|buildDepth=215|buildHeight=200|recommendedSettings=https://fr.wiki.makerepo.com/wiki/Ultimaker_3}} | ||
{{ | {{PrinterInfobox2 | ||
| name = MakerBot Replicator 2 | | name = MakerBot Replicator 2 | ||
| image = Replicator2.png | | image = Replicator2.png | ||
| Ligne 35 : | Ligne 76 : | ||
|float=none|buildWidth=285|buildDepth=153|buildHeight=155|recommendedSettings=https://fr.wiki.makerepo.com/wiki/MakerBot_Replicator_2}} | |float=none|buildWidth=285|buildDepth=153|buildHeight=155|recommendedSettings=https://fr.wiki.makerepo.com/wiki/MakerBot_Replicator_2}} | ||
{{ | {{PrinterInfobox2 | ||
| name = Dremel 3D20 | | name = Dremel 3D20 | ||
| image = Dremel-3D20.png | | image = Dremel-3D20.png | ||
| Ligne 46 : | Ligne 87 : | ||
|float=none|buildWidth=230|buildDepth=150|buildHeight=140|recommendedSettings=https://fr.wiki.makerepo.com/wiki/Dremel_3D20}} | |float=none|buildWidth=230|buildDepth=150|buildHeight=140|recommendedSettings=https://fr.wiki.makerepo.com/wiki/Dremel_3D20}} | ||
{{ | {{PrinterInfobox2 | ||
| name = Raise3D N2 Plus | | name = Raise3D N2 Plus | ||
| image = Raise3D_N2_Plus.png | | image = Raise3D_N2_Plus.png | ||
| Ligne 57 : | Ligne 98 : | ||
|float=none|buildWidth=305|buildDepth=305|buildHeight=605|recommendedSettings=https://fr.wiki.makerepo.com/wiki/Raise3D_N2_Plus}} | |float=none|buildWidth=305|buildDepth=305|buildHeight=605|recommendedSettings=https://fr.wiki.makerepo.com/wiki/Raise3D_N2_Plus}} | ||
{{ | {{PrinterInfobox2 | ||
| name = FLsun v400 | |||
| image = Flsun v400.jpg | |||
| slicerName = Cura | |||
| slicerLink = https://ultimaker.com/cura | |||
| buildVolume = ⌀300 × 410 mm | |||
| materials = PLA, ABS, Flexible, etc | |||
| minLayerHeight = 0.05 | |||
| heatedBuildPlate = Oui | |||
| float = none | |||
| recommendedSettings = https://fr.wiki.makerepo.com/wiki/FLsun_V400 | |||
| buildWidth = 300 | |||
| buildDepth = 300 | |||
| buildHeight = 410 | |||
| moreInformation = https://fr.wiki.makerepo.com/wiki/FLsun_V400 | |||
}} | |||
{{PrinterInfobox2 | |||
| name = Markforged Mark Two | | name = Markforged Mark Two | ||
| image = Mk2.png | | image = Mk2.png | ||
| Ligne 68 : | Ligne 126 : | ||
|float=none|buildWidth=320|buildDepth=132|buildHeight=154|recommendedSettings=https://fr.wiki.makerepo.com/wiki/Markforged_Mark_Two}} | |float=none|buildWidth=320|buildDepth=132|buildHeight=154|recommendedSettings=https://fr.wiki.makerepo.com/wiki/Markforged_Mark_Two}} | ||
== | {{PrinterInfobox2 | ||
| name = Stratasys Dimension SST 1200es | |||
| image = Dimension-1200es.jpg | |||
| slicerName = GrabCAD Print | |||
| slicerLink = https://grabcad.com/print | |||
| buildVolume = 254 × 254 × 305 mm | |||
| materials = ABS, Soluble support | |||
| minLayerHeight = 0.254 | |||
| heatedBuildPlate = Oui | |||
| float = none | |||
| recommendedSettings = https://fr.wiki.makerepo.com/wiki/Stratasys_Dimension_SST_1200es | |||
| buildWidth = 254 | |||
| buildDepth = 254 | |||
| buildHeight = 305 | |||
| moreInformation = https://fr.wiki.makerepo.com/wiki/Stratasys_Dimension_SST_1200es | |||
}} | |||
=== | {{PrinterInfobox2 | ||
| name = Stratasys F170 | |||
| image = stratasys-f170.jpg | |||
| slicerName = GrabCAD Print | |||
| slicerLink = https://grabcad.com/print | |||
| buildVolume = 254 × 254 × 254 mm | |||
| materials = PLA, ABS, ASA, TPU, Soluble support | |||
| minLayerHeight = 0.127 | |||
| heatedBuildPlate = Oui | |||
| float = none | |||
| recommendedSettings = https://fr.wiki.makerepo.com/wiki/Stratasys_F170 | |||
| buildWidth = 254 | |||
| buildDepth = 254 | |||
| buildHeight = 254 | |||
| moreInformation = https://fr.wiki.makerepo.com/wiki/Stratasys_F170 | |||
}} | |||
{{PrinterInfobox2 | |||
| name = Elegoo Saturn 2 8k | |||
| image = elegoo saturn 2.jpg | |||
| slicerName = ChituBox | |||
| slicerLink = https://www.chitubox.com/en/download/chitubox-free | |||
| buildVolume = 218.88 × 123.12 × 250 mm | |||
| materials = Standard, ABS-like, rubber, etc | |||
| minLayerHeight = 0.01 | |||
| heatedBuildPlate = Non | |||
| float = none | |||
| recommendedSettings = https://fr.wiki.makerepo.com/wiki/Elegoo_Saturn_2_8k | |||
| buildWidth = 218.88 | |||
| buildDepth = 123.12 | |||
| buildHeight = 250 | |||
| moreInformation = https://fr.wiki.makerepo.com/wiki/Elegoo_Saturn_2_8k | |||
}} | |||
La plupart du temps, les projets de prototypage au Makerspace utiliseront l'Ultimaker 2+. Cependant, si une exigence de produit ou un raffinement de conception nécessite l'utilisation d'autres matériaux, une meilleure qualité, des temps d'impression plus rapides, etc., certaines imprimantes peuvent être beaucoup plus adaptées. Par exemple, l'Ultimaker 3 peut imprimer avec différents matériaux et est équipée de deux têtes d'extrusion. Cependant, cette imprimante est extrêmement lenteǃ Pour des impressions plus rapides, les imprimantes Dremel et Makerbot Replicator 2 sont plus rapides que l'UM3 et même l'UM2%2B, ce qui peut être de plus en plus important dans un environnement de production ou de prototypage rapide. Les autres imprimantes listées sont payantes pour le Makerspace car ce sont des imprimantes spécialisées. Celles-ci (Raise et la Mark II) sont des imprimantes extrêmement fiables. Elles peuvent également effectuer des impressions pendant la nuit, ce qui élargit considérablement le champ des possibilités en termes de taille, de fiabilité et de qualité d'impression, en raison des vitesses plus lentes qui sont disponibles. La Mark II est particulièrement adaptée aux tirages porteurs car elle utilise du nylon renforcé de fibres de carbone et peut poser des fibres continues de carbone/verre/kevlar à l'intérieur des tirages pour plus de rigidité. N'hésitez pas à consulter les pages de chaque imprimante pour obtenir plus d'informations sur les paramètres de découpeurs recommandés, les cas d'utilisation et les ressources de conception. | |||
== [[Technologies numériques/Impression 3D/Impression 3D- Débutant/Considérations de sécurité pour l'impression 3D FDM|Considérations de sécurité pour l'impression 3D FDM]] == | |||
<youtube>o1LSiX2-Wgg</youtube> | |||
===Risque de brûlure=== | |||
Comme les imprimantes 3D FDM font fondre les matériaux, elles présentent un risque important de brûlure. Évitez de toucher la buse de l'imprimante 3D (200°C et plus) et la plaque de construction (60°C et plus). Les parties chaudes sont généralement étiquetées sur les machines, mais il peut arriver que l'étiquetage s'use. Il est donc important que vous connaissiez ces risques afin de vous en protéger. | |||
===Risque respiratoire=== | |||
Il a été signalé que les matériaux fondus par les imprimantes FDM peuvent libérer des particules nocives dans l'air. Il est important d'utiliser les imprimantes 3D dans des zones bien ventilées ou d'utiliser des imprimantes équipées d'un extracteur d'air. Des mesures de la qualité de l'air de notre Makerspace (STEM 107) ont été effectuées de manière professionnelle avec 24 imprimantes Ultimaker 2+ fonctionnant pendant de longues périodes (comme ce serait le cas lors d'une journée très chargée au Makerspace). Grâce à une bonne ventilation de l'espace, la concentration de particules mesurée est bien inférieure aux limites réglementaires. | |||
===Risque d'incendie=== | |||
Étant donné que le processus d'impression 3D implique beaucoup de chaleur et de plastiques, dont la plupart sont inflammables, si le plastique utilisé s'épuise ou s'accumule autour de la buse de l'imprimante et que les capteurs de température limitant la température de la buse fonctionnent mal, l'imprimante pourrait prendre feu par surchauffe. C'est pourquoi il est interdit d'imprimer sans surveillance (par exemple pendant la nuit) sur des imprimantes qui ne disposent pas de mécanismes d'arrêt permettant d'éviter les conditions susceptibles de provoquer un incendie. | |||
===Risque de pincement=== | |||
Étant donné que les imprimantes ont des pièces mobiles exposées et que les mouvements de la tête d'impression peuvent être inattendus, les imprimantes présentent un risque de pincement. Évitez d'introduire des parties du corps à proximité des pièces mobiles d'une imprimante. | |||
===Risque de lésions corporelles=== | |||
<u>Bien que les risques de lésions corporelles ne soient pas applicables aux petites imprimantes FDM de notre Makerspace,</u> ils peuvent être très réels sur les imprimantes plus grandes où les mécanismes d'entraînement sont très puissants pour tenir compte des mouvements rapides et précis d'une tête d'impression lourde. En règle générale, lorsque vous travaillez avec des machines industrielles, évitez d'introduire des parties de votre corps dans la zone de mouvement de la tête d'impression ou près des parties mobiles exposées de la machine lorsqu'elle est sous tension. | |||
==[[Technologies numériques/Impression 3D/Impression 3D- Débutant/Impression 3D dans le Makerspace|Impression 3D dans le Makerspace]]== | |||
Au Makerspace de l'Université d'Ottawa, nous avons plusieurs types (marques) d'imprimantes. Lorsque vous imprimez en 3D dans notre Makerspace, vous rencontrerez soit les Ultimakers, soit les MakerBots, soit les Dremels. En général, à un haut niveau, le processus d'impression 3D est toujours le même. Typiquement, l'impression 3D à un niveau amateur est un processus itératif dans lequel vous pouvez avoir à modifier vos modèles pour l'imprimante que vous utilisez. L'organigramme suivant est une vue générale mais importante du flux de travail typique pour l'impression 3D dans le Makerspace. | |||
[[Fichier:Ceed 3d printing method.png|centré|vignette|833x833px]] | |||
===Créer ou trouver un modèle 3D=== | |||
<youtube>r230Ig6gsyk</youtube> | |||
Il existe de nombreuses façons de créer ou de trouver un modèle 3D. Si vous souhaitez parcourir une bibliothèque, [https://www.thingiverse.com/ Thingiverse] ou [https://www.youmagine.com/ Youmagine]. Ces sites sont un excellent moyen de vous inspirer. Si vous êtes plutôt du genre à le faire vous-même, il existe plusieurs programmes que vous pouvez essayer. | Il existe de nombreuses façons de créer ou de trouver un modèle 3D. Si vous souhaitez parcourir une bibliothèque, [https://www.thingiverse.com/ Thingiverse] ou [https://www.youmagine.com/ Youmagine]. Ces sites sont un excellent moyen de vous inspirer. Si vous êtes plutôt du genre à le faire vous-même, il existe plusieurs programmes que vous pouvez essayer. | ||
| Ligne 83 : | Ligne 216 : | ||
Dans Solidworks, cliquez sur Fichier-> Enregistrer sous. Une nouvelle fenêtre apparaîtra. Choisissez le type de fichier .stl. | Dans Solidworks, cliquez sur Fichier-> Enregistrer sous. Une nouvelle fenêtre apparaîtra. Choisissez le type de fichier .stl. | ||
===Découpeur=== | === Découpeur=== | ||
<youtube>PQ9-nV4L464</youtube> | |||
====Ouvrir un modèle==== | ====Ouvrir un modèle==== | ||
Votre fichier .stl contient un ensemble de triangles dans l'espace 3D. Si vous l'envoyez à une imprimante 3D, elle ne saura pas quoi faire. Un slicer « découpe » l'objet 3D en couches, puis génère du code machine. Différentes imprimantes fonctionnent mieux avec différentes découpeuses. Les découpeuses doivent être téléchargées sur votre ordinateur. Cependant, tous nos ordinateurs disposent de tous les logiciels pour chacune de nos imprimantes. | Votre fichier .stl contient un ensemble de triangles dans l'espace 3D. Si vous l'envoyez à une imprimante 3D, elle ne saura pas quoi faire. Un slicer « découpe » l'objet 3D en couches, puis génère du code machine. Différentes imprimantes fonctionnent mieux avec différentes découpeuses. Les découpeuses doivent être téléchargées sur votre ordinateur. Cependant, tous nos ordinateurs disposent de tous les logiciels pour chacune de nos imprimantes. | ||
==== | ====Découpez le modèle pour votre imprimante==== | ||
Toutes les imprimantes Ultimaker ont Cura comme slicer. | |||
# | #Ouvrez le fichier dans Cura. | ||
#Sélectionnez les paramètres que vous souhaitez pour votre impression. ( | #Sélectionnez les paramètres que vous souhaitez pour votre impression (consultez la section suivante pour voir comment faire, y compris réorienter et déplacer votre pièce). | ||
# | #Cliquez sur la tranche (regardez l'aperçu de votre tranche si vous voulez voir le parcours d'outil tranche par tranche). | ||
#Assurez-vous que l'impression sera terminée pendant les heures d'ouverture du Makerspace : Si une impression n'est pas terminée avant l'heure de fermeture, elle sera annulée par l'employé et vous devrez recommencer la prochaine fois que Makerspace sera ouvert. | |||
#Enregistrez dans le fichier (ceci crée un fichier gCode). Remarque : vous pouvez sauter cette étape si vous ne tenez pas à conserver le fichier sur votre ordinateur. | |||
#Enregistrez le fichier gCode sur une carte SD. | |||
===Commencer l'impression=== | ===Commencer l'impression=== | ||
<youtube>JwRHquJzkdE</youtube> | |||
Commencer votre impression est très simple. Enregistrez simplement votre fichier sur une carte SD et cliquez sur Imprimer. | Commencer votre impression est très simple. Enregistrez simplement votre fichier sur une carte SD et cliquez sur Imprimer. | ||
'''Ultimaker''' | |||
#Enregistrez votre fichier sur une carte SD. Toute taille de carte SD fonctionnera. | #Enregistrez votre fichier sur une carte SD. Toute taille de carte SD fonctionnera. | ||
| Ligne 104 : | Ligne 242 : | ||
#Allumez l'imprimante. Il y a un interrupteur marche/arrêt situé sur le côté gauche de l'Ultimaker. C'est aussi un bon moment pour s'assurer qu'il y a du filament chargé dans l'imprimante. | #Allumez l'imprimante. Il y a un interrupteur marche/arrêt situé sur le côté gauche de l'Ultimaker. C'est aussi un bon moment pour s'assurer qu'il y a du filament chargé dans l'imprimante. | ||
#A l'aide du bouton, sélectionnez imprimer. Pour "sélectionner", il suffit d'appuyer sur le bouton. Cela vous amènera à la page de la carte SD, faites défiler les fichiers et sélectionnez le vôtre. Habituellement, les fichiers les plus récents se trouvent au bas de la liste. La sélection du fichier devrait lancer votre impression. | #A l'aide du bouton, sélectionnez imprimer. Pour "sélectionner", il suffit d'appuyer sur le bouton. Cela vous amènera à la page de la carte SD, faites défiler les fichiers et sélectionnez le vôtre. Habituellement, les fichiers les plus récents se trouvent au bas de la liste. La sélection du fichier devrait lancer votre impression. | ||
#Nous vous demandons de rester avec votre impression pendant les premières couches. Si votre impression échoue et que vous n'êtes pas là pour vous en occuper, nous allons | |||
##Soyez légèrement contrarié car les impressions ratées peuvent endommager les imprimantes ; | |||
##Retirez votre empreinte et libérez l'imprimante pour quelqu'un d'autre. | |||
====Cas d'utilisation des impressions dans notre Makerspace==== | |||
Les imprimantes 3D de notre Makerspace sont destinées aux amateurs et aux projets de production à très faible volume. Il faut comprendre que ce sont les imprimantes qui appartiennent à l'espace car ce sont les personnes pour lesquelles l'espace existe : les étudiants et les amateurs qui font leurs premières armes dans la fabrication additive mais aussi les personnes qui souhaitent utiliser l'espace pour des projets personnels. Pour cette raison, il est gratuit pour vous d'imprimer avec du PLA ou de l'ABS (l'ABS étant sur demande puisque toutes les imprimantes sont chargées en PLA par défaut). L'Ultimaker 2+, notre modèle principal d'imprimante, est facile à entretenir, conviviale et CURA (son trancheur recommandé) est doté de nombreuses fonctionnalités qui permettent de régler l'imprimante pour que vous puissiez expérimenter et finalement obtenir le résultat que vous souhaitez. Cela présente des avantages et des inconvénients. Cela peut être avantageux si vous souhaitez travailler avec une variété de qualités ou de paramètres différents (c'est-à-dire : idéal pour apprendre l'impression 3D !). En revanche, les impressions ne fonctionnent pas toujours sur simple pression d'un bouton, et même si elles fonctionnent, elles peuvent ne pas être une bonne représentation de la pièce que vous vouliez fabriquer (en raison de défauts de fabrication tels que la déformation, l'absence de surplombs, le placement incorrect des surplombs, la sous-extrusion ou la surextrusion, etc.) | |||
Les imprimantes de qualité industrielle sont tout le contraire. Vous constaterez que vous avez très peu de contrôle sur les paramètres de l'impression, et que l'imprimante sera lente à imprimer, mais l'impression sera presque parfaite la plupart du temps. Le Makerspace dispose de la Makrforged Mark II ainsi que d'une imprimante Dimension 1200es pour ceux qui souhaitent obtenir des impressions professionnelles, de qualité industrielle, mais comme les consommables de ces imprimantes sont chers et que peu de personnes utilisent ces imprimantes, le Makerspace facture les impressions réalisées sur ces imprimantes. Si vous pensez que votre application nécessite des matériaux spéciaux ou la qualité supplémentaire que ces imprimantes de qualité industrielle fournissent, n'hésitez pas à soumettre une commande d'impression via notre système. Nous serons heureux de travailler avec vous à la fabrication de votre pièce. | |||
==Choisir vos paramètres de découpeuse en tant que débutant== | Avec la grande quantité de modifications que vous pouvez apporter à vos paramètres d'impression ainsi que le fait que les pièces imprimées dans le Makerspace sont généralement en PLA, les pièces imprimées dans le Makerspace sont parfaites pour les petits prototypes de boîtiers, les prototypes de formes organiques telles que les conceptions ergonomiques, les butées d'arbres flexibles (de serrage), les entretoises ou les logements de roulements linéaires (pour n'en citer que quelques-uns). Ils peuvent également être utilisés pour des prototypes de supports pour des applications à faible charge. Ils ne sont pas destinés à la fabrication de composants d'extrême précision ou de composants soumis à des charges élevées. | ||
==[[Technologies numériques/Impression 3D/Impression 3D- Débutant/Choisir vos paramètres de découpeuse en tant que débutant|Choisir vos paramètres de découpeuse en tant que débutant]]== | |||
Étant donné que les Ultimakers sont les imprimantes les plus fréquemment utilisées au Makerspace, cet article se concentrera sur l'utilisation de la découpeuse "Cura", en particulier la version Cura 4.x.x. Bien que cet article puisse être spécifique à Cura, le logiciel est basé sur un moteur open source, donc les mêmes principes et paramètres doivent être appliqués à n'importe quel découpeuse. Cet article se concentrera uniquement sur l'interface de paramètres "Recommandés" pour débutants. | Étant donné que les Ultimakers sont les imprimantes les plus fréquemment utilisées au Makerspace, cet article se concentrera sur l'utilisation de la découpeuse "Cura", en particulier la version Cura 4.x.x. Bien que cet article puisse être spécifique à Cura, le logiciel est basé sur un moteur open source, donc les mêmes principes et paramètres doivent être appliqués à n'importe quel découpeuse. Cet article se concentrera uniquement sur l'interface de paramètres "Recommandés" pour débutants. | ||
===Choisissez votre imprimante 3D=== | ===Choisissez votre imprimante 3D=== | ||
Après avoir installé Cura, vous serez invité à sélectionner votre modèle d'imprimante 3D. Si vous imprimez dans le Makerspace, cela signifie que vous devez sélectionner l'Ultimaker 2+ ou l'Ultimaker 3 dans la fenêtre "Ajouter une imprimante non réseau". Une fois sélectionnée, votre fenêtre Cura devrait maintenant afficher une représentation visuelle du volume d'impression disponible à l'intérieur. | Après avoir installé Cura, vous serez invité à sélectionner votre modèle d'imprimante 3D. Si vous imprimez dans le Makerspace, cela signifie que vous devez sélectionner l'Ultimaker 2+ ou l'Ultimaker 3 dans la fenêtre "Ajouter une imprimante non réseau". Une fois sélectionnée, votre fenêtre Cura devrait maintenant afficher une représentation visuelle du volume d'impression disponible à l'intérieur. | ||
[[Fichier:Scale.png|vignette|Ce sont quelques-uns des outils qui sont à votre disposition pour positionner le modèle CAO importé.]] | |||
===Chargez votre modèle 3D=== | ===Chargez votre modèle 3D === | ||
Une fois la bonne imprimante 3D sélectionnée, chargez votre modèle (fichier .stl ou .obj) dans Cura. Cela peut être fait en faisant glisser le fichier et en le déposant dans la fenêtre Cura, en cliquant sur Fichier -> Ouvrir les fichiers (Ctrl+O), ou en cliquant sur l'icône "En forme de dossier". | Une fois la bonne imprimante 3D sélectionnée, chargez votre modèle (fichier .stl ou .obj) dans Cura. Cela peut être fait en faisant glisser le fichier et en le déposant dans la fenêtre Cura, en cliquant sur Fichier -> Ouvrir les fichiers (Ctrl+O), ou en cliquant sur l'icône "En forme de dossier". | ||
===Choisissez votre hauteur de couche=== | === Choisissez votre hauteur de couche=== | ||
Sous la fenêtre "Paramètres d'impression", vous remarquerez un curseur appelé "Profils - Par défaut", avec des nombres allant de 0,06 à 0,6. Les chiffres font référence à la hauteur de la couche (parfois appelée « résolution ») en millimètres, qui correspond à la hauteur verticale (axe Z) de chaque couche de plastique posée par l'imprimante. Plus la hauteur de la couche est basse, plus l'impression sera longue, mais la qualité verticale (pentes) sera meilleure. Si votre modèle manque de pentes ou de courbes verticales, les numéros de hauteur de couche inférieurs prendront plus de temps à imprimer, sans ajouter d'améliorations majeures à la qualité. | Sous la fenêtre "Paramètres d'impression", vous remarquerez un curseur appelé "Profils - Par défaut", avec des nombres allant de 0,06 à 0,6. Les chiffres font référence à la hauteur de la couche (parfois appelée « résolution ») en millimètres, qui correspond à la hauteur verticale (axe Z) de chaque couche de plastique posée par l'imprimante. Plus la hauteur de la couche est basse, plus l'impression sera longue, mais la qualité verticale (pentes) sera meilleure. Si votre modèle manque de pentes ou de courbes verticales, les numéros de hauteur de couche inférieurs prendront plus de temps à imprimer, sans ajouter d'améliorations majeures à la qualité. | ||
| Ligne 134 : | Ligne 283 : | ||
Vous remarquerez que cette case est cochée par défaut. Dans le contexte de la fenêtre "Paramètres recommandés" sur Cura, "Adhésion" fait référence à un mince "bord" extérieur de plastique imprimé autour du modèle (il existe différents types d'adhésion, qui seront expliqués en détail dans l'article avancé) . Ce bord est pour s'assurer que la pièce reste en place pendant le processus d'impression. Le bord du plastique devrait se décoller très facilement, c'est donc extrêmement bénéfique et il n'y a presque aucun inconvénient à activer ce paramètre. En tant que débutant, nous vous recommandons de garder cette case cochée. | Vous remarquerez que cette case est cochée par défaut. Dans le contexte de la fenêtre "Paramètres recommandés" sur Cura, "Adhésion" fait référence à un mince "bord" extérieur de plastique imprimé autour du modèle (il existe différents types d'adhésion, qui seront expliqués en détail dans l'article avancé) . Ce bord est pour s'assurer que la pièce reste en place pendant le processus d'impression. Le bord du plastique devrait se décoller très facilement, c'est donc extrêmement bénéfique et il n'y a presque aucun inconvénient à activer ce paramètre. En tant que débutant, nous vous recommandons de garder cette case cochée. | ||
==Quand utiliser les supports ?== | ===Prévisualisation d'une tranche=== | ||
La prévisualisation d'une tranche peut être un outil précieux dans la mesure où elle peut vous faire gagner beaucoup de temps. Une fois qu'un modèle est découpé en tranches, la plupart des logiciels disposent d'une fonction de prévisualisation qui simule l'impression finale. Cura permet de simuler une impression en allant dans l'onglet "Aperçu". Les aperçus présentent des caractéristiques supplémentaires, telles que la géométrie du support et le bord, pour n'en citer que quelques-unes. L'aperçu vous permettra également de voir votre impression, tranche par tranche, à l'aide du curseur situé à droite de l'écran. Cela vous permet de voir la géométrie de remplissage de la pièce. La prévisualisation tranche par tranche vous permettra également de voir si toutes les caractéristiques que vous souhaitez obtiendront un bon résultat avec les paramètres de tranche que vous avez choisis. | |||
Il convient de noter que Cura peut ouvrir les fichiers G-Code, mais uniquement à des fins de prévisualisation. Le fichier .STL ou .OBJ qui a été utilisé pour créer un fichier G-Code ne peut pas être restauré à partir du G-Code en utilisant un logiciel de découpe. | |||
==[[Technologies numériques/Impression 3D/Impression 3D- Débutant/Quand utiliser les supports?|Quand utiliser les supports?]]== | |||
[[File:TOverhang.jpg|thumb|Sans supports, l'impression de la lettre "T" entraînera un échec ou une qualité réduite.]][[File:Yoverhang.jpg|thumb|Contrairement à la lettre "T", l'impression de la lettre "Y" sans supports sera réussie. ]] | |||
Les supports sont l'un des contributeurs les plus importants à la qualité de votre impression, pour le meilleur ou pour le pire. Étant donné que les imprimantes 3D ne peuvent pas défier la gravité, la plupart des modèles avec une géométrie suspendue dans les airs nécessiteront une forme de structure de support pour assurer une impression réussie. Cependant, étant donné que les structures de support entreront en contact avec votre modèle, des cicatrices de surface se formeront à ces points de contact, et autoriser des supports pour une impression qui ne les requiert pas entraînera une mauvaise qualité sans pour autant fournir un avantage. L'utilisation de supports lorsqu'ils ne sont pas nécessaires entraîne également un gaspillage de plastique et plus de temps perdu à les retirer par la suite. Ainsi, être capable de reconnaître quand les supports NE SONT PAS nécessaires, et savoir quels paramètres utiliser sont des compétences essentielles pour un passionné d'impression 3D ! | Les supports sont l'un des contributeurs les plus importants à la qualité de votre impression, pour le meilleur ou pour le pire. Étant donné que les imprimantes 3D ne peuvent pas défier la gravité, la plupart des modèles avec une géométrie suspendue dans les airs nécessiteront une forme de structure de support pour assurer une impression réussie. Cependant, étant donné que les structures de support entreront en contact avec votre modèle, des cicatrices de surface se formeront à ces points de contact, et autoriser des supports pour une impression qui ne les requiert pas entraînera une mauvaise qualité sans pour autant fournir un avantage. L'utilisation de supports lorsqu'ils ne sont pas nécessaires entraîne également un gaspillage de plastique et plus de temps perdu à les retirer par la suite. Ainsi, être capable de reconnaître quand les supports NE SONT PAS nécessaires, et savoir quels paramètres utiliser sont des compétences essentielles pour un passionné d'impression 3D ! | ||
| Ligne 145 : | Ligne 300 : | ||
===Ponts=== | ===Ponts=== | ||
Les ponts sont des sections en surplomb qui sont soutenues par deux ou plusieurs sections de modèle (par exemple : la section médiane d'un H est un pont). Il peut être possible d'imprimer des ponts sans l'utilisation de supports, mais il faut veiller à optimiser les paramètres des imprimantes (température plus basse, vitesse de ventilation plus élevée, etc.) pour limiter les bavures. Le réglage d'une imprimante ou l'adaptation d'un découppage pour le pontage nécessitent une compréhension approfondie des principes fondamentaux, et ceux-ci ne seront abordés que dans un module d'apprentissage d'impression 3D plus avancé. | |||
===Ôter les supports=== | |||
Le retrait des supports peut également déterminer si l'on veut les utiliser. Dans les impressions utilisant des tailles de buses plus grandes (buse plus chaude, flux de matériau plus élevé), les supports peuvent être fermement fusionnés au modèle en cours d'impression. Dans de tels cas, le retrait des supports peut être extrêmement difficile. Cependant, lors de l'utilisation de paramètres optimaux, les supports seront faciles à retirer. Ils se cassent généralement avec peu d'effort. Une paire de petites pinces à long bec peut également s'avérer très utile lors du retrait des supports. | |||
==Dépannage d'un échec d'impression== | ==[[Technologies numériques/Impression 3D/Impression 3D- Débutant/Dépannage d'un échec d'impression|Dépannage d'un échec d'impression]]== | ||
<youtube>dDHJ1Dcf8sU</youtube> | |||
Beaucoup de choses peuvent mal se passer lors de l'impression 3D. Heureusement, l'utilisation des paramètres recommandés devrait toujours fonctionner correctement et, par conséquent, le diagnostic d'une impression défaillante est assez facile. Voici un ensemble de problèmes, les causes possibles, ainsi que les correctifs potentiels. | |||
{| class="wikitable" | |||
|+Tableau de dépannage lors de l'impression 3D par DFF | |||
!Problème | |||
!Cause possible | |||
!Solution possible | |||
|- | |||
|Gauchissement | |||
| rowspan="2" |Pas assez/trop de contact de la surface de base du modèle avec le lit d'impression | |||
|Utilisez un ''brim'' ou un ''raft'' (adhésion)'''*''' | |||
|- | |||
| rowspan="2" |Mauvaise adhésion | |||
|Utilisez un ''brim'' ou un ''raft'' (adhésion) | |||
|- | |||
|Lit d'impression inégal/Lit trop éloigné de la buse à la couche initiale | |||
|Re-nivellez le lit d'impression | |||
|- | |||
| rowspan="2" |Aucune extrusion | |||
|Aucun filament restant | |||
|Remplacez la bobine de filament | |||
|- | |||
| rowspan="2" |Bloquage de filament | |||
|Débouchez de la buse de l'imprimante (gardez à l'esprit qu'il est rare que ce soit la solution correcte) | |||
|- | |||
| rowspan="3" |Sous-extrusion | |||
|Demandez à un employé de Makerspace de vous aider pour un diagnostic plus approfondi | |||
|- | |||
|Le mécanisme d'avancement du filament a mangé au travers le filament | |||
|Retirez le filament du mécanisme d'acheminement. Utilisez la fonction de changement de matériau pour accélérer l'enlèvement. Pendant que le mécanisme tourne pour retirer le matériau, tirez légèrement sur le filament, à l'arrière de l'imprimante pour que le mécanisme s'accroche. Casser le filament au niveau de la section où le filament a été broyé, nettoyer l'extrémité en la coupant. Transférez à nouveau le matériau dans l'imprimante, en vous assurant que le bon matériau est choisi dans le menu. | |||
|- | |||
|Filament humide | |||
|Disposition de la section humide du filament (0,25 à 0,5 m de long) et recharger | |||
|- | |||
|L'impression n'est pas à niveau | |||
|Modèle pas bien assis sur le lit (dans le programme de découppe) | |||
|Utilisation de la fonction ''snap to bed'' dans votre découpeuse (si disponible), ajout d'un ''brim'' pour visualiser quelles sections plates sont bien assises sur le lit | |||
|- | |||
|Bavures | |||
|Aucun support tandis qu'ils soient requis | |||
|Ajout de supports | |||
|} | |||
'''*Bien qu’il puisse être contre-intuitif d’augmenter la surface de base de la pièce avec un bord lorsque le problème est que la surface de base est trop grande, l’utilisation d’un bord permet de réduire le gauchissement. Si une déformation se produit, le bord agit comme une pièce sacrificielle (réduisant l’impact sur la pièce avec peu ou pas d’impact négatif sur le temps d’impression ou le temps de post-traitement).''' | |||
==Ce qu'il ne faut pas imprimer sur une imprimante 3D== | ==[[Technologies numériques/Impression 3D/Impression 3D- Débutant/Ce qu'il ne faut pas imprimer sur une imprimante 3D|Ce qu'il ne faut pas imprimer sur une imprimante 3D]]== | ||
Les imprimantes 3D sont extrêmement polyvalentes et idéales pour le prototypage rapide, mais il y a des choses que vous ne devriez pas imprimer sur une imprimante 3D, soit parce qu'il existe une meilleure façon de le faire, ou parce que les fonctionnalités que vous essayez d'imprimer ne vont tout simplement pas bien imprimer. | Les imprimantes 3D sont extrêmement polyvalentes et idéales pour le prototypage rapide, mais il y a des choses que vous ne devriez pas imprimer sur une imprimante 3D, soit parce qu'il existe une meilleure façon de le faire, ou parce que les fonctionnalités que vous essayez d'imprimer ne vont tout simplement pas bien imprimer. | ||
===Fils de machine=== | ===Fils de machine=== | ||
Les fils de machine sont probablement la dernière chose que vous voulez essayer d'imprimer en 3D. Les fils sont bien trop petits pour bien ressortir. Vos filetages ne seront pas beaux et vos vis ne se visseront pas correctement. Si vous avez vraiment besoin d'un filetage machine dans votre conception (ce qui est typique des conceptions), envisagez d'utiliser un [https://www.mcmaster.com/heat-inserts/ insert thermique] (simple ou double palette selon la résistance à l'arrachement que vous recherchez) ou un [https://www.mcmaster.com/expanding-inserts-for-plastic/ insert expansible] pour le plastique (bien qu'en expansion les inserts pourraient exercer trop de pression sur la pièce et la diviser). Des encarts peuvent être disponibles dans le Makerstore, mais sont autrement disponibles sur les pages précédemment liées. Assurez-vous de spécifier les trous dans vos conceptions conformément à la fiche technique fournie. Cela simplifiera grandement le processus d'insertion. | Les fils de machine sont probablement la dernière chose que vous voulez essayer d'imprimer en 3D. Les fils sont bien trop petits pour bien ressortir. Vos filetages ne seront pas beaux et vos vis ne se visseront pas correctement. Si vous avez vraiment besoin d'un filetage machine dans votre conception (ce qui est typique des conceptions), envisagez d'utiliser un [https://www.mcmaster.com/heat-inserts/ insert thermique] (simple ou double palette selon la résistance à l'arrachement que vous recherchez) ou un [https://www.mcmaster.com/expanding-inserts-for-plastic/ insert expansible] pour le plastique (bien qu'en expansion les inserts pourraient exercer trop de pression sur la pièce et la diviser). Des encarts peuvent être disponibles dans le Makerstore, mais sont autrement disponibles sur les pages précédemment liées. Assurez-vous de spécifier les trous dans vos conceptions conformément à la fiche technique fournie. Cela simplifiera grandement le processus d'insertion. | ||
[[Fichier:Fils de machine.png|centré|vignette|828x828px|Un rapide aperçu de ce que vous ne devriez pas imprimer sur une imprimante 3D. Le monde des fixations est suffisamment complexe comme cela, et le matériel est bon marché et abondant, vous serez probablement beaucoup plus heureux avec une fixation, même de mauvaise qualité, qu'avec une fixation imprimée en 3D. Un écrou et un boulon standard vous coûteront environ 5 cents alors qu'une impression vous coûtera un mal de tête.]] | |||
===Boîtiers électroniques=== | ===Boîtiers électroniques=== | ||
Dernière version du 24 juillet 2024 à 18:26
Cette vidéo présente un bref aperçu du processus d'impression 3D avec un Ultimaker 2+, du téléchargement de Cura au lancement de l'impression :

L'impression 3D est un procédé de fabrication additive qui permet de créer un objet en trois dimensions à partir d'un modèle numérique. Au Makerspace de l'Université d'Ottawa, nous utilisons des imprimantes DFF (Déposition de Fil Fusionné) qui fonctionne en découpant un modèle 3D en couches, puis en imprimant ces couche (2D) l'une sur l'autre. Le type d'imprimante et les options adaptées à l'imprimante déterminent les capacités en termes de précision, de vitesse et de complexité dont une imprimante est capable. L'extrudeuse et la buse de l'imprimante dictera les matériaux que l'imprimante est capable d'utiliser. Plusieurs têtes d'extrusion permettent d'utiliser différents matériaux au cours de la même impression et sont courantes sur des produits plus ciblés commercialement, mais peuvent également être adaptées aux modèles haut de gamme à usage personnel. Cela peut permettre à une imprimante d'utiliser un matériau de support plus faible (ou même soluble) pour un retrait facile, ou la possibilité de varier les couleurs d'une impression à des fins esthétiques. Les plaques de construction chauffées sont assez courantes et sont utilisées pour améliorer la qualité des impressions en réduisant la contrainte thermique exercée sur un composant pendant l'impression et le refroidissement. De plus, de nombreuses imprimantes sont des projets open source, permettant aux utilisateurs de modifier le logiciel de l'imprimante et même de l'utiliser pour créer leur propre imprimante. Le matériau le plus couramment utilisé dans le Makerspace est un type de plastique connu sous le nom de PLA (acide polylactique). Ce plastique est utilisé pour l'impression 3D en raison de son point de fusion relativement bas et de son très faible taux d'expansion thermique. Bien que le Makerspace possède une variété de modèles d'imprimantes DFF, cette page pour débutants se concentrera sur l'Ultimaker 2+ qui est le modèle d'imprimante principalement utilisé au Makerspace.
La plupart des informations contenues dans cette page wiki sont également abordées dans les formations interactives du CEED. Si vous souhaitez suivre la formation virtuelle sur l'impression 3D, elle est disponible à ce lien.
Comment fonctionnent les imprimantes FDM?
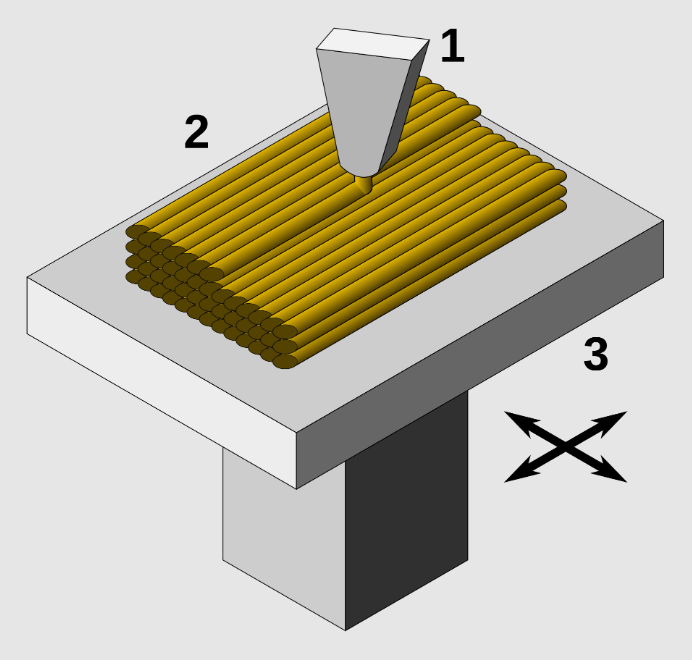

Les imprimantes de modélisation par dépôt de matière fondue (FDM) extrudent un matériau fondu à travers une buse. La buse est déplacée le long d'un parcours prédéterminé (un ensemble de coordonnées spatiales), déposant le matériau extrudé sur les surfaces existantes en cours de route. Le parcours est généré à partir de modèles de CAO dans un logiciel appelé "slicer", ainsi nommé parce qu'il découpe les modèles 3D en fines couches 2D qui, une fois empilées, reformeront le modèle original.
Paramètres importants
Il est important de garder quelques paramètres à l'esprit lors de l'impression FDM. En utilisant les bons paramètres, vous serez sûr que votre impression sera réussie!
Taille de la buse
La taille de la buse est un paramètre important qui affecte la qualité de l'impression que vous obtiendrez. En fonction de la taille de votre impression, ainsi que de la qualité souhaitée, vous pouvez choisir différentes tailles de buses. Les buses les plus grandes sont capables de produire plus de matière, de sorte que les impressions sur les imprimantes à grandes buses prennent moins de temps (à condition que d'autres paramètres tels que la hauteur de couche et la vitesse de l'imprimante soient ajustés pour prendre en compte la buse la plus grande). De l'autre côté du spectre, des buses plus petites entraîneront une impression plus lente, mais des caractéristiques plus fines. Au Makerspace, nous avons des buses de 0,25 mm, 0,4 mm, 0,6 mm et 0,8 mm sur nos imprimantes, les tailles les plus populaires étant 0,4 mm et 0,8 mm. La plupart des imprimantes de bureau sont équipées par défaut d'une buse de 0,4 mm, car cette taille représente un bon équilibre entre la qualité d'impression et les temps d'impression. Les lois de la géométrie étant ce qu'elles sont, la quantité de matériau que vous pouvez faire passer par la buse de votre imprimante augmente d'une puissance de 2 lorsque vous augmentez la taille de la buse, de sorte que vous pouvez espérer réduire les temps d'impression d'environ un facteur 4 en passant d'une buse de 0,4 mm à une buse de 0,8 mm (ne vous fiez pas uniquement aux préréglages pour essayer de reproduire ces résultats, d'autres paramètres doivent être ajustés, tels que la hauteur de couche et la vitesse de l'imprimante, pour reproduire ce rapport entre la taille de la buse et le temps d'impression).
Hauteur de la couche
La hauteur de la couche est le deuxième paramètre le plus évident à modifier pour obtenir les résultats souhaités. Des hauteurs de couche plus importantes conduiront à une résolution plus grossière en hauteur (le long de l'axe Z). Des hauteurs de couche plus faibles conduiront à des résolutions plus élevées le long de l'axe Z, mais augmenteront également le temps d'impression de manière drastique. Notez que l'utilisation de buses plus grandes vous permettra d'utiliser des hauteurs de couche plus importantes en raison du débit volumétrique supplémentaire qui peut être obtenu. Voir l'exemple ci-dessous.

Vitesse d'impression
La vitesse d'impression est un autre de ces paramètres évidents qui affectent les temps d'impression. Étant donné que les méthodes de tranchage pour débutants n'incluent pas de modifications de la vitesse d'impression, il a été considéré que la prise en compte de ce paramètre n'entrait pas dans le cadre des connaissances des débutants et la vitesse d'impression sera abordée dans la page.
Composants de l'imprimante FDM
Extrudeuse et buse (ATTENTION : CHAUDE !)
The extruder heats and pulls partially melted filament into the nozzle. During a print, the extruder and nozzle will heat up to over 210°C, so exercise caution around it. The location of the printer nozzle and extruder is controlled on an axis system (typically) made up of belts and gears. This assembly can be moved while the printer is idle by gently pulling on the extruder/nozzle assembly, being careful as parts of this assembly can be extremely hot even after a print has finished. If the printer is printing, or has recently been printing, the motors will still be engaged. Set the printer to idle and wait a few minutes, or power off the machine to disengage the motor lock.
Plaque de construction (ATTENTION : CHAUDE !)
La surface de construction est l'endroit où la pièce imprimée est placée. Sur la plupart des imprimantes Makerspace, la plaque de construction est chauffée à 60°C (et peut aller jusqu'à 110°C) pendant l'impression, il faut donc faire preuve de prudence autour d'elle. La plaque peut être levée ou abaissée lorsque l'imprimante est inactive en allant dans Maintenance→Avancé→Raise/baisse de la plaque de construction.
Bobine de filament
La bobine de filament est fixée à l'arrière de l'imprimante. La bobine est essentiellement un rouleau de filament. Au fur et à mesure que l'imprimante utilise le filament, la bobine se déroule. Avant d'imprimer, il est bon de vérifier les niveaux de filament sur l'imprimante. Vous trouverez peut-être des étapes pour remplacer le filament dans la page intermédiaire.

Quelles imprimantes 3D avons-nous?
Voici les imprimantes disponibles dans le Makerspace.
| Trancheuse | Cura |
|---|---|
| Volume de construction | 223 × 223 × 205 mm |
| Matériaux compatibles | PLA, ABS, Flexible |
| Hauteur de couche minimale | 0.06 mm |
| Plaque de construction chauffée | Oui |
| Trancheuse | Cura |
|---|---|
| Volume de construction | 215 × 215 × 200 mm |
| Matériaux compatibles | PLA, PVA, Flexible |
| Hauteur de couche minimale | 0.02 mm |
| Plaque de construction chauffée | Oui |
| Trancheuse | MakerBot Print |
|---|---|
| Volume de construction | 285 × 153 × 155 mm |
| Matériaux compatibles | PLA |
| Hauteur de couche minimale | 0.1 mm |
| Plaque de construction chauffée | Non |
| Trancheuse | DigiLab 3D |
|---|---|
| Volume de construction | 230 × 150 × 140 mm |
| Matériaux compatibles | PLA |
| Hauteur de couche minimale | 0.1 mm |
| Plaque de construction chauffée | Non |
| Trancheuse | ideaMaker |
|---|---|
| Volume de construction | 305 × 305 × 605 mm |
| Matériaux compatibles | PLA, ABS, PVA, Flexible |
| Hauteur de couche minimale | 0.01 mm |
| Plaque de construction chauffée | Oui |
| Trancheuse | Cura |
|---|---|
| Volume de construction | 300 × 300 × 410 mm |
| Matériaux compatibles | PLA, ABS, Flexible, etc |
| Hauteur de couche minimale | 0.05 mm |
| Plaque de construction chauffée | Oui |
| Trancheuse | Eiger |
|---|---|
| Volume de construction | 320 × 132 × 154 mm |
| Matériaux compatibles | Nylon, Onyx, Fibre de carbone, Fibre de verre, Kevlar |
| Hauteur de couche minimale | 0.1 mm |
| Plaque de construction chauffée | Non |
| Trancheuse | GrabCAD Print |
|---|---|
| Volume de construction | 254 × 254 × 305 mm |
| Matériaux compatibles | ABS, Soluble support |
| Hauteur de couche minimale | 0.254 mm |
| Plaque de construction chauffée | Oui |
| Trancheuse | GrabCAD Print |
|---|---|
| Volume de construction | 254 × 254 × 254 mm |
| Matériaux compatibles | PLA, ABS, ASA, TPU, Soluble support |
| Hauteur de couche minimale | 0.127 mm |
| Plaque de construction chauffée | Oui |
| Trancheuse | ChituBox |
|---|---|
| Volume de construction | 218.88 × 123.12 × 250 mm |
| Matériaux compatibles | Standard, ABS-like, rubber, etc |
| Hauteur de couche minimale | 0.01 mm |
| Plaque de construction chauffée | Non |
La plupart du temps, les projets de prototypage au Makerspace utiliseront l'Ultimaker 2+. Cependant, si une exigence de produit ou un raffinement de conception nécessite l'utilisation d'autres matériaux, une meilleure qualité, des temps d'impression plus rapides, etc., certaines imprimantes peuvent être beaucoup plus adaptées. Par exemple, l'Ultimaker 3 peut imprimer avec différents matériaux et est équipée de deux têtes d'extrusion. Cependant, cette imprimante est extrêmement lenteǃ Pour des impressions plus rapides, les imprimantes Dremel et Makerbot Replicator 2 sont plus rapides que l'UM3 et même l'UM2%2B, ce qui peut être de plus en plus important dans un environnement de production ou de prototypage rapide. Les autres imprimantes listées sont payantes pour le Makerspace car ce sont des imprimantes spécialisées. Celles-ci (Raise et la Mark II) sont des imprimantes extrêmement fiables. Elles peuvent également effectuer des impressions pendant la nuit, ce qui élargit considérablement le champ des possibilités en termes de taille, de fiabilité et de qualité d'impression, en raison des vitesses plus lentes qui sont disponibles. La Mark II est particulièrement adaptée aux tirages porteurs car elle utilise du nylon renforcé de fibres de carbone et peut poser des fibres continues de carbone/verre/kevlar à l'intérieur des tirages pour plus de rigidité. N'hésitez pas à consulter les pages de chaque imprimante pour obtenir plus d'informations sur les paramètres de découpeurs recommandés, les cas d'utilisation et les ressources de conception.
Considérations de sécurité pour l'impression 3D FDM
Risque de brûlure
Comme les imprimantes 3D FDM font fondre les matériaux, elles présentent un risque important de brûlure. Évitez de toucher la buse de l'imprimante 3D (200°C et plus) et la plaque de construction (60°C et plus). Les parties chaudes sont généralement étiquetées sur les machines, mais il peut arriver que l'étiquetage s'use. Il est donc important que vous connaissiez ces risques afin de vous en protéger.
Risque respiratoire
Il a été signalé que les matériaux fondus par les imprimantes FDM peuvent libérer des particules nocives dans l'air. Il est important d'utiliser les imprimantes 3D dans des zones bien ventilées ou d'utiliser des imprimantes équipées d'un extracteur d'air. Des mesures de la qualité de l'air de notre Makerspace (STEM 107) ont été effectuées de manière professionnelle avec 24 imprimantes Ultimaker 2+ fonctionnant pendant de longues périodes (comme ce serait le cas lors d'une journée très chargée au Makerspace). Grâce à une bonne ventilation de l'espace, la concentration de particules mesurée est bien inférieure aux limites réglementaires.
Risque d'incendie
Étant donné que le processus d'impression 3D implique beaucoup de chaleur et de plastiques, dont la plupart sont inflammables, si le plastique utilisé s'épuise ou s'accumule autour de la buse de l'imprimante et que les capteurs de température limitant la température de la buse fonctionnent mal, l'imprimante pourrait prendre feu par surchauffe. C'est pourquoi il est interdit d'imprimer sans surveillance (par exemple pendant la nuit) sur des imprimantes qui ne disposent pas de mécanismes d'arrêt permettant d'éviter les conditions susceptibles de provoquer un incendie.
Risque de pincement
Étant donné que les imprimantes ont des pièces mobiles exposées et que les mouvements de la tête d'impression peuvent être inattendus, les imprimantes présentent un risque de pincement. Évitez d'introduire des parties du corps à proximité des pièces mobiles d'une imprimante.
Risque de lésions corporelles
Bien que les risques de lésions corporelles ne soient pas applicables aux petites imprimantes FDM de notre Makerspace, ils peuvent être très réels sur les imprimantes plus grandes où les mécanismes d'entraînement sont très puissants pour tenir compte des mouvements rapides et précis d'une tête d'impression lourde. En règle générale, lorsque vous travaillez avec des machines industrielles, évitez d'introduire des parties de votre corps dans la zone de mouvement de la tête d'impression ou près des parties mobiles exposées de la machine lorsqu'elle est sous tension.
Impression 3D dans le Makerspace
Au Makerspace de l'Université d'Ottawa, nous avons plusieurs types (marques) d'imprimantes. Lorsque vous imprimez en 3D dans notre Makerspace, vous rencontrerez soit les Ultimakers, soit les MakerBots, soit les Dremels. En général, à un haut niveau, le processus d'impression 3D est toujours le même. Typiquement, l'impression 3D à un niveau amateur est un processus itératif dans lequel vous pouvez avoir à modifier vos modèles pour l'imprimante que vous utilisez. L'organigramme suivant est une vue générale mais importante du flux de travail typique pour l'impression 3D dans le Makerspace.
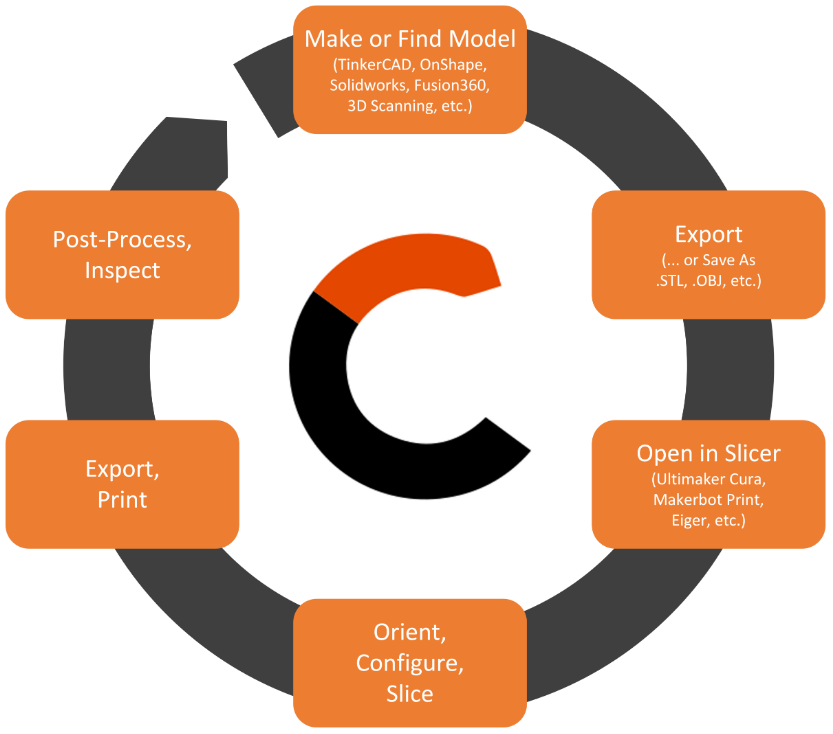
Créer ou trouver un modèle 3D
Il existe de nombreuses façons de créer ou de trouver un modèle 3D. Si vous souhaitez parcourir une bibliothèque, Thingiverse ou Youmagine. Ces sites sont un excellent moyen de vous inspirer. Si vous êtes plutôt du genre à le faire vous-même, il existe plusieurs programmes que vous pouvez essayer.
Si vous êtes débutant, essayez Tinkercad. Il s'agit d'une application de conception 3D basée sur un navigateur qui est très simple à apprendre. Pour plus d'informations, consultez ce guide pratique. Si vous avez besoin de quelque chose d'un peu plus avancé, vous pouvez utiliser Solidworks, AutoCAD, Fusion360 ou tout autre logiciel de modélisation 3D.
Enregistrez ou téléchargez le modèle au format .stl
Qu'est-ce qu'un fichier .stl ? C'est un format de fichier de stéréolithographie. Ce type de fichier utilise un réseau de polygones pour décrire un objet 3D. C'est le type de fichier par défaut le plus simple avec la plupart des logiciels d'impression 3D.
Dans Tinkercad, cliquez sur Exporter une nouvelle fenêtre apparaîtra puis sélectionnez .STL
Dans Solidworks, cliquez sur Fichier-> Enregistrer sous. Une nouvelle fenêtre apparaîtra. Choisissez le type de fichier .stl.
Découpeur
Ouvrir un modèle
Votre fichier .stl contient un ensemble de triangles dans l'espace 3D. Si vous l'envoyez à une imprimante 3D, elle ne saura pas quoi faire. Un slicer « découpe » l'objet 3D en couches, puis génère du code machine. Différentes imprimantes fonctionnent mieux avec différentes découpeuses. Les découpeuses doivent être téléchargées sur votre ordinateur. Cependant, tous nos ordinateurs disposent de tous les logiciels pour chacune de nos imprimantes.
Découpez le modèle pour votre imprimante
Toutes les imprimantes Ultimaker ont Cura comme slicer.
- Ouvrez le fichier dans Cura.
- Sélectionnez les paramètres que vous souhaitez pour votre impression (consultez la section suivante pour voir comment faire, y compris réorienter et déplacer votre pièce).
- Cliquez sur la tranche (regardez l'aperçu de votre tranche si vous voulez voir le parcours d'outil tranche par tranche).
- Assurez-vous que l'impression sera terminée pendant les heures d'ouverture du Makerspace : Si une impression n'est pas terminée avant l'heure de fermeture, elle sera annulée par l'employé et vous devrez recommencer la prochaine fois que Makerspace sera ouvert.
- Enregistrez dans le fichier (ceci crée un fichier gCode). Remarque : vous pouvez sauter cette étape si vous ne tenez pas à conserver le fichier sur votre ordinateur.
- Enregistrez le fichier gCode sur une carte SD.
Commencer l'impression
Commencer votre impression est très simple. Enregistrez simplement votre fichier sur une carte SD et cliquez sur Imprimer.
Ultimaker
- Enregistrez votre fichier sur une carte SD. Toute taille de carte SD fonctionnera.
- Marchez jusqu'à l'imprimante et insérez la carte dans la fente pour carte SD située à l'avant de l'imprimante.
- Allumez l'imprimante. Il y a un interrupteur marche/arrêt situé sur le côté gauche de l'Ultimaker. C'est aussi un bon moment pour s'assurer qu'il y a du filament chargé dans l'imprimante.
- A l'aide du bouton, sélectionnez imprimer. Pour "sélectionner", il suffit d'appuyer sur le bouton. Cela vous amènera à la page de la carte SD, faites défiler les fichiers et sélectionnez le vôtre. Habituellement, les fichiers les plus récents se trouvent au bas de la liste. La sélection du fichier devrait lancer votre impression.
- Nous vous demandons de rester avec votre impression pendant les premières couches. Si votre impression échoue et que vous n'êtes pas là pour vous en occuper, nous allons
- Soyez légèrement contrarié car les impressions ratées peuvent endommager les imprimantes ;
- Retirez votre empreinte et libérez l'imprimante pour quelqu'un d'autre.
Cas d'utilisation des impressions dans notre Makerspace
Les imprimantes 3D de notre Makerspace sont destinées aux amateurs et aux projets de production à très faible volume. Il faut comprendre que ce sont les imprimantes qui appartiennent à l'espace car ce sont les personnes pour lesquelles l'espace existe : les étudiants et les amateurs qui font leurs premières armes dans la fabrication additive mais aussi les personnes qui souhaitent utiliser l'espace pour des projets personnels. Pour cette raison, il est gratuit pour vous d'imprimer avec du PLA ou de l'ABS (l'ABS étant sur demande puisque toutes les imprimantes sont chargées en PLA par défaut). L'Ultimaker 2+, notre modèle principal d'imprimante, est facile à entretenir, conviviale et CURA (son trancheur recommandé) est doté de nombreuses fonctionnalités qui permettent de régler l'imprimante pour que vous puissiez expérimenter et finalement obtenir le résultat que vous souhaitez. Cela présente des avantages et des inconvénients. Cela peut être avantageux si vous souhaitez travailler avec une variété de qualités ou de paramètres différents (c'est-à-dire : idéal pour apprendre l'impression 3D !). En revanche, les impressions ne fonctionnent pas toujours sur simple pression d'un bouton, et même si elles fonctionnent, elles peuvent ne pas être une bonne représentation de la pièce que vous vouliez fabriquer (en raison de défauts de fabrication tels que la déformation, l'absence de surplombs, le placement incorrect des surplombs, la sous-extrusion ou la surextrusion, etc.)
Les imprimantes de qualité industrielle sont tout le contraire. Vous constaterez que vous avez très peu de contrôle sur les paramètres de l'impression, et que l'imprimante sera lente à imprimer, mais l'impression sera presque parfaite la plupart du temps. Le Makerspace dispose de la Makrforged Mark II ainsi que d'une imprimante Dimension 1200es pour ceux qui souhaitent obtenir des impressions professionnelles, de qualité industrielle, mais comme les consommables de ces imprimantes sont chers et que peu de personnes utilisent ces imprimantes, le Makerspace facture les impressions réalisées sur ces imprimantes. Si vous pensez que votre application nécessite des matériaux spéciaux ou la qualité supplémentaire que ces imprimantes de qualité industrielle fournissent, n'hésitez pas à soumettre une commande d'impression via notre système. Nous serons heureux de travailler avec vous à la fabrication de votre pièce.
Avec la grande quantité de modifications que vous pouvez apporter à vos paramètres d'impression ainsi que le fait que les pièces imprimées dans le Makerspace sont généralement en PLA, les pièces imprimées dans le Makerspace sont parfaites pour les petits prototypes de boîtiers, les prototypes de formes organiques telles que les conceptions ergonomiques, les butées d'arbres flexibles (de serrage), les entretoises ou les logements de roulements linéaires (pour n'en citer que quelques-uns). Ils peuvent également être utilisés pour des prototypes de supports pour des applications à faible charge. Ils ne sont pas destinés à la fabrication de composants d'extrême précision ou de composants soumis à des charges élevées.
Choisir vos paramètres de découpeuse en tant que débutant
Étant donné que les Ultimakers sont les imprimantes les plus fréquemment utilisées au Makerspace, cet article se concentrera sur l'utilisation de la découpeuse "Cura", en particulier la version Cura 4.x.x. Bien que cet article puisse être spécifique à Cura, le logiciel est basé sur un moteur open source, donc les mêmes principes et paramètres doivent être appliqués à n'importe quel découpeuse. Cet article se concentrera uniquement sur l'interface de paramètres "Recommandés" pour débutants.
Choisissez votre imprimante 3D
Après avoir installé Cura, vous serez invité à sélectionner votre modèle d'imprimante 3D. Si vous imprimez dans le Makerspace, cela signifie que vous devez sélectionner l'Ultimaker 2+ ou l'Ultimaker 3 dans la fenêtre "Ajouter une imprimante non réseau". Une fois sélectionnée, votre fenêtre Cura devrait maintenant afficher une représentation visuelle du volume d'impression disponible à l'intérieur.
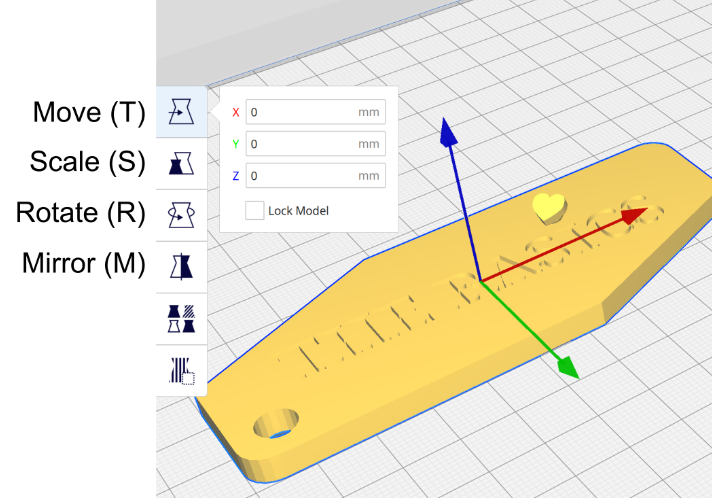
Chargez votre modèle 3D
Une fois la bonne imprimante 3D sélectionnée, chargez votre modèle (fichier .stl ou .obj) dans Cura. Cela peut être fait en faisant glisser le fichier et en le déposant dans la fenêtre Cura, en cliquant sur Fichier -> Ouvrir les fichiers (Ctrl+O), ou en cliquant sur l'icône "En forme de dossier".
Choisissez votre hauteur de couche
Sous la fenêtre "Paramètres d'impression", vous remarquerez un curseur appelé "Profils - Par défaut", avec des nombres allant de 0,06 à 0,6. Les chiffres font référence à la hauteur de la couche (parfois appelée « résolution ») en millimètres, qui correspond à la hauteur verticale (axe Z) de chaque couche de plastique posée par l'imprimante. Plus la hauteur de la couche est basse, plus l'impression sera longue, mais la qualité verticale (pentes) sera meilleure. Si votre modèle manque de pentes ou de courbes verticales, les numéros de hauteur de couche inférieurs prendront plus de temps à imprimer, sans ajouter d'améliorations majeures à la qualité.
Pesez le pour et le contre pour votre modèle spécifique, décidez de la hauteur de couche que vous souhaitez utiliser et cliquez avec le curseur sur la hauteur de couche que vous souhaitez imprimer. Dans la plupart des cas, des hauteurs de couche de 0,15 mm devraient être un bon équilibre entre vitesse et qualité.
Choisissez votre pourcentage de remplissage
Pour économiser de le matériel, plutôt que de remplir complètement une impression d'une pièce solide avec du plastique, les imprimantes 3D imprimeront ce qu'on appelle un "remplissage". Les remplissages sont généralement un motif en forme de grille qui donne à une pièce imprimée en 3D une rigidité et une densité. Le curseur "Remplissage (%)" vous permet de sélectionner la densité (en pourcentage) du motif de grille à l'intérieur du modèle, 0% étant complètement creux et 100% étant complètement solide. Plus le pourcentage de remplissage est élevé, plus votre pièce sera solide, mais plus l'impression sera longue.
C'est une idée fausse que 100% est toujours la meilleure solution pour créer une pièce solide. Bien que 100 % de remplissage créera la pièce la plus résistante possible, le rapport entre le temps d'impression et la résistance de la pièce se détériore à mesure que vous augmentez la densité de remplissage, en particulier après environ 60 %. La sélection de 100 % est donc souvent une perte de temps et de matériel par rapport aux remplissages inférieurs.[1]
En d'autres termes, si votre pièce ne subira aucune contrainte mécanique, nous vous recommandons de sélectionner un pourcentage de remplissage compris entre 5 et 20 %. Si des contraintes élevées sont attendues et donc de la force est requise, utilisez au maximum 60%.
Supports
Les tours de support sont des colonnes de matériel imprimé (généralement le même matériel que votre modèle imprimé), conçues pour ajouter un support à toutes les "zones non imprimables" pendant le processus d'impression. Les tours de support sont conçues pour être "faciles à retirer" une fois l'impression terminée (cependant, vous constaterez peut-être que ce n'est pas toujours le cas), et pour de nombreux modèles, il peut être nécessaire d'activer les supports afin d'assurer une impression réussie. Une fois votre impression terminée, vous devrez retirer le matériel de support avec vos mains, ou avec une pince à fine si nécessaire.
Idéalement, vous auriez conçu votre modèle pour avoir le moins possible de porte-à-faux ou de pièces suspendues, bien que parfois cela soit inévitable. En cochant la case "Support" sur Cura, le logiciel générera automatiquement des tours de support pour toutes les zones de votre impression que le logiciel détermine comme "zone difficile" (surplombs, pièces suspendues en l'air, etc.). Si vous ne savez pas si votre modèle a besoin de supports, gardez la case cochée pour plus de sécurité.
Adhésion
Vous remarquerez que cette case est cochée par défaut. Dans le contexte de la fenêtre "Paramètres recommandés" sur Cura, "Adhésion" fait référence à un mince "bord" extérieur de plastique imprimé autour du modèle (il existe différents types d'adhésion, qui seront expliqués en détail dans l'article avancé) . Ce bord est pour s'assurer que la pièce reste en place pendant le processus d'impression. Le bord du plastique devrait se décoller très facilement, c'est donc extrêmement bénéfique et il n'y a presque aucun inconvénient à activer ce paramètre. En tant que débutant, nous vous recommandons de garder cette case cochée.
Prévisualisation d'une tranche
La prévisualisation d'une tranche peut être un outil précieux dans la mesure où elle peut vous faire gagner beaucoup de temps. Une fois qu'un modèle est découpé en tranches, la plupart des logiciels disposent d'une fonction de prévisualisation qui simule l'impression finale. Cura permet de simuler une impression en allant dans l'onglet "Aperçu". Les aperçus présentent des caractéristiques supplémentaires, telles que la géométrie du support et le bord, pour n'en citer que quelques-unes. L'aperçu vous permettra également de voir votre impression, tranche par tranche, à l'aide du curseur situé à droite de l'écran. Cela vous permet de voir la géométrie de remplissage de la pièce. La prévisualisation tranche par tranche vous permettra également de voir si toutes les caractéristiques que vous souhaitez obtiendront un bon résultat avec les paramètres de tranche que vous avez choisis.
Il convient de noter que Cura peut ouvrir les fichiers G-Code, mais uniquement à des fins de prévisualisation. Le fichier .STL ou .OBJ qui a été utilisé pour créer un fichier G-Code ne peut pas être restauré à partir du G-Code en utilisant un logiciel de découpe.
Quand utiliser les supports?


Les supports sont l'un des contributeurs les plus importants à la qualité de votre impression, pour le meilleur ou pour le pire. Étant donné que les imprimantes 3D ne peuvent pas défier la gravité, la plupart des modèles avec une géométrie suspendue dans les airs nécessiteront une forme de structure de support pour assurer une impression réussie. Cependant, étant donné que les structures de support entreront en contact avec votre modèle, des cicatrices de surface se formeront à ces points de contact, et autoriser des supports pour une impression qui ne les requiert pas entraînera une mauvaise qualité sans pour autant fournir un avantage. L'utilisation de supports lorsqu'ils ne sont pas nécessaires entraîne également un gaspillage de plastique et plus de temps perdu à les retirer par la suite. Ainsi, être capable de reconnaître quand les supports NE SONT PAS nécessaires, et savoir quels paramètres utiliser sont des compétences essentielles pour un passionné d'impression 3D !
Surplomb
Imaginez imprimer en 3D la lettre majuscule "T" dans une orientation verticale. Cela serait appelé un « surplomb »,parce qu'une partie de la lettre « T » surplombe les côtés gauche ou droit de la lettre. Étant donné que l'imprimante 3D n'est pas capable de déposer des couches de plastique plates et uniformes dans les airs, cette impression échouerait très probablement ou entraînerait une qualité "filante" sur les surfaces en surplomb. Un surplomb de style "T" serait un exemple d'un surplomb qui nécessiterait l'utilisation de supports.
Cependant, tous les surplombs ne nécessitent pas de supports, imaginez imprimer en 3D la lettre majuscule "Y" dans une orientation verticale. Cela serait également appelé un surplomb, puisque le haut du "Y" dépassera des côtés gauche ou droit. On peut penser qu'en raison des surplombs, des supports seraient nécessaires, cependant, l'impression du "Y" sans aucun support entraînerait une impression réussie. Étant donné que les parties en surplomb du "Y" s'inclinent progressivement vers le haut et que les imprimantes 3D fonctionnent couche par couche, chaque couche de la "partie en surplomb" sera supportée par la couche précédente. Ces parties en surplomb sont souvent décrites par le terme "angle de surplomb", et un angle de surplomb inférieur à 45° est généralement sans danger pour l'impression sans supports. Étant donné que le "T" a un angle de surplomb de 90° avec la verticale, il serait considéré comme dangereux d'imprimer sans supports.
Par conséquent, lors de la conception de modèles pour l'impression 3D, évitez les surplombs de style "T" et utilisez autant que possible des angles de surplomb de 45° (ou moins). Si vous imprimez un modèle avec des surplombs, essayez de le réorienter pour minimiser la quantité de surplombs de style "T". Par exemple, orienter la lettre « T » de manière à ce qu'elle repose à plat sur le lit garantit que les supports ne seront pas nécessaires.
Ponts
Les ponts sont des sections en surplomb qui sont soutenues par deux ou plusieurs sections de modèle (par exemple : la section médiane d'un H est un pont). Il peut être possible d'imprimer des ponts sans l'utilisation de supports, mais il faut veiller à optimiser les paramètres des imprimantes (température plus basse, vitesse de ventilation plus élevée, etc.) pour limiter les bavures. Le réglage d'une imprimante ou l'adaptation d'un découppage pour le pontage nécessitent une compréhension approfondie des principes fondamentaux, et ceux-ci ne seront abordés que dans un module d'apprentissage d'impression 3D plus avancé.
Ôter les supports
Le retrait des supports peut également déterminer si l'on veut les utiliser. Dans les impressions utilisant des tailles de buses plus grandes (buse plus chaude, flux de matériau plus élevé), les supports peuvent être fermement fusionnés au modèle en cours d'impression. Dans de tels cas, le retrait des supports peut être extrêmement difficile. Cependant, lors de l'utilisation de paramètres optimaux, les supports seront faciles à retirer. Ils se cassent généralement avec peu d'effort. Une paire de petites pinces à long bec peut également s'avérer très utile lors du retrait des supports.
Dépannage d'un échec d'impression
Beaucoup de choses peuvent mal se passer lors de l'impression 3D. Heureusement, l'utilisation des paramètres recommandés devrait toujours fonctionner correctement et, par conséquent, le diagnostic d'une impression défaillante est assez facile. Voici un ensemble de problèmes, les causes possibles, ainsi que les correctifs potentiels.
| Problème | Cause possible | Solution possible |
|---|---|---|
| Gauchissement | Pas assez/trop de contact de la surface de base du modèle avec le lit d'impression | Utilisez un brim ou un raft (adhésion)* |
| Mauvaise adhésion | Utilisez un brim ou un raft (adhésion) | |
| Lit d'impression inégal/Lit trop éloigné de la buse à la couche initiale | Re-nivellez le lit d'impression | |
| Aucune extrusion | Aucun filament restant | Remplacez la bobine de filament |
| Bloquage de filament | Débouchez de la buse de l'imprimante (gardez à l'esprit qu'il est rare que ce soit la solution correcte) | |
| Sous-extrusion | Demandez à un employé de Makerspace de vous aider pour un diagnostic plus approfondi | |
| Le mécanisme d'avancement du filament a mangé au travers le filament | Retirez le filament du mécanisme d'acheminement. Utilisez la fonction de changement de matériau pour accélérer l'enlèvement. Pendant que le mécanisme tourne pour retirer le matériau, tirez légèrement sur le filament, à l'arrière de l'imprimante pour que le mécanisme s'accroche. Casser le filament au niveau de la section où le filament a été broyé, nettoyer l'extrémité en la coupant. Transférez à nouveau le matériau dans l'imprimante, en vous assurant que le bon matériau est choisi dans le menu. | |
| Filament humide | Disposition de la section humide du filament (0,25 à 0,5 m de long) et recharger | |
| L'impression n'est pas à niveau | Modèle pas bien assis sur le lit (dans le programme de découppe) | Utilisation de la fonction snap to bed dans votre découpeuse (si disponible), ajout d'un brim pour visualiser quelles sections plates sont bien assises sur le lit |
| Bavures | Aucun support tandis qu'ils soient requis | Ajout de supports |
*Bien qu’il puisse être contre-intuitif d’augmenter la surface de base de la pièce avec un bord lorsque le problème est que la surface de base est trop grande, l’utilisation d’un bord permet de réduire le gauchissement. Si une déformation se produit, le bord agit comme une pièce sacrificielle (réduisant l’impact sur la pièce avec peu ou pas d’impact négatif sur le temps d’impression ou le temps de post-traitement).
Ce qu'il ne faut pas imprimer sur une imprimante 3D
Les imprimantes 3D sont extrêmement polyvalentes et idéales pour le prototypage rapide, mais il y a des choses que vous ne devriez pas imprimer sur une imprimante 3D, soit parce qu'il existe une meilleure façon de le faire, ou parce que les fonctionnalités que vous essayez d'imprimer ne vont tout simplement pas bien imprimer.
Fils de machine
Les fils de machine sont probablement la dernière chose que vous voulez essayer d'imprimer en 3D. Les fils sont bien trop petits pour bien ressortir. Vos filetages ne seront pas beaux et vos vis ne se visseront pas correctement. Si vous avez vraiment besoin d'un filetage machine dans votre conception (ce qui est typique des conceptions), envisagez d'utiliser un insert thermique (simple ou double palette selon la résistance à l'arrachement que vous recherchez) ou un insert expansible pour le plastique (bien qu'en expansion les inserts pourraient exercer trop de pression sur la pièce et la diviser). Des encarts peuvent être disponibles dans le Makerstore, mais sont autrement disponibles sur les pages précédemment liées. Assurez-vous de spécifier les trous dans vos conceptions conformément à la fiche technique fournie. Cela simplifiera grandement le processus d'insertion.
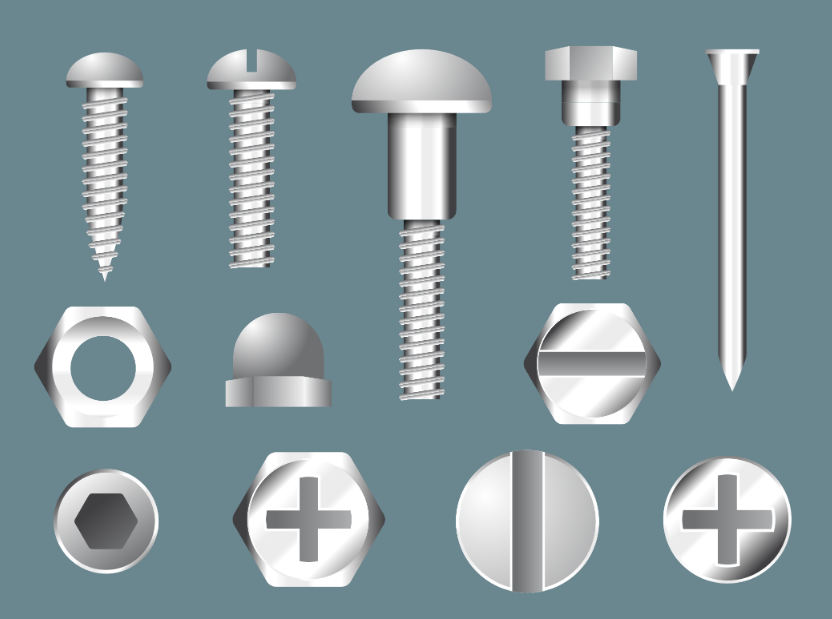
Boîtiers électroniques
Bien sûr, nous avons tous grandi entourés de plastique comme matériau principal des boîtes. Ce n'est pas faux. Lors de l'emballage de l'électronique, un matériau isolant est définitivement recommandé. Cependant, un boîtier électronique entièrement imprimé en 3D peut être une perte de temps. Les impressions prendront du temps et il est probable que les 8 heures qui vous sont allouées pour une impression au Makerspace ne seront pas suffisantes. Les concepteurs doivent remarquer que les boîtiers électroniques plus grands ont souvent de grandes sections plates. Les grandes sections plates sont tellement plus faciles à découper au laser qu'à imprimer en 3D. Envisagez de découper de grandes sections plates de vos conceptions en les remplaçant par des panneaux découpés au laser. Sinon, envisagez de découper au laser la majeure partie de votre boîtier ! Voir la page Découpe laser pour les ressources de conception.
Références
- ↑ Alvarez C, Kenny L, Lagos C, Rodrigo F, & Aizpun, Miguel. (2016). Investigating the influence of infill percentage on the mechanical properties of fused deposition modelled ABS parts. Ingeniería e Investigación, 36(3), 110-116. Disponible en ligne: http://www.scielo.org.co/scielo.php?script=sci_arttext&pid=S0120-56092016000300015