Technologies numériques/Impression 3D/Tutoriel: Comment Imprimer en 3D
Ce tutoriel couvre les étapes nécessaires à suivre pour utiliser les imprimantes 3D de la série Ultimaker au 'Makerspace'.
Impression 3D étape par étape
Alors, vous avez un fichier STL que vous êtes prêt à donner vie, ou peut-être vous êtes simplement là pour expérimenter et vous amuser?
Qu’il s’agisse de votre première fois dans le Makerspace, ou que vous ayez simplement besoin d'un rappel rapide, ce guide vous montrera les étapes de l'impression 3D. Si vous n’avez pas encore une idée de ce que vous voulez imprimer, nous recommandons 'Thingsverse' pour trouver des fichiers déjà préparés et prêts à imprimer.
Préparation à l’impression
Une fois que vous avez un fichier .STL;
- Vous devez le transformer en code machine qui peut être lu par l'imprimante 3D, un .gcode, à l'aide d'un slicer.
- Nous avons des imprimantes Ultimaker 2+, vous devrez donc utiliser Ultimaker Cura.
- Vous pouvez l'installer gratuitement ou utiliser l'un des ordinateurs du Makerspace.
Configuration de Cura
Les étapes suivantes démontrent comment régler les paramètres dans le logiciel 'Cura'.
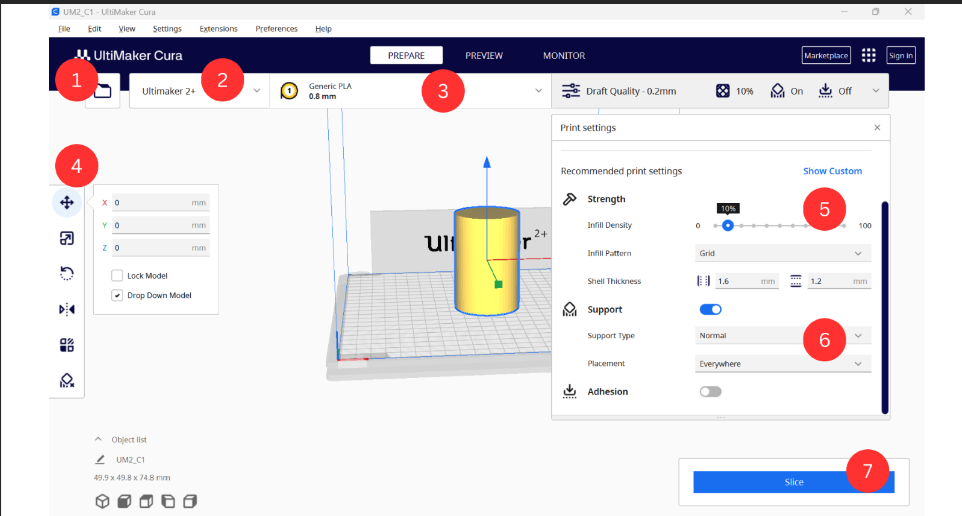
1. Utilisez ce bouton pour accéder à vos fichiers et apporter votre fichier .STL dans Cura.
Il sera automatiquement centré sur la plaque de construction.
2. Assurez-vous que vous avez sélectionné Ultimaker 2+.
Si ce n'est pas le cas, cliquez sur ce bouton, puis:
- 'Add printer',
- 'Ultimaker printer',
- 'Add local printer',
- 'Add non-networked printer',
- Choisissez l'option 'Ultimaker 2+',
- Cliquez sur 'Add'.
3.Ici, vous choisissez la taille du buse(nozzle).
- La taille que vous choisissez dépend de la pièce que vous imprimez.
- En général, plus la pièce est détaillée et plus l'impression est petite, plus la taille de la buse doit être petite.
- Plus la buse est grande, plus l'impression est rapide.
- Nous recommandons 0,4 mm pour des impressions plus détaillées ou 0,8 mm pour des impressions moins détaillées et plus rapides.
4. La barre de gauche permet de configurer votre pièce.
Les paramètres sont, dans l'ordre décroissant:
- Déplacer,
- Échelle,
- Rotation,
- Miroir,
- Paramètres par modèle,
- Blocage du support.
Utilisez ces paramètres pour placer votre morceau dans l'orientation la plus optimale. Une orientation optimale limite la quantité de support que le morceau aura besoin, ce qui optimise également la vitesse.
5. À droite de l'image se trouve le menu des paramètres d'impression.
Il s'agit des paramètres qui affectent la manière dont votre modèle est imprimé.
- La densité de remplissage détermine le pourcentage de votre modèle qui sera rempli de filament.
- Nous recommandons généralement une densité d'environ 10 % pour les impressions qui n'ont pas besoin de supporter un poids ou d'être sous tension.
- Une densité d'environ 30 % serait idéale si vous avez besoin d'une impression plus forte.
- Nous avons des exemplaires sur le mur d'affichage, où vous pouvez observer les différences entre les pourcentages de remplissage
6.Ce bouton permet d'activer les supports, qui sont des pièces imprimées en 3D supplémentaires qui soutiennent les parties de votre impression, qui, sans cela, échoueraient ou seraient mal imprimées.
- Pour déterminer si votre modèle imprimé en 3D a besoin de supports, examinez la conception à la recherche de débords ou d'éléments non soutenus qui dépassent un angle spécifique, généralement autour de 45 degrés.
- Cura génère automatiquement des supports là où ils sont nécessaires quand ce bouton de support est activé.
7.Une fois que vous êtes satisfait de vos paramètres,
- Vous pouvez appuyer sur ce bouton de tranche(slice) pour convertir le STL en gcode.
- Cela vous donnera une estimation précise du temps nécessaire.
Impression
Pour utiliser une imprimante au Makerspace;
- Vous devez vous inscrire dans l'espace et demander à un membre du personnel d'utiliser une imprimante.
- Lorsque vous demandez à utiliser l'une des imprimantes, vous devez préciser la taille de la buse que vous souhaitez.
- Vous recevrez une carte SD et une étiquette d'identification qui vous permettra de savoir quelle imprimante vous appartient.
- Insérez une carte SD dans l'ordinateur ou dans un adaptateur (demandez-en un à l'accueil !) et le bouton "Save to disk" (enregistrer sur disque), qui se trouvait à la place du bouton "slice" (tranche), se transformera en "Save to removable drive" (enregistrer sur disque amovible).
- Cela permet d'enregistrer votre fichier .gcode directement sur la carte SD.
- Vous pouvez maintenant apporter votre carte SD à l'imprimante et l'insérer dans la fente prévue à cet effet. Vous pouvez accrocher l'étiquette qui vous a été remise au crochet qui se trouve à gauche de l'emplacement de la carte SD.
- Tout d'abord, vous devez mettre l'imprimante sous tension. L'interrupteur se trouve au dos de l'imprimante, dans le coin inférieur gauche.
- Une fois l'imprimante allumée, sélectionnez:
- Print,
- yourfilename.gcode , dans l'interface utilisateur de l'imprimante.
- L'imprimante mettra quelques minutes à chauffer, puis commencera à imprimer.
Quelques conseils:
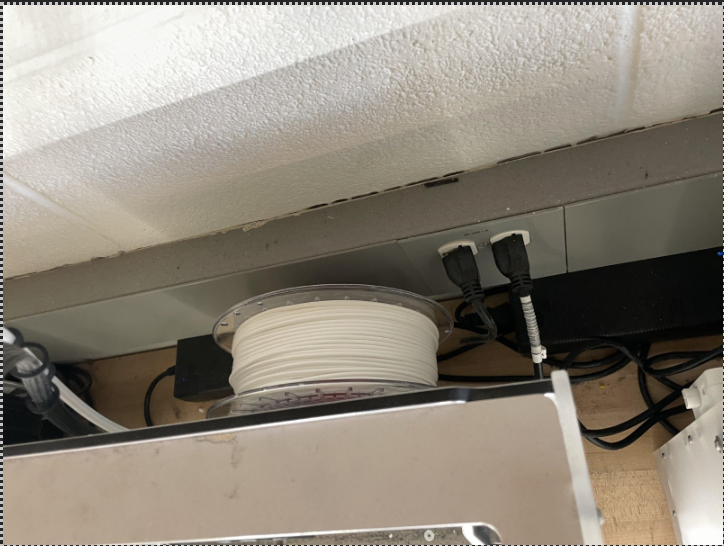
- Surveillez le travail d'impression pour détecter toute erreur majeure dans l'extrusion ou l'adhésion du plastique pour les premières couches. Si des erreurs se produisent, l'impression peut être interrompue ou abandonnée (Tune>Abort) à l'aide de l'interface de l'imprimante.
- Avant de lancer l'impression, assurez-vous que l'imprimante a suffisamment de filament pour l'impression (il se trouve sur la bobine à l'arrière de l'imprimante)
- Assurez-vous que la buse et la plaque de construction sont exemptes de débris.
- Assurez-vous que l'impression sera terminée avant la fermeture de l'espace.
Bon à savoir
- N'hésitez pas à demander au personnel du Makerspace si vous avez des doutes sur quoi que ce soit. Ils sont là pour vous aider!
- La trancheuse et l'imprimante donne des estimations du temps. L'estimation de Cura est la plus précise, ne vous inquiétez donc pas si l'imprimante vous donne une estimation plus longue.
- Une fois l'impression terminée, laissez la plaque de construction refroidir pendant quelques minutes avant d'essayer de retirer l'impression.
- Découpez tout excès de plastique sur le composant (y compris les structures de support) et assurez-vous que l'imprimante est exempte de débris et prête pour l'impression suivante.
- Veuillez rapporter la carte SD et l'étiquette à l'accueil.
- Si vous n'êtes pas dans l'espace lorsque l'impression est terminée, l'impression sera placée dans les tiroirs blancs à droite du mur de l'imprimante (sous la fenêtre).