« Technologies numériques/Impression 3D/Modélisation 3D- Débutant » : différence entre les versions
| (62 versions intermédiaires par le même utilisateur non affichées) | |||
| Ligne 46 : | Ligne 46 : | ||
==[[Technologies numériques/Impression 3D/Modélisation 3D- Débutant/Utiliser Tinkercad|Utiliser Tinkercad]]== | ==[[Technologies numériques/Impression 3D/Modélisation 3D- Débutant/Utiliser Tinkercad|Utiliser Tinkercad]]== | ||
Sur le côté droit, il y a une série de formes différentes que vous pouvez placer sur votre espace de travail. Ce sont vos blocs de construction. Si vous cliquez sur la création de formes de base, vous pouvez sélectionner différents types de formes (ou blocs). | Sur le côté droit, il y a une série de formes différentes que vous pouvez placer sur votre espace de travail. Ce sont vos blocs de construction. Si vous cliquez sur la création de formes de base, vous pouvez sélectionner différents types de formes (ou blocs). | ||
[[Fichier:Forme simples.png|vignette|300x300px|alt= | [[Fichier:Forme simples.png|vignette|300x300px|alt=|Liste des formes simples|gauche]] | ||
Il y a des formes qui sont des perçages, ceux qui ont des rayures grises et blanches. Si vous les déplacez vers le plan de travail, ils apparaîtront translucides. Ces formes ne sont pas très utile car n'importe quelle forme peut être transformée en un perçage. Par exemple, si vous avez trouvé un modèle que vous avez aimé sur Tinkercad et que vous vouliez ajouter un nouveau perçage. | Il y a des formes qui sont des perçages, ceux qui ont des rayures grises et blanches. Si vous les déplacez vers le plan de travail, ils apparaîtront translucides. Ces formes ne sont pas très utile car n'importe quelle forme peut être transformée en un perçage. Par exemple, si vous avez trouvé un modèle que vous avez aimé sur Tinkercad et que vous vouliez ajouter un nouveau perçage. | ||
[[Fichier:Boutons Tinkercad.png|vignette|alt=|gauche]] | |||
[[Fichier:Boutons Tinkercad.png| | |||
<br><br><br><br><br><br><br><br><br> | |||
| Ligne 69 : | Ligne 61 : | ||
* Flèches noires incurvées : Pivote la forme dans le plan | * Flèches noires incurvées : Pivote la forme dans le plan | ||
* Cône noir : Élève ou abaisse la forme | * Cône noir : Élève ou abaisse la forme | ||
[[Fichier:Différent plans.png|vignette|alt=|gauche]] | |||
<br><br> | |||
[[Fichier:Différent plans.png|vignette|alt=|gauche]] | |||
Si vous placez une pièce sur une autre, assurez-vous que la pièce ne flotte pas. Chaque pièce doit toucher une autre ou être sur la plate-forme. | |||
<br><br> | |||
[[Fichier:Perçage.png|vignette|alt=|gauche]] | |||
Lorsqu'une forme est sélectionnée, la fenêtre Forme apparaît. Cet outil vous permet de choisir si cette forme est un solide (Couleur) ou un perçage (Perçage). | |||
<br><br><br><br> | |||
Si vous souhaitez que votre forme soit un perçage, sélectionnez le bouton du perçage et la forme devrait devenir semi-transparente. Cela ne prendra pas effet tant que vous n'aurez pas groupé ces deux objets. Le bouton de regrouper, situé en haut à droite, ne sera disponible que si plusieurs formes sont sélectionnées. | |||
Vous souhaitez également regrouper toutes vos formes avant de les télécharger pour l'impression 3D. | |||
<br> | |||
[[Fichier:Nom.png|alt=|cadre|gauche]] | |||
Pour changer le nom de votre conception, cliquez sur le nom généré automatiquement qui se trouve dans le coin supérieur gauche. Cela aidera à retrouver la conception. | |||
<br><br><br><br><br><br><br> | |||
== [[Technologies numériques/Impression 3D/Modélisation 3D- Débutant/Autres Outils|Autres Outils]] == | == [[Technologies numériques/Impression 3D/Modélisation 3D- Débutant/Autres Outils|Autres Outils]] == | ||
| Ligne 105 : | Ligne 100 : | ||
L'outil Plan de construction vous permet de changer le plan de base. Faites-le glisser sur le bord d'une autre forme pour créer un nouveau plan de construction. Un plan de construction orange apparaîtra. Si vous faites glisser une forme sur le plan, elle apparaîtra déjà perpendiculaire à ce plan. Pour vous supprimer un nouveau plan orange, faites le glisser vers le plan bleu d'origine. | L'outil Plan de construction vous permet de changer le plan de base. Faites-le glisser sur le bord d'une autre forme pour créer un nouveau plan de construction. Un plan de construction orange apparaîtra. Si vous faites glisser une forme sur le plan, elle apparaîtra déjà perpendiculaire à ce plan. Pour vous supprimer un nouveau plan orange, faites le glisser vers le plan bleu d'origine. | ||
<br> | |||
[[Fichier:Règle.png|gauche|vignette]] | [[Fichier:Règle.png|gauche|vignette]] | ||
La règle vous permet de facilement modifier les dimensions de la forme. Placez-la n'importe où sur le plan de construction et les dimensions apparaîtront. Cliquez simplement sur les dimensions et vous pouvez modifier leur valeur | La règle vous permet de facilement modifier les dimensions de la forme. Placez-la n'importe où sur le plan de construction et les dimensions apparaîtront. Cliquez simplement sur les dimensions et vous pouvez modifier leur valeur | ||
| Ligne 112 : | Ligne 111 : | ||
À côté du bouton regrouper, il existe un autre ensemble d'outils utiles, Aligner (L) et Mettre en miroir (M). Pour les utiliser, vous devez sélectionner plusieurs formes. | À côté du bouton regrouper, il existe un autre ensemble d'outils utiles, Aligner (L) et Mettre en miroir (M). Pour les utiliser, vous devez sélectionner plusieurs formes. | ||
<br | <br> | ||
== [[Technologies numériques/Impression 3D/Modélisation 3D- Débutant/Imprimer votre conception|Imprimer votre conception]] == | == [[Technologies numériques/Impression 3D/Modélisation 3D- Débutant/Imprimer votre conception|Imprimer votre conception]] == | ||
| Ligne 118 : | Ligne 117 : | ||
[[Fichier:Exporter.png|gauche|vignette|alt=]] | [[Fichier:Exporter.png|gauche|vignette|alt=]] | ||
<pre> | |||
Une nouvelle fenêtre apparaîtra. Si vous souhaitez imprimer en 3D, choisissez les formes que vous souhaitez imprimer (le tout ou seulement certaines formes sélectionnées) et sélectionnez le format '''.STL'''. Si vous souhaitez découper au laser la projection de la forme, sélectionnez le format '''.SVG'''. | |||
</pre> | |||
<br><br> | |||
Une | == [[Technologies numériques/Impression 3D/Modélisation 3D- Débutant/Importation de modèles dans TinkerCAD|Importation de modèles dans TinkerCAD]] == | ||
[[Fichier:Hand Holding Label.png|vignette|Un modèle de main importé est utilisé pour illustrer une main tenant l’exemple d’étiquette des projets de compétence pour débutants.|alt=|600x600px]] | |||
TinkerCAD peut être un outil puissant pour réparer ou modifier des modèles polygonaux (définis par des triangles). Par conséquent, il est considéré comme fondamental pour la modélisation CAO dans TinkerCAD de savoir comment importer un modèle. Vous pouvez importer des fichiers polygonaux (STL, OBJ, etc.) dans TinkerCAD pour des modifications, des réparations, etc. Par exemple, si l’on voulait ajouter une étiquette qu’on a conçue à un modèle de main, cela pouvait être fait dans TinkerCAD. Une main est cependant difficile à modéliser, mais il y en a beaucoup sur les bibliothèques CAO communautaires, telles que [https://www.thingiverse.com/ Thingiverse] ou [https://grabcad.com/library GrabCAD]. Tout ce qui doit être fait, c’est que le modèle soit téléchargé et importé dans TinkerCAD à l’aide du bouton Importer. Une fois le modèle importé, il apparaîtra sur le plan de travail. Tous les contrôles relatifs aux modifications de forme s’appliquent au modèle importé ! Voici un exemple de modèle composite avec la main Thingiverse et l’étiquette de l’exemple de tag de projets de compétence de niveau débutant : | |||
<br><br><br><br><br><br><br><br><br><br><br><br> | |||
== [[Technologies numériques/Impression 3D/Modélisation 3D- Débutant/Conception pour l’impression 3D|Conception pour l’impression 3D]] == | |||
Il est très important, lors de la conception, d’être conscient des limites de la méthode de fabrication qui sera utilisée pour concrétiser votre conception. Étant donné que cet article se concentre sur la modélisation 3D pour l’impression 3D, cette section ne se concentrera que sur les considérations relatives à l’impression 3D. Si vous n’êtes pas sûr du fonctionnement de l’impression 3D, il est impératif que vous lisiez la page Impression 3D pour débutants sur ce wiki afin de comprendre les concepts et les considérations discutés ci-dessous. | |||
=== Soutient === | |||
[[Fichier:Poor-surface-above-supports.jpg|vignette|Photo montrant la surface probablement obtenue sur les supports. Comme on peut le voir, la finition est extrêmement grossière.]] | |||
Comme expliqué dans la page sur l’impression 3D, des supports sont parfois nécessaires pour supporter des sections en porte-à-faux d’une impression. En raison des inconvénients des supports discutés ci-dessous, il est généralement préférable d’éviter complètement les supports lors de la conception pour l’impression 3D. | |||
==== Forme et rugosité de surface ==== | |||
Les supports nécessiteront également un post-traitement tel que le retrait et le ponçage (si une belle finition lisse est souhaitée). Lors de la conception d’assemblages mécaniques, il est important de garder à l’esprit que les sections supportées peuvent parfois s’affaisser légèrement, affectant la forme de la surface imprimée. Par conséquent, lors de la conception (modélisation), assurez-vous que les géométries d’interface (celles pour lesquelles l’exactitude de la forme, ou de la forme, est critique car elle est en interface avec d’autres pièces) ne sont pas en surplomb. | |||
==== Des soutiens difficiles d’accès ==== | |||
La suppression du support doit toujours être une considération importante lors de leur utilisation. À moins bien sûr que vous ne soyez d’accord pour laisser vos supports dans votre empreinte (auquel cas vous pourriez aussi bien enfermer ce volume et en faire un volume rempli), vous devrez retirer vos supports à un moment donné, et ainsi, vous devriez les avoir facilement accessibles avec au moins quelques pinces à bec retroussé. Bien que les supports solubles soient une option, ils ne sont pratiquement jamais utilisés dans notre Makerspace pour les impressions, à moins que la finition de surface et la forme de l’impression sur un support ne soient critiques. Bien que les supports solubles soient cool et tout, la plupart des conceptions peuvent éviter de contenir des supports difficiles ou impossibles à atteindre. | |||
=== Adhérence de la plaque de construction === | |||
[[Fichier:Sculpture of a man.jpg|vignette|Sculpture d’un homme]] | |||
Lors de l’impression, l’adhérence est l’une des principales considérations. Assurez-vous que votre conception contient une section plate adéquate qui, si elle est utilisée comme base pour l’impression, n’entraînera pas de surplombs excessifs. La main Thingiverse est un mauvais exemple de la façon dont elle est positionnée dans la section Importation de modèles de cet article, mais la façon dont la section plate du poignet est conçue, et compte tenu de la position des doigts qui ne surplombent pas de manière significative (peut-être que l’auriculaire est légèrement en surplomb), placés sur sa section de poignet plate, ce modèle de main est censé s’imprimer correctement sans l’utilisation de caractéristiques d’adhérence supplémentaires, ou même des supports ! | |||
== | === Grandes impressions === | ||
Les impressions extrêmement grandes ne peuvent pas s’adapter à votre plaque de construction habituelle (ou à votre volume de construction). Oui, le makerspace possède des imprimantes 3D avec des volumes de construction plus importants, mais ceux qui les utilisent sont généralement facturés pour le temps machine. Au lieu de cela, il peut être extrêmement facile de diviser les grandes impressions en sections plus petites, puis de coller ces composants ensemble une fois qu’ils sont tous imprimés. Le résultat pourrait même être meilleur, car les pièces sectionnées peuvent être orientées sur la plaque de construction pour réduire l’utilisation de supports ou améliorer l’adhérence. | |||
Dernière version du 31 mai 2024 à 19:00
Tinkercad est un logiciel simple qui vous permet de concevoir des conceptions 3D. Il est facile à apprendre et simple à utiliser. Nous vous suggérons fortement de l'utiliser si c'est la première fois que vous concevez en 3D. Pour commencer, rendez-vous sur tinkercad.com et créez un compte. Lorsque vous créez un compte, tinkercad démarre avec un tutoriel. Faites les premiers exercices pour vous aider à connaître le programme.
Cette page présentera les bases de tinkercad.
Mise en page Tinkercad
Tinkercad est un moyen facile de créer votre propre design 3D. Il est parfait pour les débutants et peut toujours être utilisé pour créer des conceptions plus complexes.
Lorsque vous accédez au site Web, vous devez vous inscrire ou vous connecter. Si c'est la première fois que vous visitez le site, il vous guidera à travers le didacticiel de base. Vous apprendrez à déplacer des objets, à utiliser les commandes de la caméra, à créer des trous. Si c'est la première fois que vous utilisez le logiciel, il est fortement recommandé de parcourir le tutoriel
Page d’accueil (Designs et projets)
La page d’accueil de TinkerCAD est très simple. Sur la gauche, vous pouvez changer de catégorie de conception. C’est nécessaire car TinkerCAD permet la conception de circuits et de codes électroniques ainsi que la modélisation 3D ! Pour cette page wiki, le mode pertinent est Conception 3D. Au centre de votre page, vous trouverez tous vos designs. Il est recommandé de ne pas oublier complètement la navigation sur la gauche, car il y a de fortes chances que vous souhaitiez créer un projet à un moment donné, qui inclura les trois catégories de design, pour lesquelles nous vous recommandons de créer un projet dans TinkerCAD, qui peut contenir toutes les catégories de design. Cela vous aidera à garder votre espace de travail organisé. Les boutons suivants sont utiles.
- Logo Tinkercad : Cliquez sur le logo Tinkercad pour revenir à la page d’accueil
- LEARN : Le LEARN est l’endroit où vous pouvez trouver des tutoriels pour vous aider à naviguer un peu plus facilement dans le logiciel. Il y a aussi des leçons qui vous guident à travers des projets de base pour inspirer différentes idées et vous entraîner avec le logiciel.
- GALERIE : La GALERIE est l’endroit où vous pouvez voir des projets que d’autres personnes ont rendus visibles au public, vous pouvez copier et modifier ces designs ou vous en inspirer.
- Créer un nouveau design : Pour créer un nouveau design dans Tinkercad, connectez-vous et cela vous mènera au bureau. Sélectionnez le bouton Créer un nouveau design et cela vous amènera à un espace de travail vide.
Si vous souhaitez modifier un modèle 3D, cliquez sur le modèle dans la section principale, puis cliquez sur « Bricoler ceci » pour accéder à la page Modélisation CAO.
Modélisation CAD
La page de conception comporte pas mal de sections et de boutons, mais tout reste assez simple. Reportez-vous à l’image suivante pour obtenir la liste des boutons. Pour certains boutons, la fonction est explicite. Si vous n’êtes pas sûr de ce que fait un bouton, il est probable que la fonction soit expliquée dans le reste du contenu pour débutants en modélisation 3D.

Boutons sur le tableau de bord
- Logo Tinkercad : Cliquer sur le logo tinkercad vous ramènera à la page du tableau de bord
- CARACTÉRISTIQUES : Ce bouton vous amène à une page qui vous donne un aperçu des fonctionnalités de Tinkercad
- APPRENDRE : L'APPRENTISSAGE est l'endroit où vous pouvez trouver des didacticiels pour vous aider à naviguer un peu plus facilement dans le logiciel. Il existe également des leçons qui vous guident à travers des projets de base pour inspirer différentes idées et vous entraîner avec le logiciel.
- GALERIE : La GALERIE est l'endroit où vous pouvez voir des projets que d'autres personnes ont rendus visibles au public, vous pouvez copier et modifier ces conceptions ou vous en inspirer. C'est le quatrième onglet du logo tinkercad.
- Créer une nouvelle conception : pour créer une nouvelle conception dans tinkercad, connectez-vous et cela vous mènera au bureau. Sélectionnez le bouton Créer une conception et cela vous amènera à un espace de travail vide.
Créer une nouvelle conception
Lorsque vous cliquez sur "Créer une conception", vous êtes amené à une nouvelle fenêtre avec un espace de travail bleu quadrillé. Considérez le plan de travail comme un sol ou la base de l'imprimante 3D. Vous voulez vous assurer que la pièce que vous créez est collé à cette surface. C'est là que vous ferez votre conception. Il existe plusieurs outils que vous pouvez utiliser pour vous aider à concevoir.
- Nom de votre conception : Pour changer le nom de votre conception, cliquez sur le nom généré automatiquement qui se trouve dans le coin supérieur gauche. Cela aidera à retrouver la conception.
- Carré de vue : Faites glisser le carré pour modifier l'angle de vue.
- Boutons de vue : Ramène l'angle de vue au début, modifie le zoom, permet de passer en vue orthogonale
- Afficher tout : Cela affichera toutes les formes cachées. Lors de la conception, vous pouvez choisir de masquer une forme. C'est parfois utile si vous voulez voir une pièce qui se trouve sous une autre.
- Groupe : Transforme plusieurs formes en une seule forme
- Dissocier : Dissocie une forme composée de plusieurs pièces en pièces individuelles.
- Aligner : Aligner plusieurs pièces
- Miroir : Miroir d'un composant
- Importer : Vous pouvez également importer des formes déjà créées à l'aide du bouton Importer. Vous pouvez ajouter des formes 2D et 3D. Le type de fichier pour les formes 2D doit être ".svg", et le type de fichier pour les formes 3D doit être ".stl" ou ".obj"
- Exporter : Téléchargez l'objet sélectionné ou tout ce qui se trouve sur la plaque de construction. Téléchargez-le au format .stl pour l'impression 3D et au format .svg pour la découpe laser.
Utiliser Tinkercad
Sur le côté droit, il y a une série de formes différentes que vous pouvez placer sur votre espace de travail. Ce sont vos blocs de construction. Si vous cliquez sur la création de formes de base, vous pouvez sélectionner différents types de formes (ou blocs).
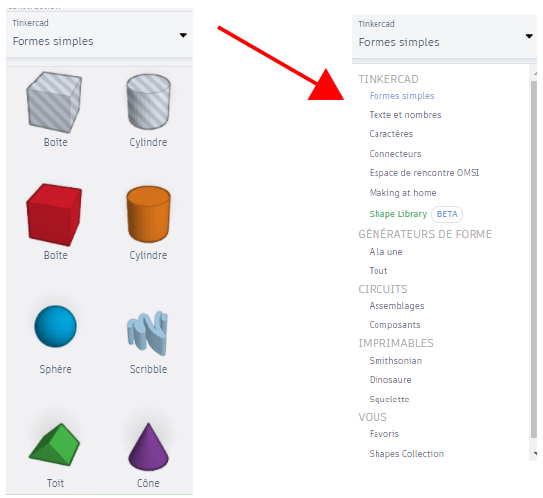
Il y a des formes qui sont des perçages, ceux qui ont des rayures grises et blanches. Si vous les déplacez vers le plan de travail, ils apparaîtront translucides. Ces formes ne sont pas très utile car n'importe quelle forme peut être transformée en un perçage. Par exemple, si vous avez trouvé un modèle que vous avez aimé sur Tinkercad et que vous vouliez ajouter un nouveau perçage.
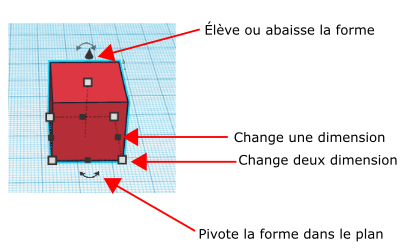
Une fois que vous avez votre forme, vous pouvez changer la taille avec :
- Cube noir : Change une dimension
- Cube blanc : Modifie deux dimensions
- Flèches noires incurvées : Pivote la forme dans le plan
- Cône noir : Élève ou abaisse la forme
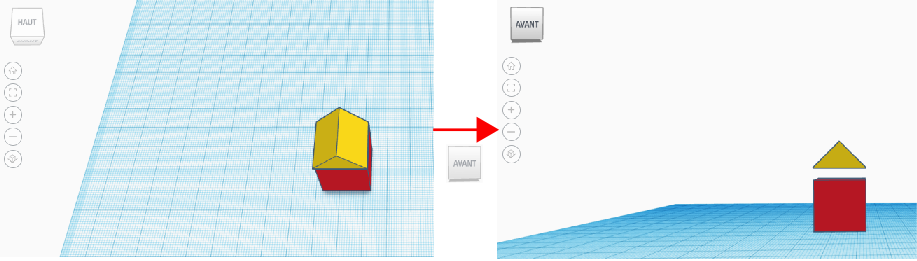
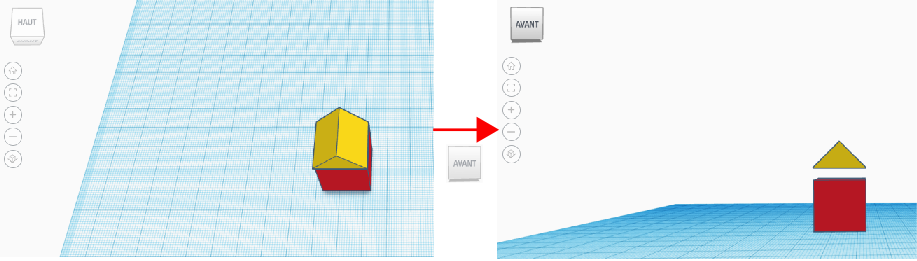
Si vous placez une pièce sur une autre, assurez-vous que la pièce ne flotte pas. Chaque pièce doit toucher une autre ou être sur la plate-forme.
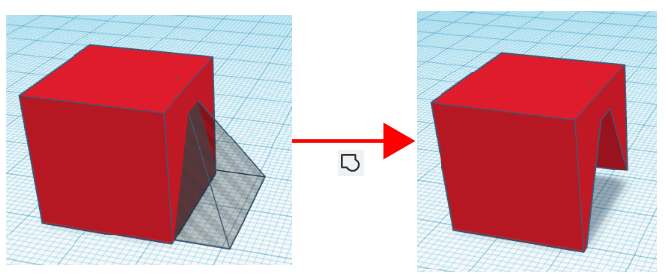
Lorsqu'une forme est sélectionnée, la fenêtre Forme apparaît. Cet outil vous permet de choisir si cette forme est un solide (Couleur) ou un perçage (Perçage).
Si vous souhaitez que votre forme soit un perçage, sélectionnez le bouton du perçage et la forme devrait devenir semi-transparente. Cela ne prendra pas effet tant que vous n'aurez pas groupé ces deux objets. Le bouton de regrouper, situé en haut à droite, ne sera disponible que si plusieurs formes sont sélectionnées.
Vous souhaitez également regrouper toutes vos formes avant de les télécharger pour l'impression 3D.
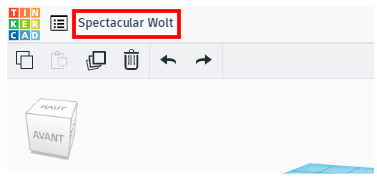
Pour changer le nom de votre conception, cliquez sur le nom généré automatiquement qui se trouve dans le coin supérieur gauche. Cela aidera à retrouver la conception.
Autres Outils
D'autres outils utiles se trouvent au-dessus des menus de formes Tinkercad.
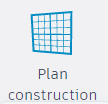
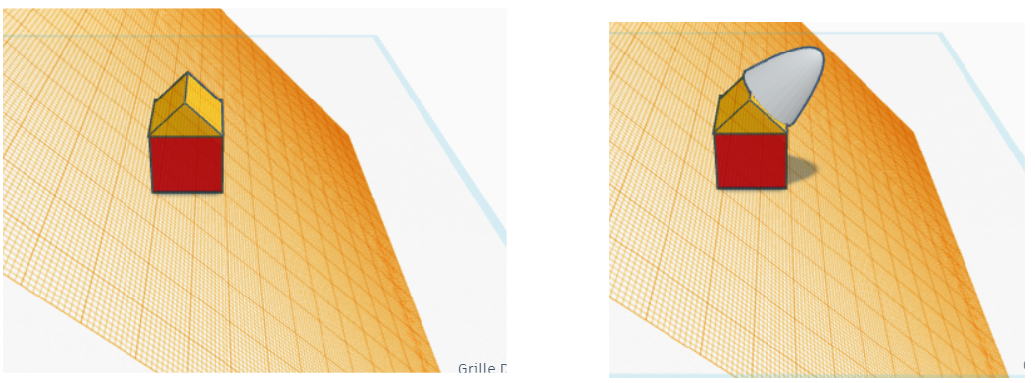
L'outil Plan de construction vous permet de changer le plan de base. Faites-le glisser sur le bord d'une autre forme pour créer un nouveau plan de construction. Un plan de construction orange apparaîtra. Si vous faites glisser une forme sur le plan, elle apparaîtra déjà perpendiculaire à ce plan. Pour vous supprimer un nouveau plan orange, faites le glisser vers le plan bleu d'origine.

La règle vous permet de facilement modifier les dimensions de la forme. Placez-la n'importe où sur le plan de construction et les dimensions apparaîtront. Cliquez simplement sur les dimensions et vous pouvez modifier leur valeur
À côté du bouton regrouper, il existe un autre ensemble d'outils utiles, Aligner (L) et Mettre en miroir (M). Pour les utiliser, vous devez sélectionner plusieurs formes.
Imprimer votre conception
Lorsque vous avez terminé et que vous souhaitez imprimer votre nouvelle conception, cliquez sur Exporter dans le coin supérieur droit.
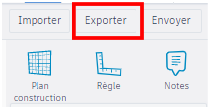
Une nouvelle fenêtre apparaîtra. Si vous souhaitez imprimer en 3D, choisissez les formes que vous souhaitez imprimer (le tout ou seulement certaines formes sélectionnées) et sélectionnez le format '''.STL'''. Si vous souhaitez découper au laser la projection de la forme, sélectionnez le format '''.SVG'''.
Importation de modèles dans TinkerCAD
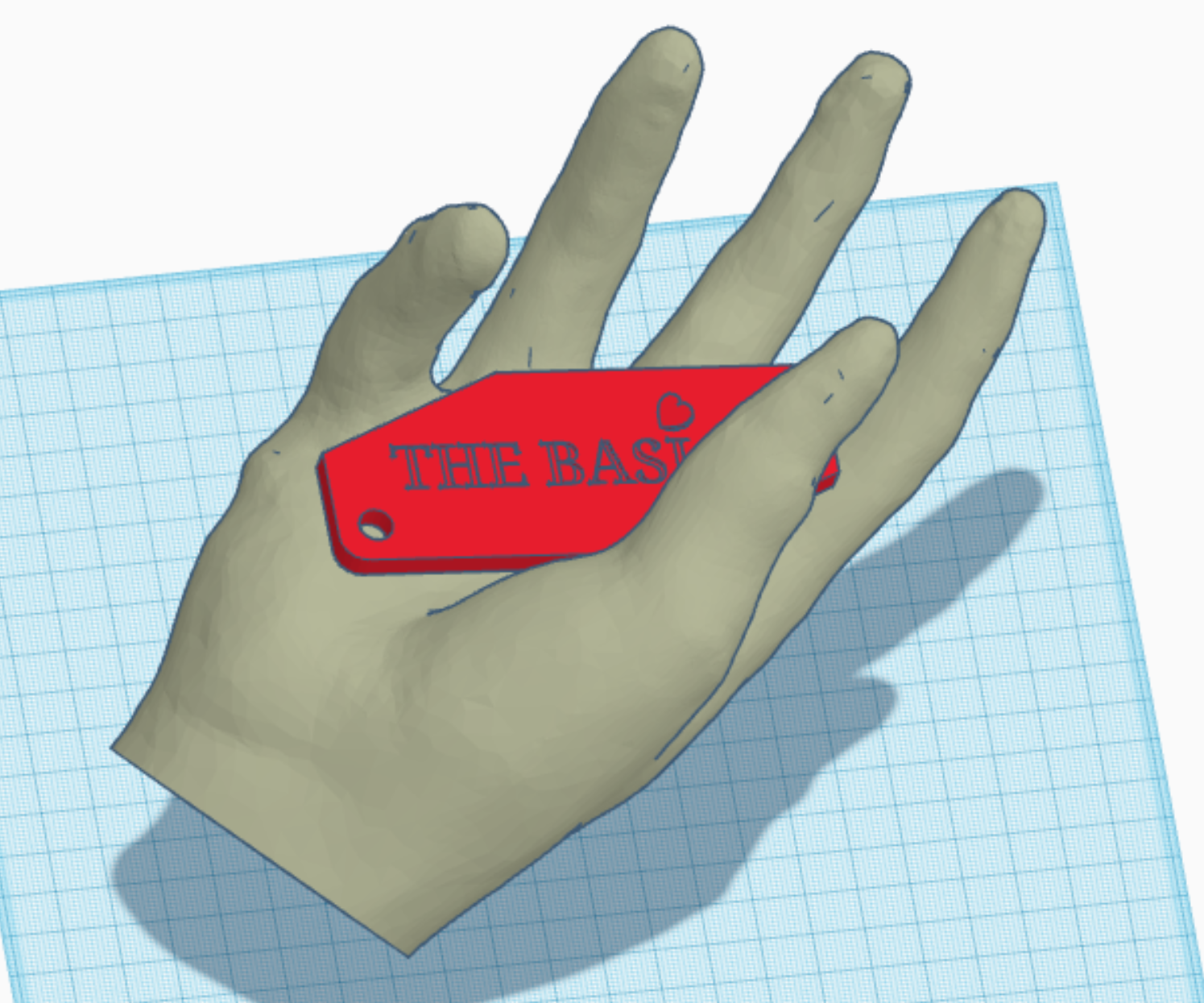
TinkerCAD peut être un outil puissant pour réparer ou modifier des modèles polygonaux (définis par des triangles). Par conséquent, il est considéré comme fondamental pour la modélisation CAO dans TinkerCAD de savoir comment importer un modèle. Vous pouvez importer des fichiers polygonaux (STL, OBJ, etc.) dans TinkerCAD pour des modifications, des réparations, etc. Par exemple, si l’on voulait ajouter une étiquette qu’on a conçue à un modèle de main, cela pouvait être fait dans TinkerCAD. Une main est cependant difficile à modéliser, mais il y en a beaucoup sur les bibliothèques CAO communautaires, telles que Thingiverse ou GrabCAD. Tout ce qui doit être fait, c’est que le modèle soit téléchargé et importé dans TinkerCAD à l’aide du bouton Importer. Une fois le modèle importé, il apparaîtra sur le plan de travail. Tous les contrôles relatifs aux modifications de forme s’appliquent au modèle importé ! Voici un exemple de modèle composite avec la main Thingiverse et l’étiquette de l’exemple de tag de projets de compétence de niveau débutant :
Conception pour l’impression 3D
Il est très important, lors de la conception, d’être conscient des limites de la méthode de fabrication qui sera utilisée pour concrétiser votre conception. Étant donné que cet article se concentre sur la modélisation 3D pour l’impression 3D, cette section ne se concentrera que sur les considérations relatives à l’impression 3D. Si vous n’êtes pas sûr du fonctionnement de l’impression 3D, il est impératif que vous lisiez la page Impression 3D pour débutants sur ce wiki afin de comprendre les concepts et les considérations discutés ci-dessous.
Soutient

Comme expliqué dans la page sur l’impression 3D, des supports sont parfois nécessaires pour supporter des sections en porte-à-faux d’une impression. En raison des inconvénients des supports discutés ci-dessous, il est généralement préférable d’éviter complètement les supports lors de la conception pour l’impression 3D.
Forme et rugosité de surface
Les supports nécessiteront également un post-traitement tel que le retrait et le ponçage (si une belle finition lisse est souhaitée). Lors de la conception d’assemblages mécaniques, il est important de garder à l’esprit que les sections supportées peuvent parfois s’affaisser légèrement, affectant la forme de la surface imprimée. Par conséquent, lors de la conception (modélisation), assurez-vous que les géométries d’interface (celles pour lesquelles l’exactitude de la forme, ou de la forme, est critique car elle est en interface avec d’autres pièces) ne sont pas en surplomb.
Des soutiens difficiles d’accès
La suppression du support doit toujours être une considération importante lors de leur utilisation. À moins bien sûr que vous ne soyez d’accord pour laisser vos supports dans votre empreinte (auquel cas vous pourriez aussi bien enfermer ce volume et en faire un volume rempli), vous devrez retirer vos supports à un moment donné, et ainsi, vous devriez les avoir facilement accessibles avec au moins quelques pinces à bec retroussé. Bien que les supports solubles soient une option, ils ne sont pratiquement jamais utilisés dans notre Makerspace pour les impressions, à moins que la finition de surface et la forme de l’impression sur un support ne soient critiques. Bien que les supports solubles soient cool et tout, la plupart des conceptions peuvent éviter de contenir des supports difficiles ou impossibles à atteindre.
Adhérence de la plaque de construction

Lors de l’impression, l’adhérence est l’une des principales considérations. Assurez-vous que votre conception contient une section plate adéquate qui, si elle est utilisée comme base pour l’impression, n’entraînera pas de surplombs excessifs. La main Thingiverse est un mauvais exemple de la façon dont elle est positionnée dans la section Importation de modèles de cet article, mais la façon dont la section plate du poignet est conçue, et compte tenu de la position des doigts qui ne surplombent pas de manière significative (peut-être que l’auriculaire est légèrement en surplomb), placés sur sa section de poignet plate, ce modèle de main est censé s’imprimer correctement sans l’utilisation de caractéristiques d’adhérence supplémentaires, ou même des supports !
Grandes impressions
Les impressions extrêmement grandes ne peuvent pas s’adapter à votre plaque de construction habituelle (ou à votre volume de construction). Oui, le makerspace possède des imprimantes 3D avec des volumes de construction plus importants, mais ceux qui les utilisent sont généralement facturés pour le temps machine. Au lieu de cela, il peut être extrêmement facile de diviser les grandes impressions en sections plus petites, puis de coller ces composants ensemble une fois qu’ils sont tous imprimés. Le résultat pourrait même être meilleur, car les pièces sectionnées peuvent être orientées sur la plaque de construction pour réduire l’utilisation de supports ou améliorer l’adhérence.