Graphique vectoriel- Débutant
La conception de graphiques vectoriels est une partie importante du processus de conception en matière de découpe au laser. Contrairement aux graphiques de rastérisation, qui sont des images définies par des pixels dans une grille, les graphiques vectoriels sont définis par un plan cartésien relié par des lignes et des courbes. Ceci est particulièrement important pour le découpeur laser, car il pourra suivre le chemin de ligne défini des images vectorielles.
Il existe de nombreux logiciels d'édition de vecteurs disponibles, mais pour les besoins de cet article, nous utiliserons Inkscape car il est téléchargeable gratuitement et de source ouvrete. Le but de cet article est de couvrir les outils de base d'Inkscape nécessaires à la création d'un dessin vectoriel découpable au laser.
Configuration de la page
Le menu Propriétés du document est accessible depuis Fichier>Propriétés du document ou le raccourci clavier Maj+Ctrl+D. De là, nous pouvons changer la taille de notre page en taille standard ou en taille personnalisée. Bien que cela ne soit pas nécessaire, il est recommandé de définir la taille de votre page pour qu'elle corresponde soit aux dimensions de votre matériau, soit aux dimensions de la découpeuse laser afin de mieux comprendre votre zone de travail.
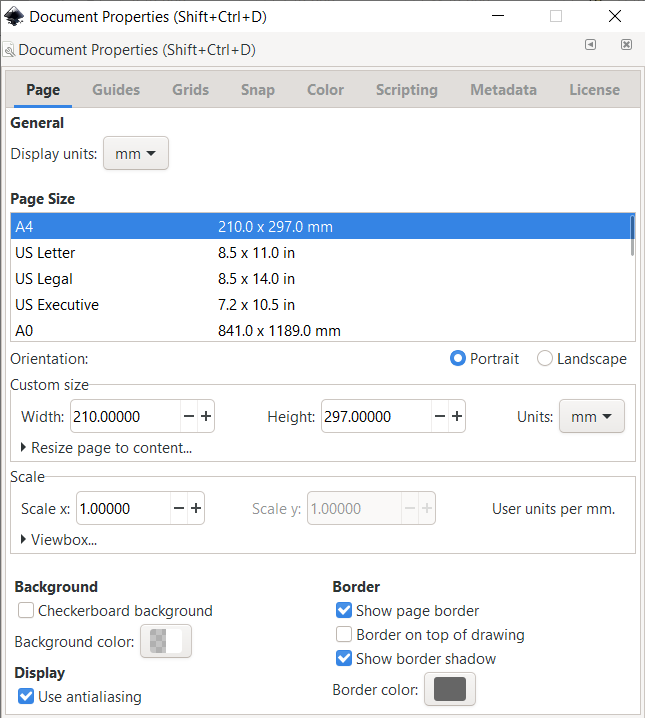
Barre d’outils Formes

Création de formes
La barre d'outils des formes est accessible sur le côté gauche de votre écran. Les outils de forme les plus couramment utilisés pour la découpe laser sont les outils rectangle, cercle et polygone. Chaque forme que vous créez à l'aide des outils affichera une ou plusieurs poignées qui affecteront les dimensions ou la forme de l'objet créé (c'est-à-dire l'ajout de bords arrondis à un rectangle ou la création d'un demi-cercle).
Déplacement, mise à l'échelle, rotation et inclinaison
Cliquez d'abord et sélectionnez l'objet souhaité jusqu'à ce que les huit poignées droites en forme de flèche apparaissent :
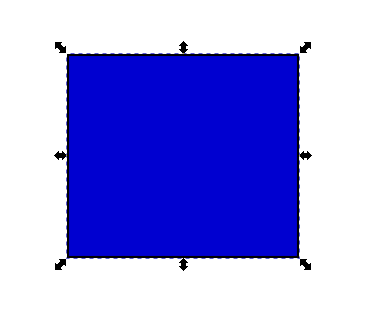
Pour déplacer des objets, cliquez et sélectionnez le contour de l'objet souhaité et faites-le glisser vers l'emplacement souhaité. Assurez-vous de sélectionner le contour de l'objet, car vous ne pourrez pas sélectionner le "Remplir" (espace intérieur) de l'objet. Vous pouvez également maintenir la touche Ctrl enfoncée pour limiter le mouvement à l'axe horizontal ou vertical.

Pour mettre à l'échelle l'objet, faites glisser l'une des poignées. Vous pouvez également maintenir la touche Ctrl enfoncée pour conserver le rapport hauteur/largeur d'origine
Si vous avez un emplacement ou une taille précise à l'esprit pour l'objet souhaité, vous pouvez également utiliser les champs de saisie numérique dans la barre des commandes d'outils pour définir les coordonnées exactes X et Y pour l'emplacement de l'objet ou les valeurs exactes W et H pour les dimensions de l'objet. objet. L'origine (coordonnées 0,0) est située en haut à gauche de la page et les coordonnées X/Y de chaque objet sont référencées par le coin supérieur gauche de la forme.
Pour faire pivoter et incliner, cliquez à nouveau sur l'objet jusqu'à ce que vous remarquiez que les huit poignées en forme de flèche changent d'apparence. Vous remarquerez que les poignées d'angle ne seront plus droites :
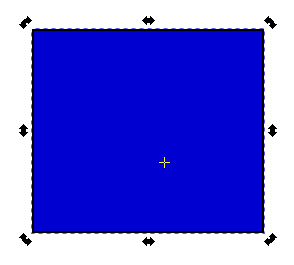
Pour faire pivoter l'objet, faites glisser les poignées d'angle. Vous pouvez également maintenir la touche Ctrl enfoncée pour limiter la rotation à des intervalles de 15 degrés. Vous pouvez également faire glisser la croix pour positionner le centre de rotation.
Pour incliner (cisailler) l'objet, faites glisser l'une des poignées non angulaires. Vous pouvez également maintenir la touche Ctrl enfoncée pour limiter l'inclinaison à des intervalles de 15 degrés.
Sélections multiples et regroupement
Parfois, vous devrez peut-être déplacer ou modifier plusieurs objets à la fois, c'est là que plusieurs sélections peuvent être utiles. Pour sélectionner plusieurs objets simultanément, vous pouvez soit maintenir la touche Maj enfoncée tout en cliquant sur les objets souhaités, soit maintenir le clic gauche enfoncé pour faire glisser une zone de sélection autour de tous les objets souhaités (c'est ce qu'on appelle la sélection élastique). Si plusieurs objets sont sélectionnés à la fois, toute transformation, mise à l'échelle ou rotation les affectera tous simultanément.
Si vous avez besoin de modifier fréquemment le même ensemble d'objets, ou si vous êtes satisfait du placement d'un ensemble d'objets les uns par rapport aux autres, il peut être utile de les combiner en un groupe. Une fois combiné dans un groupe, l'ensemble d'objets se comportera comme un seul objet une fois sélectionné. Pour créer un groupe, sélectionnez plusieurs objets et appuyez sur Ctrl+G ou Objet>Groupe.
Si vous souhaitez dissocier, vous pouvez sélectionner le groupe et appuyer sur Ctrl+U ou Objet>Dissocier. Si vous souhaitez modifier un objet au sein d'un groupe, vous n'avez pas besoin de dissocier, vous pouvez simplement Ctrl + clic gauche ou double-cliquez sur l'objet.
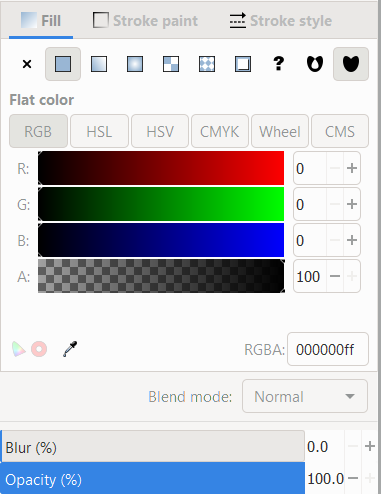
Remplissage et Contour
Menu le plus important pour la conception vectorielle dans le contexte de la découpe laser, le menu Remplissage et contour vous permet de modifier la peinture de remplissage, la peinture de contour et le style de contour d'un objet sélectionné. Pour accéder à ce menu, sélectionnez Objet> Remplissage et contour ou appuyez simplement sur Maj + Ctrl + F.
L'onglet Remplissage vous permet de modifier le remplissage (intérieur) de l'objet sélectionné. Il existe des options sans peinture, peinture aplât, ainsi que divers dégradés et motifs. Vous pouvez également sélectionner la peinture de couleur via votre choix de sélecteurs de couleurs RVB, CMJN, HSL et Roue.
L'onglet Peinture de trait vous permet de modifier la peinture du trait (contour) de l'objet avec les mêmes peintures et motifs de l'onglet Remplissage.
L'onglet Style de trait vous permet de modifier la largeur et le motif du contour. Il s'agit d'un menu extrêmement important pour la découpe au laser, pour des raisons abordées plus loin.
Aligner et distribuer
À moins que vous ne souhaitiez placer vos objets de manière complètement aléatoire, il est probable que vous vouliez que vos objets soient placés de manière relative les uns par rapport aux autres (centré, le plus à gauche, le plus haut, etc.), auquel cas le menu Aligner et Distribuer peut être utile. Pour accéder au menu Aligner et répartir, accédez à Objet> Aligner et répartir ou appuyez sur Maj + Ctrl + A.
Après avoir sélectionné plusieurs objets, ce menu vous permettra d'aligner et de distribuer les multiples objets selon le modèle que vous avez défini et par rapport à la zone que vous avez définie.
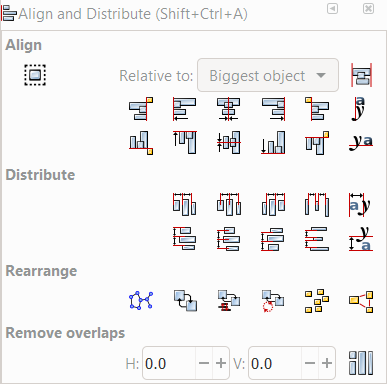
Préparation des fichiers pour le découpeur laser
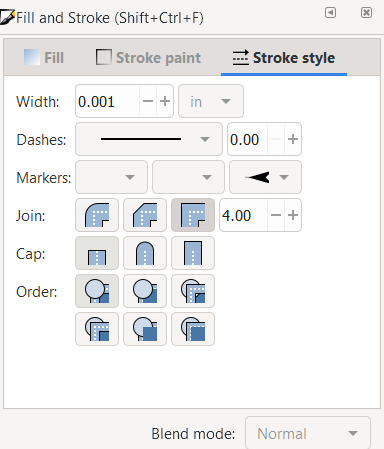
Avant d'enregistrer votre fichier, vous devez garder à l'esprit les vecteurs que vous souhaitez couper et ceux que vous souhaitez graver. Les lignes destinées à être coupées doivent être définies avec une largeur de trait de 0,001 pouce. À l'aide du menu Remplissage et contour, assurez-vous que les lignes que vous souhaitez couper sont à la bonne largeur et sont solides en opacité et en couleur noire. Vous remarquerez que ces traits peuvent devenir difficiles à voir, il est donc recommandé de conserver cette étape pour la toute fin.
Lorsque vous êtes prêt à enregistrer votre fichier pour le découpeur laser, cliquez sur Fichier> Enregistrer sous, nommez votre fichier de manière reconnaissable et sélectionnez le type de fichier au format PDF. Un autre menu intitulé "Fichier de document portable" apparaîtra. Si vous ne savez pas sur quoi définir votre dpi de rastérisation, réglez-le sur 600, puis appuyez sur OK. Vous êtes maintenant prêt à apporter la conception PDF au découpeur laser !
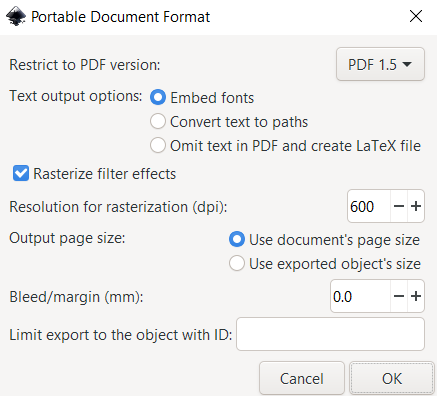
Other resources
- Extensions Inkscape: Vous permet d'ajouter d'autres fonctionnalités que le logiciel inkscape de base ne possède pas. Les extensions révisées peuvent être installées directement à partir du gestionnaire d'extensions d'Inkscape. Pour installer manuellement une nouvelle extension, téléchargez et décompressez le fichier d'archive. Copiez les fichiers dans le répertoire répertorié dans Edition > Préférences > Système : Extensions utilisateur. Après un redémarrage d'Inkscape, la nouvelle extension sera disponible.
- Pour plus de ressources sur les capacités d'Inkscape, accédez à https://inkscape.org/gallery/