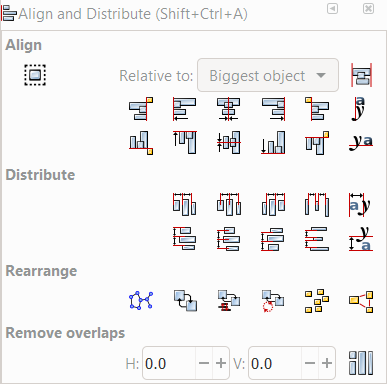Technologies numériques/Découpe laser/Graphique vectoriel- Débutant/Outils utiles
Sélections multiples et regroupement
Parfois, vous devrez peut-être déplacer ou modifier plusieurs objets à la fois, c'est là que plusieurs sélections peuvent être utiles. Pour sélectionner plusieurs objets simultanément, vous pouvez soit maintenir la touche Maj enfoncée tout en cliquant sur les objets souhaités, soit maintenir le clic gauche enfoncé pour faire glisser une zone de sélection autour de tous les objets souhaités (c'est ce qu'on appelle la sélection élastique). Si plusieurs objets sont sélectionnés à la fois, toute transformation, mise à l'échelle ou rotation les affectera tous simultanément.
Si vous avez besoin de modifier fréquemment le même ensemble d'objets, ou si vous êtes satisfait du placement d'un ensemble d'objets les uns par rapport aux autres, il peut être utile de les combiner en un groupe. Une fois combiné dans un groupe, l'ensemble d'objets se comportera comme un seul objet une fois sélectionné. Pour créer un groupe, sélectionnez plusieurs objets et appuyez sur Ctrl+G ou Objet>Groupe.
Si vous souhaitez dissocier, vous pouvez sélectionner le groupe et appuyer sur Ctrl+U ou Objet>Dissocier. Si vous souhaitez modifier un objet au sein d'un groupe, vous n'avez pas besoin de dissocier, vous pouvez simplement Ctrl + clic gauche ou double-cliquez sur l'objet.
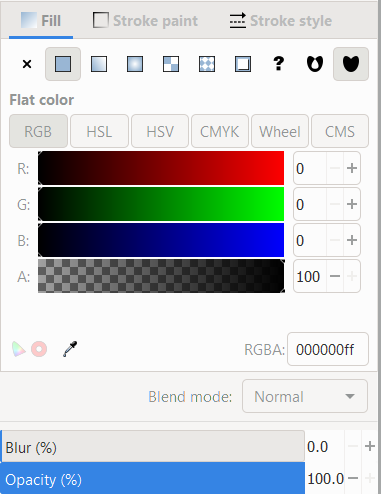
Remplissage et Contour
Menu le plus important pour la conception vectorielle dans le contexte de la découpe laser, le menu Remplissage et contour vous permet de modifier la peinture de remplissage, la peinture de contour et le style de contour d'un objet sélectionné. Pour accéder à ce menu, sélectionnez Objet> Remplissage et contour ou appuyez simplement sur Maj + Ctrl + F.
L'onglet Remplissage vous permet de modifier le remplissage (intérieur) de l'objet sélectionné. Il existe des options sans peinture, peinture aplât, ainsi que divers dégradés et motifs. Vous pouvez également sélectionner la peinture de couleur via votre choix de sélecteurs de couleurs RVB, CMJN, HSL et Roue.
L'onglet Peinture de trait vous permet de modifier la peinture du trait (contour) de l'objet avec les mêmes peintures et motifs de l'onglet Remplissage.
L'onglet Style de trait vous permet de modifier la largeur et le motif du contour. Il s'agit d'un menu extrêmement important pour la découpe au laser, pour des raisons abordées plus loin.
Aligner et distribuer
À moins que vous ne souhaitiez placer vos objets de manière complètement aléatoire, il est probable que vous vouliez que vos objets soient placés de manière relative les uns par rapport aux autres (centré, le plus à gauche, le plus haut, etc.), auquel cas le menu Aligner et Distribuer peut être utile. Pour accéder au menu Aligner et répartir, accédez à Objet> Aligner et répartir ou appuyez sur Maj + Ctrl + A.
Après avoir sélectionné plusieurs objets, ce menu vous permettra d'aligner et de distribuer les multiples objets selon le modèle que vous avez défini et par rapport à la zone que vous avez définie.