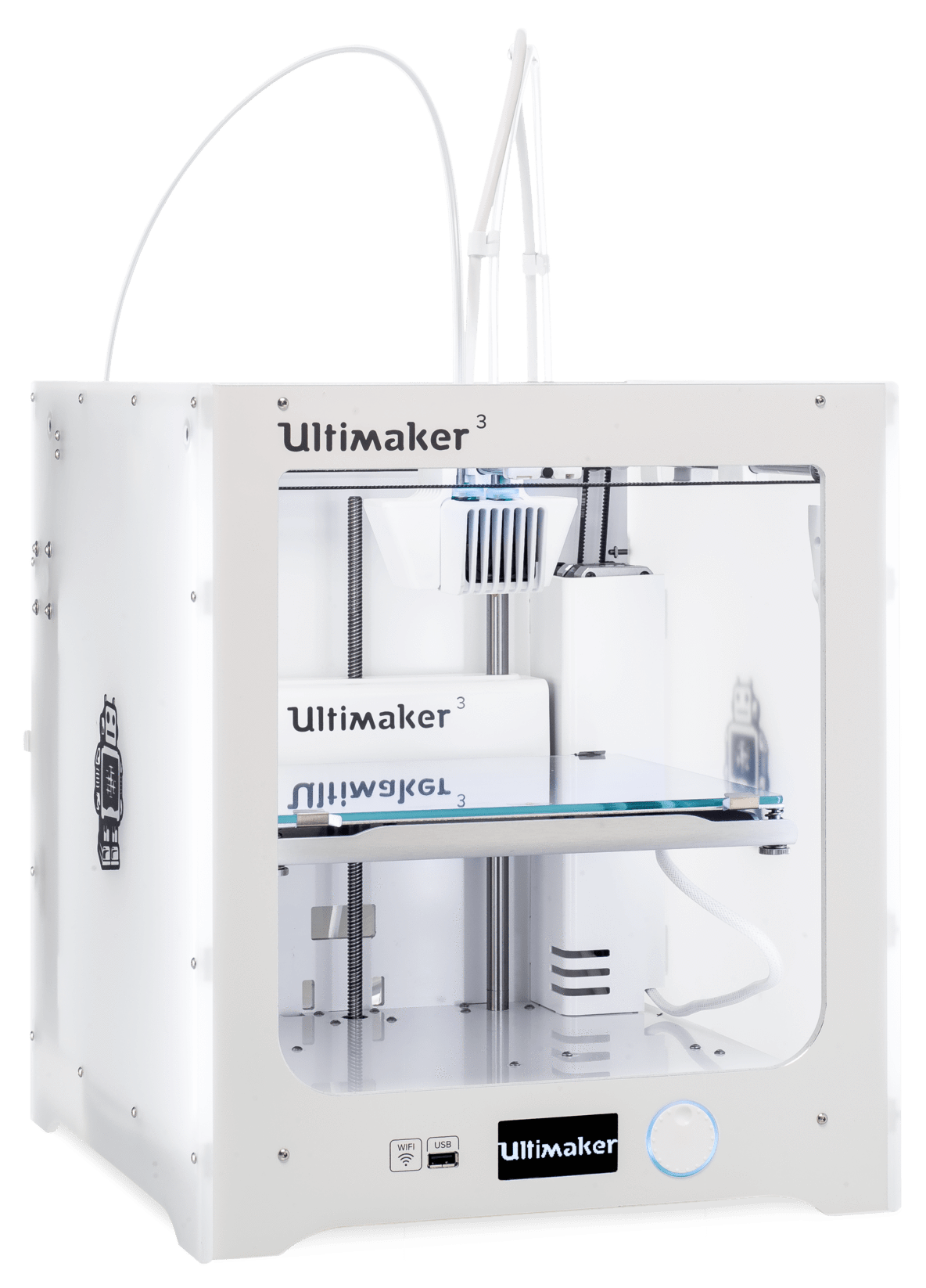« Technologies numériques/Impression 3D/Impression 3D- Intermédiaire » : différence entre les versions
| (25 versions intermédiaires par le même utilisateur non affichées) | |||
| Ligne 33 : | Ligne 33 : | ||
Le laminage de feuilles est techniquement considéré comme une forme d’impression 3D. Cependant, il diffère considérablement des autres méthodes mentionnées ci-dessus. Il empile et plastifie des feuilles de matériau très fin pour produire un objet 3D. La pile peut également être découpée mécaniquement ou au laser pour créer la forme finale. Il existe de nombreuses façons de fusionner les couches de matériaux telles que la chaleur et le son. Étant donné que le matériau est fusionné puis coupé, cette façon d’imprimer en 3D génère beaucoup plus de déchets que les autres technologies.Chaque marque d’imprimante aura un slicer et une façon de démarrer les impressions différents, ce qui est expliqué dans les sections suivantes. | Le laminage de feuilles est techniquement considéré comme une forme d’impression 3D. Cependant, il diffère considérablement des autres méthodes mentionnées ci-dessus. Il empile et plastifie des feuilles de matériau très fin pour produire un objet 3D. La pile peut également être découpée mécaniquement ou au laser pour créer la forme finale. Il existe de nombreuses façons de fusionner les couches de matériaux telles que la chaleur et le son. Étant donné que le matériau est fusionné puis coupé, cette façon d’imprimer en 3D génère beaucoup plus de déchets que les autres technologies.Chaque marque d’imprimante aura un slicer et une façon de démarrer les impressions différents, ce qui est expliqué dans les sections suivantes. | ||
=== | === Trancheuse === | ||
Il existe de nombreux slicers différents qui peuvent être utilisés. En général, chaque fabricant d'imprimantes 3D dispose de son propre logiciel de découpe 3D. Par exemple, au sein du Makerspace, Ultimaker Cura est le logiciel de découpe utilisé pour les imprimantes Ultimaker. Pour plus d'informations sur chaque slicer, cliquez sur le bouton « More Info » sous chaque imprimante ci-dessous. | |||
=== Nos imprimeurs === | |||
Voici les imprimantes disponibles dans le Makerspace. | |||
{{PrinterInfobox | |||
| name = Ultimaker 2+ | |||
| image = Ultimaker2+.png | |||
| slicerName = Cura | |||
| slicerLink = https://ultimaker.com/cura | |||
| materials = PLA, ABS, Flexible | |||
| minLayerHeight = 0.06 | |||
| heatedBuildPlate = Oui | |||
| float = none | |||
| More Information = https://fr.wiki.makerepo.com/wiki/Ultimaker_2%2B | |||
| buildWidth = 223 | |||
| buildDepth = 223 | |||
| buildHeight = 205 | |||
}} | |||
{{PrinterInfobox | |||
| name = Ultimaker 3 | |||
| image = Ultimaker3.png | |||
| slicerName = Cura | |||
| slicerLink = https://ultimaker.com/cura | |||
| materials = PLA, PVA, Flexible | |||
| minLayerHeight = 0.02 | |||
| heatedBuildPlate = Oui | |||
| float = none | |||
| More Information = https://fr.wiki.makerepo.com/wiki/Ultimaker_3 | |||
| buildWidth = 215 | |||
| buildDepth = 215 | |||
| buildHeight = 200 | |||
}} | |||
{{PrinterInfobox | |||
| name = MakerBot Replicator 2 | |||
| image = Replicator2.png | |||
| slicerName = MakerBot Print | |||
| slicerLink = https://support.makerbot.com/s/article/MakerBot-Desktop-Download | |||
| materials = PLA | |||
| minLayerHeight = 0.1 | |||
| heatedBuildPlate = Non | |||
| float = none | |||
| More Information = https://fr.wiki.makerepo.com/wiki/MakerBot_Replicator_2 | |||
| buildWidth = 285 | |||
| buildDepth = 153 | |||
| buildHeight = 155 | |||
}} | |||
=== | {{PrinterInfobox | ||
| name = Dremel 3D20 | |||
| image = Dremel-3D20.png | |||
| slicerName = DigiLab 3D | |||
| slicerLink = https://digilab.dremel.com/3D-software | |||
| buildVolume = 230 × 150 × 140 mm | |||
| materials = PLA | |||
| minLayerHeight = 0.1 | |||
| heatedBuildPlate = Non | |||
| float = none | |||
| More Information = https://fr.wiki.makerepo.com/wiki/Dremel_3D20 | |||
| buildWidth = 230 | |||
| buildDepth = 150 | |||
| buildHeight = 140 | |||
}} | |||
==== | {{PrinterInfobox | ||
| name = Raise3D N2 Plus | |||
| image = Raise3D_N2_Plus.png | |||
| slicerName = ideaMaker | |||
| slicerLink = https://www.raise3d.com/pages/download | |||
| buildVolume = 304.8 × 304.8 × 609.6 mm | |||
| materials = PLA, ABS, PVA, Flexible | |||
| minLayerHeight = 0.01 | |||
| heatedBuildPlate = Oui | |||
| float = none | |||
| More Information = https://fr.wiki.makerepo.com/wiki/Raise3D_N2_Plus | |||
| buildWidth = 305 | |||
| buildDepth = 305 | |||
| buildHeight = 605 | |||
}} | |||
# | {{PrinterInfobox | ||
| name = FLsun v400 | |||
| image = Flsun v400.jpg | |||
| slicerName = Cura | |||
| slicerLink = https://ultimaker.com/cura | |||
| buildVolume = ⌀300 × 410 mm | |||
| materials = PLA, ABS, Flexible, etc | |||
| minLayerHeight = 0.05 | |||
| heatedBuildPlate = Oui | |||
| float = none | |||
| More Information = https://fr.wiki.makerepo.com/wiki/FLsun_V400 | |||
| buildWidth = 300 | |||
| buildDepth = 300 | |||
| buildHeight = 410 | |||
}} | |||
{{PrinterInfobox | |||
| name = Markforged Mark Two | |||
| image = Mk2.png | |||
| slicerName = Eiger | |||
| slicerLink = https://www.eiger.io/signin | |||
| buildVolume = 320 × 132 × 154 mm | |||
| materials = Nylon, Onyx, Fibre de carbone, Fibre de verre, Kevlar | |||
| minLayerHeight = 0.1 | |||
| heatedBuildPlate = Non | |||
| float = none | |||
| More Information = https://fr.wiki.makerepo.com/wiki/Markforged_Mark_Two | |||
| buildWidth = 320 | |||
| buildDepth = 132 | |||
| buildHeight = 154 | |||
}} | |||
{{PrinterInfobox | |||
| name = Stratasys Dimension SST 1200es | |||
| image = Dimension-1200es.jpg | |||
| slicerName = GrabCAD Print | |||
| slicerLink = https://grabcad.com/print | |||
| buildVolume = 254 × 254 × 305 mm | |||
| materials = ABS, Soluble support | |||
| minLayerHeight = 0.254 | |||
| heatedBuildPlate = Oui | |||
| float = none | |||
| More Information = https://fr.wiki.makerepo.com/wiki/Stratasys_Dimension_SST_1200es | |||
| buildWidth = 254 | |||
| buildDepth = 254 | |||
| buildHeight = 305 | |||
}} | |||
{{PrinterInfobox | |||
| name = Stratasys F170 | |||
| image = stratasys-f170.jpg | |||
| slicerName = GrabCAD Print | |||
| slicerLink = https://grabcad.com/print | |||
| buildVolume = 254 × 254 × 254 mm | |||
| materials = PLA, ABS, ASA, TPU, Soluble support | |||
| minLayerHeight = 0.127 | |||
| heatedBuildPlate = Oui | |||
| float = none | |||
| More Information = https://fr.wiki.makerepo.com/wiki/Stratasys_F170 | |||
| buildWidth = 254 | |||
| buildDepth = 254 | |||
| buildHeight = 254 | |||
}} | |||
{{PrinterInfobox | |||
| name = Elegoo Saturn 2 8k | |||
| image = elegoo saturn 2.jpg | |||
| slicerName = ChituBox | |||
| slicerLink = https://www.chitubox.com/en/download/chitubox-free | |||
| buildVolume = 218.88 × 123.12 × 250 mm | |||
| materials = Standard, ABS-like, rubber, etc | |||
| minLayerHeight = 0.01 | |||
| heatedBuildPlate = Non | |||
| float = none | |||
| More Information = https://fr.wiki.makerepo.com/wiki/Elegoo_Saturn_2_8k | |||
| buildWidth = 218.88 | |||
| buildDepth = 123.12 | |||
| buildHeight = 250 | |||
}} | |||
==[[Technologies numériques/Impression 3D/Impression 3D- Intermédiaire/Paramètres de découpeuse personnalisés en tant qu'utilisateur intermédiaire|Paramètres de découpeuse personnalisés en tant qu'utilisateur intermédiaire]]== | ==[[Technologies numériques/Impression 3D/Impression 3D- Intermédiaire/Paramètres de découpeuse personnalisés en tant qu'utilisateur intermédiaire|Paramètres de découpeuse personnalisés en tant qu'utilisateur intermédiaire]]== | ||
| Ligne 125 : | Ligne 259 : | ||
Les impressions à double extrusion sont possibles avec les imprimantes Ultimaker 3 ou Raise dans le MakersSpace. Pour ce faire avec l'Ultimaker, deux modèles 3D distincts sont nécessaires. S'ils font partie du même modèle, ils seront fusionnés dans Cura. Assurez-vous que l'imprimante sélectionnée est Ultimaker 3. L'imprimante peut être ajoutée en utilisant le bouton « Add printer ». Ouvrez les deux modèles dans Cura et définissez le noyau d'impression et les matériaux. Cela peut être fait par le biais des options d'impression à côté de la sélection de l'imprimante. Les deux noyaux d'impression doivent être réglés à AA .4. Le matériau est réglé sur PLA par défaut mais il peut être changé pour le matériau de notre choix. Il n'est pas nécessaire de changer la couleur du filament sur Cura car elle sera déterminée par le filament chargé dans les imprimantes. Par défaut, les deux modèles seront réglés pour imprimer avec le noyau 1. Pour changer le noyau d'impression, sélectionnez le modèle, puis sélectionnez les paramètres par modèle et imprimez le modèle avec le noyau d'impression 2. Après le noyau d'impression, fusionnez les deux modèles. Sélectionnez les deux modèles en maintenant la touche Majuscule enfoncée tout en cliquant sur les deux parties avec le bouton gauche de la souris. Les deux modèles doivent alors être surlignés en bleu. Cliquez ensuite avec le bouton droit de la souris et sélectionnez « Fusionner les modèles ». Les deux modèles deviennent alors un seul modèle. Vous pouvez alors régler les paramètres de l'imprimante comme pour une impression classique à simple extrusion. Si vous souhaitez personnaliser les paramètres d'un noyau d'impression, les paramètres de l'imprimante doivent être assignés au modèle personnalisé. | Les impressions à double extrusion sont possibles avec les imprimantes Ultimaker 3 ou Raise dans le MakersSpace. Pour ce faire avec l'Ultimaker, deux modèles 3D distincts sont nécessaires. S'ils font partie du même modèle, ils seront fusionnés dans Cura. Assurez-vous que l'imprimante sélectionnée est Ultimaker 3. L'imprimante peut être ajoutée en utilisant le bouton « Add printer ». Ouvrez les deux modèles dans Cura et définissez le noyau d'impression et les matériaux. Cela peut être fait par le biais des options d'impression à côté de la sélection de l'imprimante. Les deux noyaux d'impression doivent être réglés à AA .4. Le matériau est réglé sur PLA par défaut mais il peut être changé pour le matériau de notre choix. Il n'est pas nécessaire de changer la couleur du filament sur Cura car elle sera déterminée par le filament chargé dans les imprimantes. Par défaut, les deux modèles seront réglés pour imprimer avec le noyau 1. Pour changer le noyau d'impression, sélectionnez le modèle, puis sélectionnez les paramètres par modèle et imprimez le modèle avec le noyau d'impression 2. Après le noyau d'impression, fusionnez les deux modèles. Sélectionnez les deux modèles en maintenant la touche Majuscule enfoncée tout en cliquant sur les deux parties avec le bouton gauche de la souris. Les deux modèles doivent alors être surlignés en bleu. Cliquez ensuite avec le bouton droit de la souris et sélectionnez « Fusionner les modèles ». Les deux modèles deviennent alors un seul modèle. Vous pouvez alors régler les paramètres de l'imprimante comme pour une impression classique à simple extrusion. Si vous souhaitez personnaliser les paramètres d'un noyau d'impression, les paramètres de l'imprimante doivent être assignés au modèle personnalisé. | ||
== Orientation de l'impression == | == [[Technologies numériques/Impression 3D/Impression 3D- Intermédiaire/Orientation de l'impression|Orientation de l'impression]] == | ||
<youtube>OqRbSkX5IJk</youtube> | <youtube>OqRbSkX5IJk</youtube> | ||
== Traitement après impression 3D == | L'orientation de l'impression est cruciale pour la réussite de l'impression du modèle 3D. Elle influence fortement la vitesse et la qualité du résultat. De nombreux facteurs doivent être pris en compte pour choisir l'orientation de l'impression. | ||
Comprenez le volume de construction de l'imprimante. L'impression doit être orientée de manière à tenir physiquement dans l'imprimante une fois imprimée. Si l'impression est trop grande, le modèle peut être divisé en plusieurs parties qui seront imprimées séparément. Les imprimantes Ultimaker 2+ ont un volume de construction de 223 x 223 x 205 mm. | |||
Pour déterminer quelle face de votre modèle doit être orientée vers le bas sur la plaque de construction, il est important de choisir la meilleure face pour la stabilité et l'adhérence au lit. Il s'agit généralement d'une face suffisamment grande pour assurer la stabilité et une surface plane afin de minimiser le besoin d'adhérer à la plaque de construction. | |||
Il est également important de tenir compte des contraintes mécaniques auxquelles votre pièce sera soumise. Orientez la pièce de manière à ce que la direction de la contrainte minimale appliquée soit le long de la direction de construction (verticale). La direction de construction est généralement plus faible car elle repose sur la force de liaison entre les couches plutôt que sur la résistance du matériau. L'impression doit également être orientée de manière à minimiser le temps d'impression et les supports utilisés. Ces deux facteurs sont liés, car plus le nombre de supports nécessaires est élevé, plus l'impression sera longue. | |||
== [[Technologies numériques/Impression 3D/Impression 3D- Intermédiaire/Traitement après impression 3D|Traitement après impression 3D]] == | |||
Il existe un certain nombre de possibilités de post-traitement pour les modèles imprimés en 3D. Les options disponibles dépendent du matériau utilisé. Dans cette section, les possibilités de post-traitement pour le PLA disponibles dans le Makerspace seront explorées. La vidéo ci-dessous explique les bases du post-traitement. Tout ce qui est utilisé dans la vidéo est disponible à la station de finition du Makerspace. | |||
<youtube>l6dI3RDorwk</youtube><youtube>ZTE9bJyUO_8</youtube> | |||
La procédure de post-traitement la plus élémentaire est le retrait des supports. Les imprimantes Ultimaker 2+ du Makerspace sont des imprimantes à extrudeur unique, ce qui signifie que les supports sont imprimés avec le même matériau que le modèle principal. En général, les supports s'enlèvent facilement en les cassant du modèle imprimé. Cependant, lorsque les supports sont placés dans des coins étroits ou dans des endroits difficiles d'accès, des outils supplémentaires tels que des pinces seront nécessaires pour retirer le matériau. Les imprimantes à double extrudeur permettent d'imprimer les supports avec un matériau soluble différent de celui de la pièce principale. Cela signifie que les supports difficiles à enlever peuvent être dissous en les trempant dans un autre liquide. | |||
Une autre procédure de base est le ponçage. Les pièces imprimées en 3D présentent souvent des surfaces rugueuses dues aux couches. Le ponçage est le moyen le plus simple de créer une surface lisse. À la station de finition, vous trouverez du papier de verre de différentes granulométries pour poncer votre modèle. Il y a également des limes pour les arêtes et les trous. Il est important de poncer les surfaces en effectuant des mouvements circulaires pour garantir l'esthétique du modèle. | |||
Le collage du modèle est l'une des options de post-traitement les plus courantes pour assembler les pièces. De nombreuses colles sont disponibles à l'Espace Makerspace, notamment la super colle et la colle chaude. La colle chaude est facile à utiliser, mais elle laisse un espace visible, car il faut 2 à 3 mm de colle pour fixer les pièces ensemble. La colle chaude n'est pas non plus très résistante. La super colle est une bonne option pour un joint sans couture qui durcit rapidement. | |||
La peinture est l'un des procédés de finition les plus courants. Le modèle doit d'abord être apprêté avant d'être peint. Le modèle doit être poncé avec un papier de verre à grain faible puis moyen. Appliquez une couche de peinture d'apprêt sur le modèle. Une fois que tout est sec, vous pouvez commencer à peindre votre modèle avec d'autres couleurs. De la peinture acrylique et des pinceaux sont disponibles au Makerspace. | |||
== [[Technologies numériques/Impression 3D/Impression 3D- Intermédiaire/Nivellement du lit, changement de filament|Nivellement du lit, changement de filament]] == | |||
=== Nivellement du lit === | |||
<youtube>0shirFB7o1s</youtube> | |||
Si l'imprimante n'imprime pas correctement (en particulier si le problème est perceptible sur les toutes premières couches de l'impression, où une différence dans la hauteur de la couche est perceptible), il se peut que le niveau de la plaque de construction doive être ajusté. Pour les ajustements mineurs, cela peut être fait en utilisant les trois boutons (vis à oreilles) sur la face inférieure de la plaque. Pour des ajustements plus importants (>1mm), la plaque de construction doit être mise à niveau par le biais du logiciel embarqué de l'imprimante en allant sur Maintenance→Plaque de construction, et en suivant les instructions à l'écran. En cas de doute, utilisez toujours cette dernière méthode. Les cartes de calibrage nécessaires se trouvent à la station de finition. Cependant, dans le Makerspace, le nivellement du lit ne doit être effectué que par le personnel. | |||
=== Changement de filament === | |||
<youtube>9v1w_dmpLu0</youtube> | |||
Pour changer de filament sur une imprimante Ultimaker 2+, allez sur Material→Change dans l'interface utilisateur de l'imprimante et suivez les instructions à l'écran. Si le filament est presque épuisé, ou si vous souhaitez changer la couleur d'une impression à mi-parcours, vous pouvez naviguer vers Pause→Changement de matériau et suivre les instructions à l'écran. En cas de changement à mi-parcours, il est recommandé de purger complètement l'ancien filament de la buse en utilisant le nouveau filament. Sinon, le résultat ne sera pas bon. Encore une fois, au sein du Makerspace, cette opération ne doit être effectuée que par le personnel qui y travaille. | |||
== [[Technologies numériques/Impression 3D/Impression 3D- Intermédiaire/Choix de la taille des buses|Choix de la taille des buses]] == | |||
La taille de la buse est la première décision à prendre lors de l'impression 3D. Le Makerspace propose quatre options de taille de buse pour l'Ultimaker 2+ : 0,25 mm, 0,4 mm, 0,6 mm et 0,8 mm. Le choix entre ces options dépend des détails du modèle et de la vitesse d'impression requise. | |||
* Une buse plus petite permet d'obtenir des détails plus fins et une meilleure précision des dimensions. Cependant, l'impression du modèle prendra plus de temps. | |||
* Une buse plus grande permet d'accélérer le temps d'impression et de créer des impressions plus solides. | |||
* Un diamètre de buse plus petit peut rendre plus difficile l'impression de surplombs, car chaque couche a moins de largeur pour adhérer à la suivante. | |||
* Cependant, avec une buse plus petite, les supports sont plus faciles à retirer car l'imprimante utilise moins de matériau pour les supports, ce qui les rend plus faciles à détacher. | |||
* Une buse plus grande permet d'imprimer avec moins de remplissage car les parois sont plus épaisses pour assurer la solidité. | |||
== Dépannage == | |||
https://www.youtube.com/watch?v=R-CMotQ-nqI&t=249s | |||
{| class="wikitable" | |||
|'''Issue (symptom)''' | |||
|'''Possible Cause (diagnosis)''' | |||
|'''Potential Fix (cure)''' | |||
|- | |||
|Déformation | |||
|Contact insuffisant/trop important de la surface de la base du modèle avec le lit d'impression | |||
|Ajouter l'adhérence de la plaque de construction, comme un bord ou un radeau. Se référer à la section sur l'adhérence pour plus d'explications. | |||
|- | |||
| rowspan="3" |Mauvaise adhérence | |||
|Plaque de construction encrassée | |||
|Nettoyez d'abord la plaque de construction. Les débris et les huiles de vos doigts peuvent empêcher le matériau d'adhérer. | |||
|- | |||
|Contact insuffisant/trop important de la surface de la base du modèle avec le lit d'impression | |||
|Ajouter une plaque d'adhérence telle qu'un bord ou un radeau. | |||
|- | |||
|Lit d'impression irrégulier / lit trop éloigné de la buse à la couche initiale | |||
|C'est la possibilité la moins probable. Remettez la plaque de construction à niveau. Demandez plus de détails à un membre du personnel du Makerspace. | |||
|- | |||
| rowspan="2" |Pas d'extrusion | |||
|Pas de filament | |||
|Remplacer la bobine de filament. Demandez à un membre du personnel du Makerspace de remplacer la bobine de filament. | |||
|- | |||
|Colmatage du filament | |||
|Gardez à l'esprit qu'il est rare que ce soit la cause réelle du manque d'extrusion. Demandez à un employé du Makerspace de vous aider à établir un diagnostic plus précis. | |||
|- | |||
| rowspan="3" |Sous-extrusion | |||
|Le mécanisme d'avancement (boîte de vitesses) broie le filament. | |||
|Déplacer le filament hors du mécanisme d'avancement. Utilisez la fonction de changement de matériau pour accélérer le retrait. Pendant que le mécanisme tourne pour retirer le matériau, tirez légèrement sur le filament, à l'arrière de l'imprimante, pour que le mécanisme le saisisse. Cassez le filament à l'endroit où il a été broyé, puis coupez l'extrémité du filament. Réintroduire le matériau dans l'imprimante, en s'assurant que le bon matériau est sélectionné dans le menu. | |||
|- | |||
|Filament humide (très cassant) | |||
|Retirez la partie humide du filament (0,25 à 0,5 m de long) et rechargez-la. Demandez de l'aide à un membre du personnel du Makerspace. | |||
|- | |||
|Colmatage du filament | |||
|Gardez à l'esprit qu'il est rare que ce soit la cause réelle du manque d'extrusion. Demandez à un employé du Makerspace de vous aider à établir un diagnostic plus précis. | |||
|- | |||
|L'impression n'est pas au niveau | |||
|Le modèle n'est pas bien assis sur le lit (dans la trancheuse) | |||
|Utilisez la fonction « snap to bed » de votre trancheuse (si elle est disponible), ajoutez un bord pour voir quelles sections plates sont bien placées sur le lit. | |||
|- | |||
|Bave | |||
|Pas de soutien en cas de besoin | |||
|Ajouter des supports. Reportez-vous à la section sur les supports. | |||
|} | |||
Dernière version du 4 juin 2024 à 20:22
Cette page se concentrera sur les compétences intermédiaires en impression 3D. Vous devez être familiarisé avec l'impression 3D - Débutant avant de continuer.
Types d'imprimantes
Imprimantes
Il existe de nombreux types d’imprimantes 3D. Ces imprimantes peuvent être principalement classées en 7 catégories :
- Extrusion de matériaux
- Polymérisation en cuve
- Fusion sur lit de poudre
- Projection de matière
- Projection de liant
- Dépôt d’énergie dirigée
- Laminage de feuilles
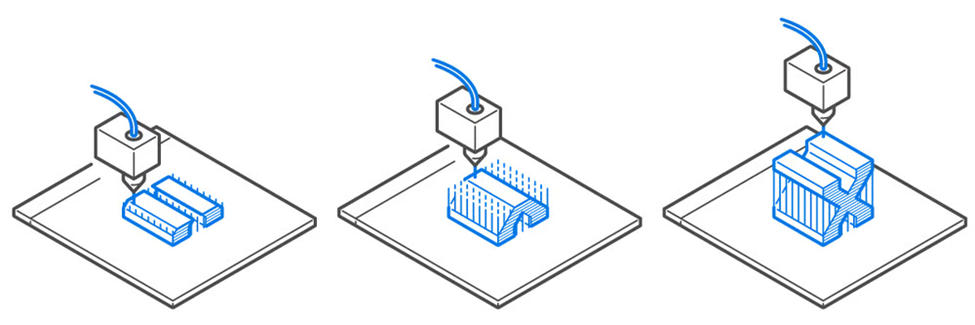
L’extrusion de matériau est la méthode d’impression 3D la plus couramment utilisée. Il s’agit de l’impression 3D où le matériau est extrudé à travers une buse sur une plaque de construction selon un chemin prédéterminé et le matériau se solidifie en un objet solide. En règle générale, les matériaux utilisés sont des plastiques tels que le PLA et l’ABS. C’est généralement l’option d’impression 3D la plus rentable, cependant, elle n’offre pas la meilleure précision dimensionnelle. Les propriétés matérielles de l’objet imprimé ne sont pas non plus si bonnes par rapport à d’autres méthodes. Les imprimantes FDM de Makerspace sont un bon exemple d’impression 3D par extrusion de matériaux.
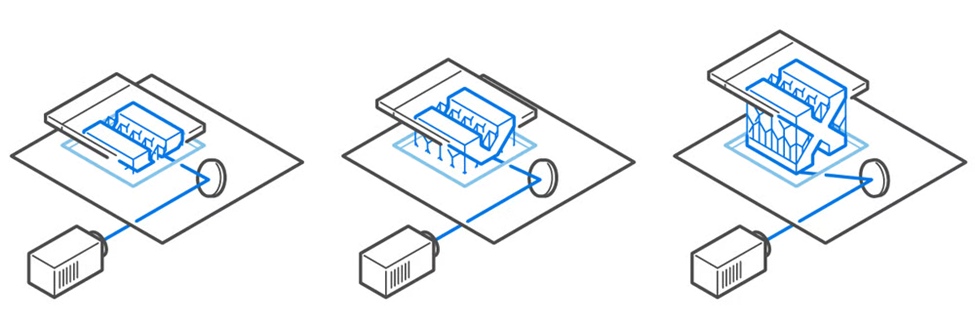
La polymérisation en cuve, également connue sous le nom de résine, l’impression 3D utilise une source lumineuse pour durcir sélectivement la résine photopolymère dans une cuve. La plaque de construction est déplacée verticalement une fois que la première couche de l’impression est durcie. Cela se fait couche par couche jusqu’à ce que l’objet entier soit construit. Après le processus d’impression, l’objet est nettoyé de la résine liquide restante et durci pour garantir les propriétés mécaniques de la pièce. La forme la plus courante de polymérisation en cuve est la stéréolithographie (SLA).
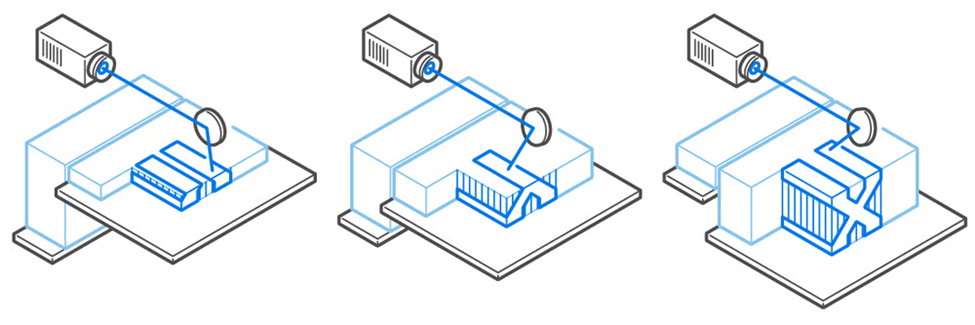
Le SLA est la plus ancienne forme de technologie d’impression 3D. Les imprimantes SLA utilisent des miroirs appelés galvanomètres avec un sur l’axe X et un sur l’axe Y. Les galvanomètres dirigent les faisceaux laser sur une cuve de résine, durcissant et solidifiant une section transversale de l’objet à l’intérieur de la zone du bâtiment. L’impression 3D résine permet d’obtenir une finition de surface plus lisse avec des détails plus fins. Makerspace propose l’impression 3D résine via des imprimantes Elegoo.
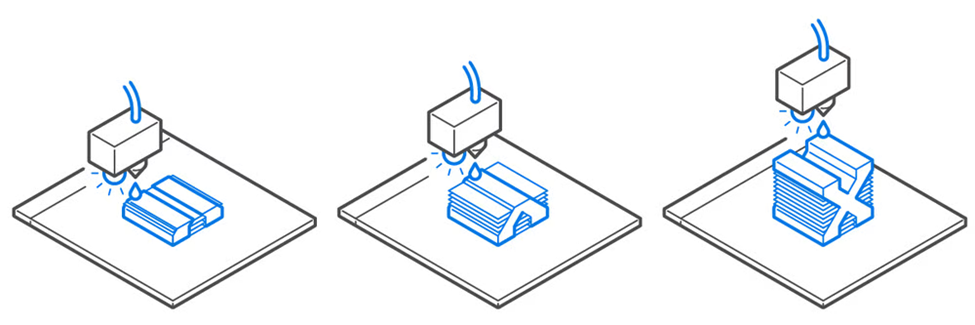
D’autres formes d’impression en résine incluent le traitement numérique de la lumière (DLP) et l’affichage à cristaux liquides (LCD). L’impression 3D DLP utilise un projecteur de lumière numérique au lieu d’un faisceau laser comme les imprimantes SLA. L’écran du projecteur numérique fait clignoter une image d’une couche sur la plate-forme. Cela guérit tous les points simultanément. Des écrans LED ou une source UV sont utilisés pour projeter de la lumière sur la résine. Cette lumière est dirigée vers la surface de construction par un dispositif à micromiroir numérique (DMD). L’impression 3D LCD est également appelée stéréolithographie masquée (MSLA) est similaire à DLP ci-dessus. Au lieu d’un DMD, les imprimantes LCD utilisent un écran LCD. L’écran LCD est une technologie plus récente conçue pour être une alternative abordable à la DLP et à la stéréolithographie. Il durcit une couche entière de résine à la fois en utilisant un réseau de LED ultraviolettes comme source de lumière. Il utilise un écran LCD pour masquer sélectivement la lumière UV afin que seules des zones sélectionnées soient durcies.
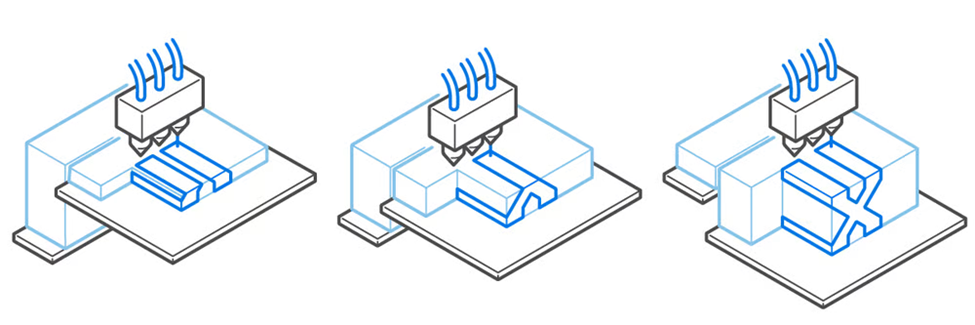
Les imprimantes à fusion sur lit de poudre étalent une fine couche de matériau en poudre sur un lit d’impression qui est fondu (généralement par un laser). Ce processus est répété avec la couche de poudre fusionnant à des points spécifiques avec la couche précédente jusqu’à ce que l’objet soit terminé. Le produit final est enveloppé et soutenu dans de la poudre non fondue. Cette méthode est idéale pour les pièces aux géométries complexes, mais elle a un coût de machine plus élevé avec un coût de matériau plus élevé. Cela entraîne souvent des taux de construction plus lents.
Le jet de matière implique de minuscules gouttelettes de matériau qui se déposent sur la plaque de construction. Les gouttelettes sont durcies lorsqu’elles sont exposées à la lumière. Ce processus est répété couche par couche. Ce processus permet d’imprimer différents matériaux dans le même objet. Il peut créer une finition de surface texturée. Cependant, le processus a des matériaux limités et a souvent des propriétés mécaniques plus faibles avec un coût de processus plus élevé.
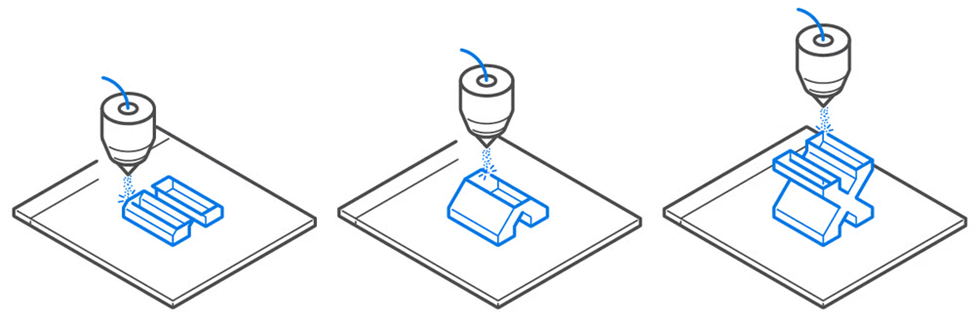
Le jet de liant utilise un agent de liaison liquide qui lie sélectivement les couches de poudre ensemble. La buse de l’imprimante passera sur le lit d’impression et déposera sélectivement des gouttelettes de liant sur la couche de poudre. Ce procédé combine la fusion sur lit de poudre et le jet de matière.
Le dépôt d’énergie dirigée est un processus dans lequel le matériau est alimenté et fusionné en même temps qu’il est déposé. Ceci n’est généralement effectué que sur des matériaux métalliques. C’est très similaire au soudage. Ce processus est souvent utilisé pour réparer ou ajouter des caractéristiques à des objets métalliques en imprimant sur des objets métalliques préexistants.
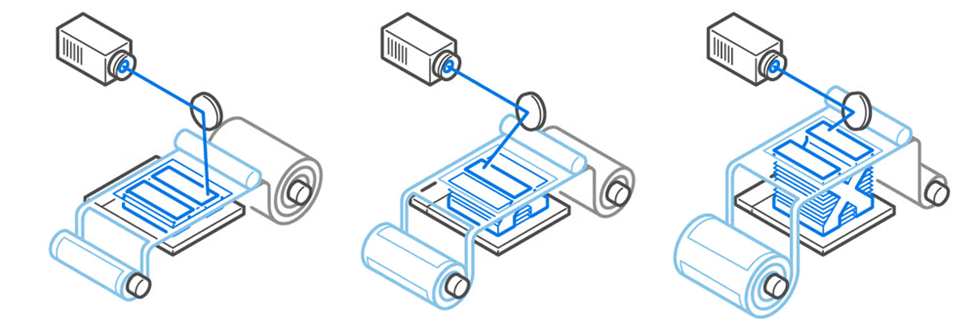
Le laminage de feuilles est techniquement considéré comme une forme d’impression 3D. Cependant, il diffère considérablement des autres méthodes mentionnées ci-dessus. Il empile et plastifie des feuilles de matériau très fin pour produire un objet 3D. La pile peut également être découpée mécaniquement ou au laser pour créer la forme finale. Il existe de nombreuses façons de fusionner les couches de matériaux telles que la chaleur et le son. Étant donné que le matériau est fusionné puis coupé, cette façon d’imprimer en 3D génère beaucoup plus de déchets que les autres technologies.Chaque marque d’imprimante aura un slicer et une façon de démarrer les impressions différents, ce qui est expliqué dans les sections suivantes.
Trancheuse
Il existe de nombreux slicers différents qui peuvent être utilisés. En général, chaque fabricant d'imprimantes 3D dispose de son propre logiciel de découpe 3D. Par exemple, au sein du Makerspace, Ultimaker Cura est le logiciel de découpe utilisé pour les imprimantes Ultimaker. Pour plus d'informations sur chaque slicer, cliquez sur le bouton « More Info » sous chaque imprimante ci-dessous.
Nos imprimeurs
Voici les imprimantes disponibles dans le Makerspace.
| Trancheuse | Cura |
|---|---|
| Volume de construction | 223 × 223 × 205 mm |
| Matériaux compatibles | PLA, ABS, Flexible |
| Hauteur de couche minimale | 0.06 mm |
| Plaque de construction chauffée | Oui |
| Plus d'informations | Ultimaker 2+ |
| Trancheuse | Cura |
|---|---|
| Volume de construction | 215 × 215 × 200 mm |
| Matériaux compatibles | PLA, PVA, Flexible |
| Hauteur de couche minimale | 0.02 mm |
| Plaque de construction chauffée | Oui |
| Plus d'informations | Ultimaker 3 |
| Trancheuse | MakerBot Print |
|---|---|
| Volume de construction | 285 × 153 × 155 mm |
| Matériaux compatibles | PLA |
| Hauteur de couche minimale | 0.1 mm |
| Plaque de construction chauffée | Non |
| Plus d'informations | MakerBot Replicator 2 |
| Trancheuse | DigiLab 3D |
|---|---|
| Volume de construction | 230 × 150 × 140 mm |
| Matériaux compatibles | PLA |
| Hauteur de couche minimale | 0.1 mm |
| Plaque de construction chauffée | Non |
| Plus d'informations | Dremel 3D20 |
| Trancheuse | ideaMaker |
|---|---|
| Volume de construction | 305 × 305 × 605 mm |
| Matériaux compatibles | PLA, ABS, PVA, Flexible |
| Hauteur de couche minimale | 0.01 mm |
| Plaque de construction chauffée | Oui |
| Plus d'informations | Raise3D N2 Plus |
| Trancheuse | Cura |
|---|---|
| Volume de construction | 300 × 300 × 410 mm |
| Matériaux compatibles | PLA, ABS, Flexible, etc |
| Hauteur de couche minimale | 0.05 mm |
| Plaque de construction chauffée | Oui |
| Plus d'informations | FLsun v400 |
| Trancheuse | Eiger |
|---|---|
| Volume de construction | 320 × 132 × 154 mm |
| Matériaux compatibles | Nylon, Onyx, Fibre de carbone, Fibre de verre, Kevlar |
| Hauteur de couche minimale | 0.1 mm |
| Plaque de construction chauffée | Non |
| Plus d'informations | Markforged Mark Two |
| Trancheuse | GrabCAD Print |
|---|---|
| Volume de construction | 254 × 254 × 305 mm |
| Matériaux compatibles | ABS, Soluble support |
| Hauteur de couche minimale | 0.254 mm |
| Plaque de construction chauffée | Oui |
| Plus d'informations | Stratasys Dimension SST 1200es |
| Trancheuse | GrabCAD Print |
|---|---|
| Volume de construction | 254 × 254 × 254 mm |
| Matériaux compatibles | PLA, ABS, ASA, TPU, Soluble support |
| Hauteur de couche minimale | 0.127 mm |
| Plaque de construction chauffée | Oui |
| Plus d'informations | Stratasys F170 |
| Trancheuse | ChituBox |
|---|---|
| Volume de construction | 218.88 × 123.12 × 250 mm |
| Matériaux compatibles | Standard, ABS-like, rubber, etc |
| Hauteur de couche minimale | 0.01 mm |
| Plaque de construction chauffée | Non |
| Plus d'informations | Elegoo Saturn 2 8k |
Paramètres de découpeuse personnalisés en tant qu'utilisateur intermédiaire
Cette section est en construction. Si vous souhaitez avoir plus d'informations sur les paramètres d'impression disponibles dans Cura, consultez la documentation Cura sur le site Web d'Ultimaker.
Dans la partie consacrée aux débutants en impression 3D, les paramètres de base du slicer, tels que la hauteur des couches, le pourcentage de remplissage, les supports et l'adhérence, ont été présentés. Dans cette section, des paramètres plus avancés tels que la vitesse d'impression, la taille de la buse, le type d'adhésion (...etc) seront abordés.
Pour commencer à personnaliser les réglages de votre trancheuse, vous devez accéder au menu de réglage. Pour ce faire, assurez-vous d'être dans la vue de préparation. Cliquez sur le triangle déroulant dans le coin supérieur droit. Les paramètres recommandés s'affichent automatiquement. Sélectionnez ensuite le bouton « Personnaliser » en bas de page pour personnaliser davantage vos options.
Comment modifier les paramètres
Hauteur du calque
La hauteur des couches est généralement modifiée pour augmenter la vitesse d'impression. Une hauteur de couche plus importante signifie une impression plus rapide car l'imprimante peut imprimer moins de couches pour atteindre la hauteur finale. Cependant, l'augmentation de la hauteur des couches diminue la résolution et la qualité de l'impression. Par conséquent, l'augmentation de la hauteur de couche ne doit être utilisée que pour les impressions de grande taille ne comportant pas de détails fins. Il est recommandé de maintenir la hauteur de couche entre 25 et 75 % du diamètre de la buse et un diamètre de buse de 50 % est généralement utilisé comme hauteur de couche. Si la hauteur de couche est trop faible, le plastique peut être repoussé dans la buse, ce qui crée un blocage. Si la hauteur de couche est trop élevée, les couches peuvent avoir du mal à adhérer les unes aux autres.
Dans la communauté de l'impression 3D, on parle du « nombre magique ». Il s'agit des incréments de hauteur de couche qui permettent d'obtenir les impressions les plus efficaces. Il tient compte des propriétés mécaniques des moteurs pas à pas de l'imprimante. Les « pas » effectués par le moteur pas à pas sont considérés comme des intervalles de hauteur de couche. Les hauteurs de couche sont donc définies comme des multiples de ces « pas ». Dans le cas des imprimantes Ultimaker, le chiffre magique est de 0,04 mm.
Murs
De nombreux éléments peuvent être personnalisés dans les paramètres des murs. Cura permet également à l'utilisateur de personnaliser le nombre de lignes de mur, c'est-à-dire le nombre de passages de la buse sur les murs. La modification de cette valeur modifie automatiquement la valeur de l'épaisseur du mur. Toutefois, les utilisateurs peuvent également modifier cette valeur manuellement. Les valeurs typiques de l'épaisseur des parois sont choisies en fonction de l'objectif de l'impression et du matériau utilisé. En général, les valeurs par défaut de 0,8 à 1,6 mm (3 à 4 lignes de paroi) sont suffisantes pour des impressions typiques. L'épaisseur de la paroi doit être fixée à des multiples de la taille de la buse pour une impression idéale. Si la solidité de la pièce est cruciale, utilisez des valeurs plus élevées pour l'épaisseur de la paroi, par exemple 2 à 3 mm. Si le modèle comporte des détails fins pour lesquels la résistance n'est pas nécessaire, l'épaisseur de la paroi peut être réduite à 0,4 mm. L'utilisateur peut également personnaliser la valeur d'expansion horizontale. Ce paramètre est utilisé pour compenser le rétrécissement horizontal de l'impression. Il ajoute la valeur saisie de part et d'autre du plan XY. Cette option est généralement activée lors de l'impression d'un matériau qui se rétrécit lorsqu'il est refroidi et que la précision dimensionnelle est requise. Elle n'est pas nécessaire pour l'impression de PLA.
Haut/Bas
Les couches supérieures et inférieures sont les couches situées en haut et en bas du modèle 3D. Dans Cura, l'épaisseur des couches supérieure et inférieure peut être ajustée et personnalisée. Comme pour l'épaisseur des parois, elle peut être ajustée par le nombre de couches ou par la valeur de l'épaisseur. Plus les couches sont épaisses, plus le modèle est solide. Plus les couches sont épaisses, plus l'étanchéité du modèle est élevée. Cependant, cela signifie que le modèle utilisera plus de matériau et prendra plus de temps à imprimer. Il est généralement recommandé que l'épaisseur des couches supérieure et inférieure soit d'au moins 1 à 1,2 mm, en veillant à ce qu'elle soit un multiple de la hauteur de la couche, ce qui évitera les défauts d'impression.
Remplissage
Dans la section précédente, le pourcentage de remplissage recommandé a été discuté. Dans cette section, le motif de remplissage peut également être personnalisé. Vous avez le choix entre 14 motifs différents.
L'éclair, les lignes, le zig-zag sont mieux utilisés pour imprimer des modèles et des figurines avec un remplissage typique de 0 à 15 %. En effet, les impressions n'ont pas besoin d'être très résistantes, car elles ne sont pas soumises à des manipulations brutales ou à des contraintes. Les trois motifs permettent d'obtenir les impressions les plus rapides. La grille, les triangles et le tri-hexagone sont utilisés pour les impressions 3D typiques avec une densité de remplissage de 15 à 50 %. Ils conviennent aux impressions peu sollicitées. Le choix de ces motifs peut augmenter le temps d'impression de 25 % par rapport aux lignes. Si l'impression est fonctionnelle, comme un support d'étagère qui nécessite une résistance dans plusieurs directions, les motifs cubique, cubique subdivisé, quart de cube, octuple et gyroïde sont d'excellentes options. Ces motifs sont souvent choisis pour des densités de remplissage inférieures à 50 % en raison de leur esthétique. Les motifs concentriques, croisés et croisés 3D sont souvent choisis pour les impressions de filaments flexibles.
Vitesse d'impression
Les paramètres de base de la vitesse d'impression contrôlent la vitesse de toutes les étapes du processus d'impression. Cependant, la vitesse de chaque étape peut être personnalisée dans les paramètres avancés. Il s'agit notamment de la vitesse de remplissage, de la vitesse du mur, de la vitesse de déplacement, etc. Les effets de la vitesse d'impression sur l'impression finale ne sont pas toujours évidents. Si la vitesse d'impression est trop rapide, l'imprimante peut ne pas être en mesure de distribuer suffisamment de matériau à travers sa buse par unité de temps pour remplir le volume souhaité avec la quantité de matériau requise. Cela peut entraîner une mauvaise adhérence entre les couches, voire une absence totale d'adhérence entre les couches. Il est donc important de prendre en compte le rapport entre la hauteur et la vitesse des couches. Les Ultimaker 2+ du Makerspace sont capables d'atteindre des vitesses allant jusqu'à 300 mm/s. Cependant, cette vitesse n'est pas recommandée car elle réduit considérablement la qualité de l'impression. De manière réaliste, il est possible d'imprimer de manière fiable en utilisant environ 70-80 mm/s en fonction du matériau et du modèle.
Les effets de la vitesse d'impression sur l'impression finale ne sont pas toujours évidents. Si la vitesse d'impression est trop élevée, l'imprimante peut ne pas être en mesure de distribuer suffisamment de matériau à travers sa buse par unité de temps pour remplir le volume souhaité avec la quantité de matériau requise. Cela peut entraîner une mauvaise adhérence entre les couches, voire une absence totale d'adhérence entre les couches. Le rapport entre la hauteur de la couche et la vitesse de la couche (c'est-à-dire le débit de matériau à travers la buse) doit donc toujours être pris en compte lors de l'impression FDM (le sujet exact étant toutefois plus un sujet intermédiaire). Lors de la fabrication de pièces destinées à supporter des charges, les vitesses d'impression sont de plus en plus importantes car l'adhérence des couches devient un facteur important de la résistance de la pièce finale, à tel point que les pièces peuvent être recuites (réchauffées uniformément par un processus contrôlé) afin d'obtenir de meilleures propriétés entre les couches.
Déplacement
La rétraction est activée lorsque l'imprimante doit se déplacer entre deux pièces imprimées. Sans rétraction, le matériau extrudé reste suspendu entre les pièces. L'activation de la rétraction empêche le « filage » du matériau extrudé, ce qui permet d'obtenir un modèle plus propre. L'activation du saut en Z lors de la rétractation déplace la plaque de construction vers le bas de la valeur définie lors de la rétractation. Cela permet d'éviter que la buse ne heurte l'objet ou n'endommage la surface d'impression. Cependant, l'ajout d'une course supplémentaire de la buse augmentera le temps d'impression.
Refroidissement
Les ventilateurs permettent au matériau de refroidir correctement avant l'impression de la couche suivante. L'activation des ventilateurs permet d'obtenir une meilleure qualité d'impression pour les couches dont la durée de vie est courte et pour celles qui comportent des ponts ou des surplombs. La vitesse des ventilateurs peut être réglée en fonction des besoins de l'impression. Une vitesse d'impression plus élevée signifie un meilleur refroidissement et réduit le suintement du matériau.
Supports
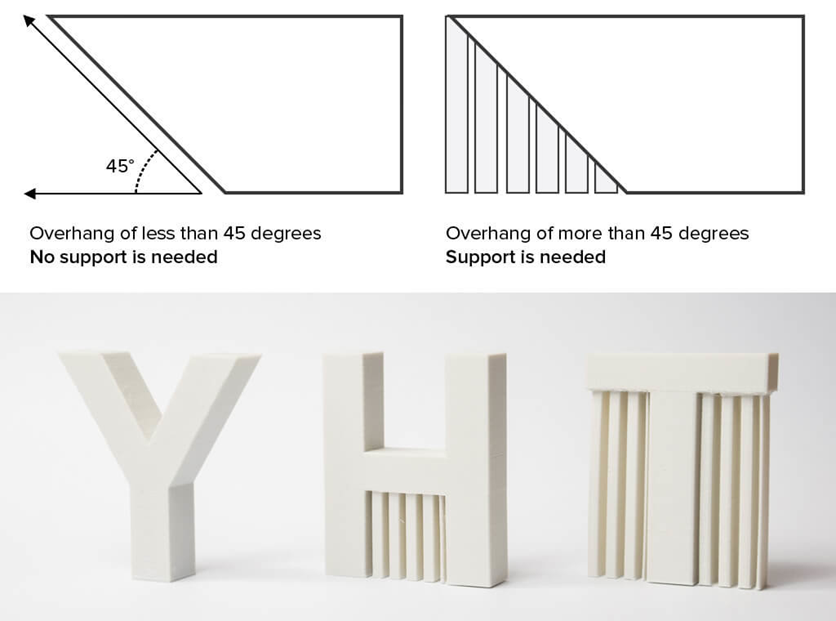
Les supports ont été présentés dans le module d'initiation à l'impression 3D. Dans cette section, des détails supplémentaires sur les supports seront expliqués. En règle générale, les supports sont utilisés lorsque la conception comporte un surplomb. Il existe deux options lors de la mise en œuvre des supports : les structures de support doivent toucher la plate-forme de construction ou le haut du modèle. Par défaut, les supports ne touchent que la plaque de construction. Toutefois, il est possible de modifier cette configuration pour que les supports touchent partout. Cela peut être utile car cela augmente la zone de support, mais il peut être extrêmement difficile de retirer les supports qui se trouvent sur les objets imprimés. L'angle de surplomb des supports peut également être modifié. En général, les supports sont imprimés avec un angle de dépassement supérieur à 60 degrés. Si l'objet est imprimé à une vitesse lente, l'angle de surplomb devra peut-être être plus faible que si l'impression se fait à une vitesse plus élevée. Votre dessin peut également être modifié pour réduire les supports. Le limage et le chanfreinage des angles vifs réduiront les angles de dépassement et amélioreront la qualité de l'impression. Vous pouvez également envisager de diviser votre impression en plusieurs parties qui seront assemblées par la suite.
Adhésion
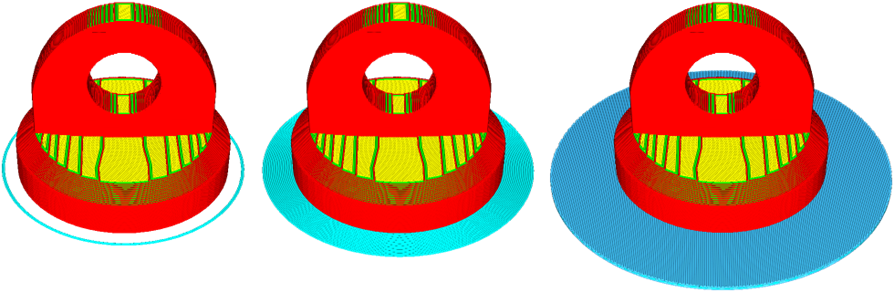
Il existe trois types d'adhésion : la jupe, le bord et le radeau. La bordure ajoute une zone plane à couche unique autour de la base du modèle d'impression, ce qui empêche le gauchissement. Il s'agit du type d'adhésion par défaut. La bordure est reliée au modèle, ce qui agrandit la surface inférieure. Il augmente non seulement l'adhérence du modèle à la plaque de construction, mais il empêche également les coins du modèle de se recourber. Les matériaux à fort potentiel de rétrécissement, tels que l'ABS, bénéficieront d'une bordure. Les modèles avec une grande base ou un fond fin devraient également utiliser un bord d'adhérence. L'adhésion de type « raft » ajoute une grille épaisse avec un toit entre le modèle et la plaque de construction. Ce type d'adhésion est généralement utilisé lorsque la surface inférieure d'un modèle n'est pas complètement plate ou qu'il y a peu de surface pour adhérer à la plaque de construction. Une jupe est une ligne imprimée autour du modèle sur la première couche. Elle n'est généralement pas utilisée pour aider l'impression à adhérer, mais pour amorcer la buse et vérifier la mise à niveau du lit.
Extrusion double
L'impression bicolore est une technique qui permet d'imprimer plusieurs couleurs sur un modèle à l'aide d'une seule tête de buse. Ce résultat est obtenu en changeant de filament au cours du processus d'impression. La double extrusion consiste à imprimer un modèle avec deux buses pour extruder deux filaments différents. Cela permet de mélanger les couleurs, les dégradés ou les motifs. Elle permet également d'imprimer des modèles en utilisant deux matériaux différents pour différentes parties de l'objet afin d'obtenir des géométries complexes qui seraient autrement difficiles à réaliser.
Les impressions bicolores sont possibles avec les imprimantes Ultimaker 2+. Afin de changer la couleur pendant l'impression, un script est ajouté au code g indiquant à l'imprimante d'arrêter l'impression à un moment donné. Cela se fait pendant le processus de découpage en tranches dans Cura.
- Cliquez sur « Extensions » dans la barre de menu supérieure.
- Sélectionnez « Post-processing » -> « Modify g-code ».
- Cliquez sur « Add a script »
- Sélectionnez « Pause at height »
À ce stade, il y aura de nombreux paramètres différents à modifier. Tout d'abord, déterminez si vous souhaitez faire une pause à une valeur de hauteur (mm) ou à un numéro de couche. Le choix d'un numéro de calque est une option plus simple qui permet de s'assurer que l'impression se termine lorsqu'un calque complet est terminé. Le numéro de couche est visible dans le mode « Aperçu » de Cura. Le modèle peut ensuite être découpé en tranches comme d'habitude. Une fois que l'impression s'arrête, le matériau peut être changé (demandez au personnel) pour terminer l'impression dans une autre couleur.
Les impressions à double extrusion sont possibles avec les imprimantes Ultimaker 3 ou Raise dans le MakersSpace. Pour ce faire avec l'Ultimaker, deux modèles 3D distincts sont nécessaires. S'ils font partie du même modèle, ils seront fusionnés dans Cura. Assurez-vous que l'imprimante sélectionnée est Ultimaker 3. L'imprimante peut être ajoutée en utilisant le bouton « Add printer ». Ouvrez les deux modèles dans Cura et définissez le noyau d'impression et les matériaux. Cela peut être fait par le biais des options d'impression à côté de la sélection de l'imprimante. Les deux noyaux d'impression doivent être réglés à AA .4. Le matériau est réglé sur PLA par défaut mais il peut être changé pour le matériau de notre choix. Il n'est pas nécessaire de changer la couleur du filament sur Cura car elle sera déterminée par le filament chargé dans les imprimantes. Par défaut, les deux modèles seront réglés pour imprimer avec le noyau 1. Pour changer le noyau d'impression, sélectionnez le modèle, puis sélectionnez les paramètres par modèle et imprimez le modèle avec le noyau d'impression 2. Après le noyau d'impression, fusionnez les deux modèles. Sélectionnez les deux modèles en maintenant la touche Majuscule enfoncée tout en cliquant sur les deux parties avec le bouton gauche de la souris. Les deux modèles doivent alors être surlignés en bleu. Cliquez ensuite avec le bouton droit de la souris et sélectionnez « Fusionner les modèles ». Les deux modèles deviennent alors un seul modèle. Vous pouvez alors régler les paramètres de l'imprimante comme pour une impression classique à simple extrusion. Si vous souhaitez personnaliser les paramètres d'un noyau d'impression, les paramètres de l'imprimante doivent être assignés au modèle personnalisé.
Orientation de l'impression
L'orientation de l'impression est cruciale pour la réussite de l'impression du modèle 3D. Elle influence fortement la vitesse et la qualité du résultat. De nombreux facteurs doivent être pris en compte pour choisir l'orientation de l'impression.
Comprenez le volume de construction de l'imprimante. L'impression doit être orientée de manière à tenir physiquement dans l'imprimante une fois imprimée. Si l'impression est trop grande, le modèle peut être divisé en plusieurs parties qui seront imprimées séparément. Les imprimantes Ultimaker 2+ ont un volume de construction de 223 x 223 x 205 mm.
Pour déterminer quelle face de votre modèle doit être orientée vers le bas sur la plaque de construction, il est important de choisir la meilleure face pour la stabilité et l'adhérence au lit. Il s'agit généralement d'une face suffisamment grande pour assurer la stabilité et une surface plane afin de minimiser le besoin d'adhérer à la plaque de construction.
Il est également important de tenir compte des contraintes mécaniques auxquelles votre pièce sera soumise. Orientez la pièce de manière à ce que la direction de la contrainte minimale appliquée soit le long de la direction de construction (verticale). La direction de construction est généralement plus faible car elle repose sur la force de liaison entre les couches plutôt que sur la résistance du matériau. L'impression doit également être orientée de manière à minimiser le temps d'impression et les supports utilisés. Ces deux facteurs sont liés, car plus le nombre de supports nécessaires est élevé, plus l'impression sera longue.
Traitement après impression 3D
Il existe un certain nombre de possibilités de post-traitement pour les modèles imprimés en 3D. Les options disponibles dépendent du matériau utilisé. Dans cette section, les possibilités de post-traitement pour le PLA disponibles dans le Makerspace seront explorées. La vidéo ci-dessous explique les bases du post-traitement. Tout ce qui est utilisé dans la vidéo est disponible à la station de finition du Makerspace.
La procédure de post-traitement la plus élémentaire est le retrait des supports. Les imprimantes Ultimaker 2+ du Makerspace sont des imprimantes à extrudeur unique, ce qui signifie que les supports sont imprimés avec le même matériau que le modèle principal. En général, les supports s'enlèvent facilement en les cassant du modèle imprimé. Cependant, lorsque les supports sont placés dans des coins étroits ou dans des endroits difficiles d'accès, des outils supplémentaires tels que des pinces seront nécessaires pour retirer le matériau. Les imprimantes à double extrudeur permettent d'imprimer les supports avec un matériau soluble différent de celui de la pièce principale. Cela signifie que les supports difficiles à enlever peuvent être dissous en les trempant dans un autre liquide.
Une autre procédure de base est le ponçage. Les pièces imprimées en 3D présentent souvent des surfaces rugueuses dues aux couches. Le ponçage est le moyen le plus simple de créer une surface lisse. À la station de finition, vous trouverez du papier de verre de différentes granulométries pour poncer votre modèle. Il y a également des limes pour les arêtes et les trous. Il est important de poncer les surfaces en effectuant des mouvements circulaires pour garantir l'esthétique du modèle.
Le collage du modèle est l'une des options de post-traitement les plus courantes pour assembler les pièces. De nombreuses colles sont disponibles à l'Espace Makerspace, notamment la super colle et la colle chaude. La colle chaude est facile à utiliser, mais elle laisse un espace visible, car il faut 2 à 3 mm de colle pour fixer les pièces ensemble. La colle chaude n'est pas non plus très résistante. La super colle est une bonne option pour un joint sans couture qui durcit rapidement.
La peinture est l'un des procédés de finition les plus courants. Le modèle doit d'abord être apprêté avant d'être peint. Le modèle doit être poncé avec un papier de verre à grain faible puis moyen. Appliquez une couche de peinture d'apprêt sur le modèle. Une fois que tout est sec, vous pouvez commencer à peindre votre modèle avec d'autres couleurs. De la peinture acrylique et des pinceaux sont disponibles au Makerspace.
Nivellement du lit, changement de filament
Nivellement du lit
Si l'imprimante n'imprime pas correctement (en particulier si le problème est perceptible sur les toutes premières couches de l'impression, où une différence dans la hauteur de la couche est perceptible), il se peut que le niveau de la plaque de construction doive être ajusté. Pour les ajustements mineurs, cela peut être fait en utilisant les trois boutons (vis à oreilles) sur la face inférieure de la plaque. Pour des ajustements plus importants (>1mm), la plaque de construction doit être mise à niveau par le biais du logiciel embarqué de l'imprimante en allant sur Maintenance→Plaque de construction, et en suivant les instructions à l'écran. En cas de doute, utilisez toujours cette dernière méthode. Les cartes de calibrage nécessaires se trouvent à la station de finition. Cependant, dans le Makerspace, le nivellement du lit ne doit être effectué que par le personnel.
Changement de filament
Pour changer de filament sur une imprimante Ultimaker 2+, allez sur Material→Change dans l'interface utilisateur de l'imprimante et suivez les instructions à l'écran. Si le filament est presque épuisé, ou si vous souhaitez changer la couleur d'une impression à mi-parcours, vous pouvez naviguer vers Pause→Changement de matériau et suivre les instructions à l'écran. En cas de changement à mi-parcours, il est recommandé de purger complètement l'ancien filament de la buse en utilisant le nouveau filament. Sinon, le résultat ne sera pas bon. Encore une fois, au sein du Makerspace, cette opération ne doit être effectuée que par le personnel qui y travaille.
Choix de la taille des buses
La taille de la buse est la première décision à prendre lors de l'impression 3D. Le Makerspace propose quatre options de taille de buse pour l'Ultimaker 2+ : 0,25 mm, 0,4 mm, 0,6 mm et 0,8 mm. Le choix entre ces options dépend des détails du modèle et de la vitesse d'impression requise.
- Une buse plus petite permet d'obtenir des détails plus fins et une meilleure précision des dimensions. Cependant, l'impression du modèle prendra plus de temps.
- Une buse plus grande permet d'accélérer le temps d'impression et de créer des impressions plus solides.
- Un diamètre de buse plus petit peut rendre plus difficile l'impression de surplombs, car chaque couche a moins de largeur pour adhérer à la suivante.
- Cependant, avec une buse plus petite, les supports sont plus faciles à retirer car l'imprimante utilise moins de matériau pour les supports, ce qui les rend plus faciles à détacher.
- Une buse plus grande permet d'imprimer avec moins de remplissage car les parois sont plus épaisses pour assurer la solidité.
Dépannage
https://www.youtube.com/watch?v=R-CMotQ-nqI&t=249s
| Issue (symptom) | Possible Cause (diagnosis) | Potential Fix (cure) |
| Déformation | Contact insuffisant/trop important de la surface de la base du modèle avec le lit d'impression | Ajouter l'adhérence de la plaque de construction, comme un bord ou un radeau. Se référer à la section sur l'adhérence pour plus d'explications. |
| Mauvaise adhérence | Plaque de construction encrassée | Nettoyez d'abord la plaque de construction. Les débris et les huiles de vos doigts peuvent empêcher le matériau d'adhérer. |
| Contact insuffisant/trop important de la surface de la base du modèle avec le lit d'impression | Ajouter une plaque d'adhérence telle qu'un bord ou un radeau. | |
| Lit d'impression irrégulier / lit trop éloigné de la buse à la couche initiale | C'est la possibilité la moins probable. Remettez la plaque de construction à niveau. Demandez plus de détails à un membre du personnel du Makerspace. | |
| Pas d'extrusion | Pas de filament | Remplacer la bobine de filament. Demandez à un membre du personnel du Makerspace de remplacer la bobine de filament. |
| Colmatage du filament | Gardez à l'esprit qu'il est rare que ce soit la cause réelle du manque d'extrusion. Demandez à un employé du Makerspace de vous aider à établir un diagnostic plus précis. | |
| Sous-extrusion | Le mécanisme d'avancement (boîte de vitesses) broie le filament. | Déplacer le filament hors du mécanisme d'avancement. Utilisez la fonction de changement de matériau pour accélérer le retrait. Pendant que le mécanisme tourne pour retirer le matériau, tirez légèrement sur le filament, à l'arrière de l'imprimante, pour que le mécanisme le saisisse. Cassez le filament à l'endroit où il a été broyé, puis coupez l'extrémité du filament. Réintroduire le matériau dans l'imprimante, en s'assurant que le bon matériau est sélectionné dans le menu. |
| Filament humide (très cassant) | Retirez la partie humide du filament (0,25 à 0,5 m de long) et rechargez-la. Demandez de l'aide à un membre du personnel du Makerspace. | |
| Colmatage du filament | Gardez à l'esprit qu'il est rare que ce soit la cause réelle du manque d'extrusion. Demandez à un employé du Makerspace de vous aider à établir un diagnostic plus précis. | |
| L'impression n'est pas au niveau | Le modèle n'est pas bien assis sur le lit (dans la trancheuse) | Utilisez la fonction « snap to bed » de votre trancheuse (si elle est disponible), ajoutez un bord pour voir quelles sections plates sont bien placées sur le lit. |
| Bave | Pas de soutien en cas de besoin | Ajouter des supports. Reportez-vous à la section sur les supports. |